 しみたく
しみたくこんにちは!しみたくです!
今日はAndroidとMacの連携についてのお話です!
AndroidとMac間でのデータ転送はAndroid File Transferが有名ですが、つい最近「AirMore」というアプリと出会い、Android File Transferを使うのをやめました。
Android File TransferはMacでは定番のAndroidスマートフォンのデータ転送アプリでしたが、使い勝手が最悪でかなりストレスフルでした。
本日は私がAndroidとMacでのデータ転送にAndroid File Transferではなく、AirMoreをおすすめする理由を解説します。

Mac×Androidのファイル転送ならAndroid File TransferよりAirMore!
Android File Transferは不安定すぎる
Androidスマートフォンで撮影した写真や動画をバックアップのために、Macに転送する場合にはAndroid File TransferというGoogle純正のアプリを使うのが一般的な方法です。
Android File Transferを使うことで、AndroidとMacを有線接続し、Androidスマートフォンに保存されているデータをMacに転送できるようになります。
Windowsパソコンであれば、そもそもアプリのインストールなど不要で、スマートフォンとWindowsPCを接続するだけで簡単に認識してくれることを考えると、アプリが必要という時点でAndroidとMacのファイル転送は面倒くさいです。
極めつけはAndroid File Transferアプリの不安定さです。
接続に失敗することはしょっちゅうで、しかも1度失敗すると再接続にはなかなかコツが要ります。転送中に切断されることもしばしばで、とてもストレスフルでした。
そんなときに出会ったのがAirMoreです。
AirMoreはAndroidとMacを繋げる無料アプリ
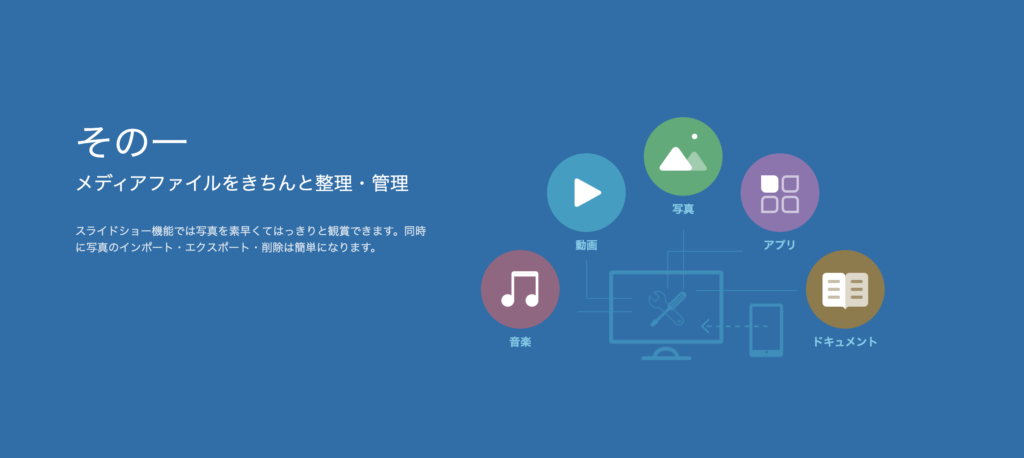
もともとAirMoreはMac上でのAndroidのスクリーンミラーリングのアプリとして発見したのですが、Android内のファイルのエクスポート機能も備えており、これがかなり優秀でした。
AirMoreはMacのブラウザ(SafariやChrome,Firefox)で動作するWEBアプリケーションで、AndroidとMacをQRコードの読み取りで連携させることで様々なことができるようになります。
- 音楽の転送
- 動画の転送
- 写真の転送
- ドキュメントの転送
- アプリのインストール・アンインストール
- メッセージの確認
- スクリーンミラーリング
- スクリーンショットの撮影
- ファイルの管理
- バックアップ&復元(構築中)
ここで利用するのが写真/動画の転送機能です。
スマートフォンに保存されている写真を一覧で表示し、任意の写真を一括エクスポート(ダウンロード)することができます。
実際に写真データをダウンロードしたところ、1.4GBのデータ転送にかかった時間は約7分で、有線と比較すると遅くはなりますが、ワイヤレスでの接続としては十分な速さです。
転送速度の速さという意味では有線接続であるAndroid File Transferには及びませんが、手軽にワイヤレスで転送できる点や、そもそもAndroid File Transferを使わなくてもデータを転送できるというのが最大のメリットかと思います。
また、ファイルをコピーするだけでなく、削除もMac側から実行できます。
スマートフォンの容量がいっぱいになってきたときには、AirMoreでMacへダウンロードし、Android側の空き容量を増やすことがAirMoreからすべて操作できます。
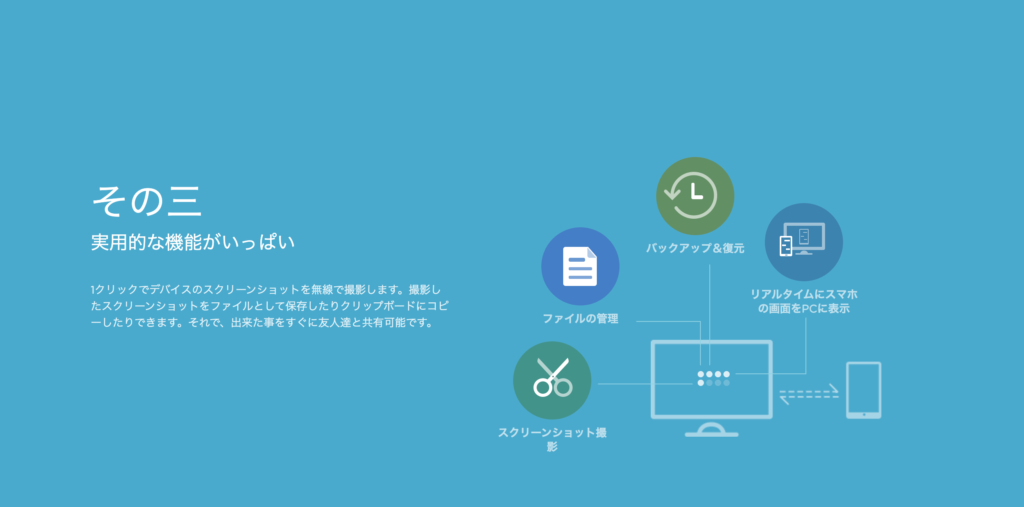
今回はファイル転送にフォーカスを当てていますが、スクリーンミラーリングやスクリーンショット、アプリのインストール/アンインストールができるなど、ファイル転送以外の機能もとても魅力的です。
AndroidとMacを繋げるアプリとしての機能はかなり充実しているので、Android使いのMacユーザーにはかなりおすすめできるアプリケーションです。
AirMoreの使い方
ここではAirMoreを使ってAndroidとMacを接続し、ファイルを転送する方法について解説します。
AirMoreを使うための初期設定
AirMoreでAndroidとMacを繋げるためには、まずAndroidとMacを同一ネットワークに接続しましょう。同じWiFiに接続すれば大丈夫です。
次にAndroidスマートフォンにAirMoreアプリをインストールしましょう。
アプリのインストールが完了したら、メディアへのアクセス権限や写真撮影の確認が表示されるので許可をしましょう。
MacからAirMoreのWEBアプリ(http://web.airmore.com/)にアクセスをします。
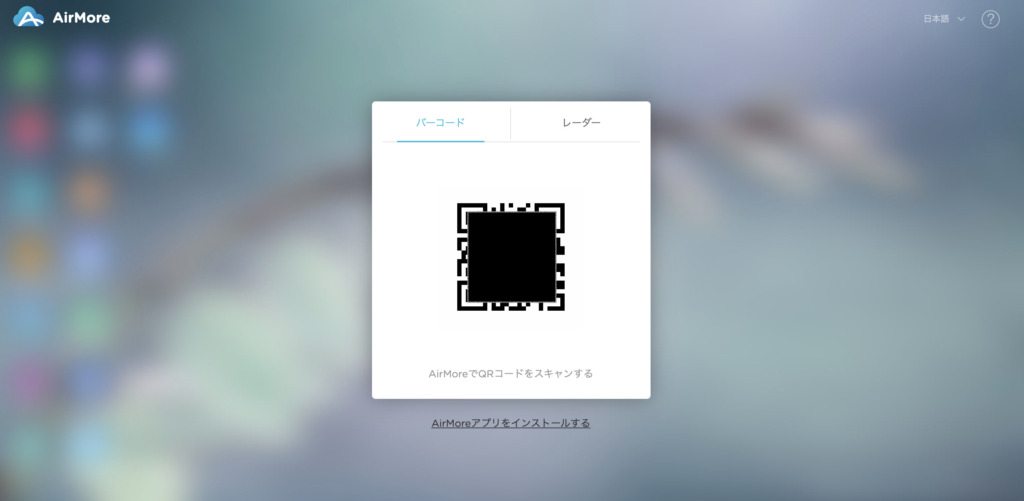
するとMacの画面上にQRコードが表示されます。
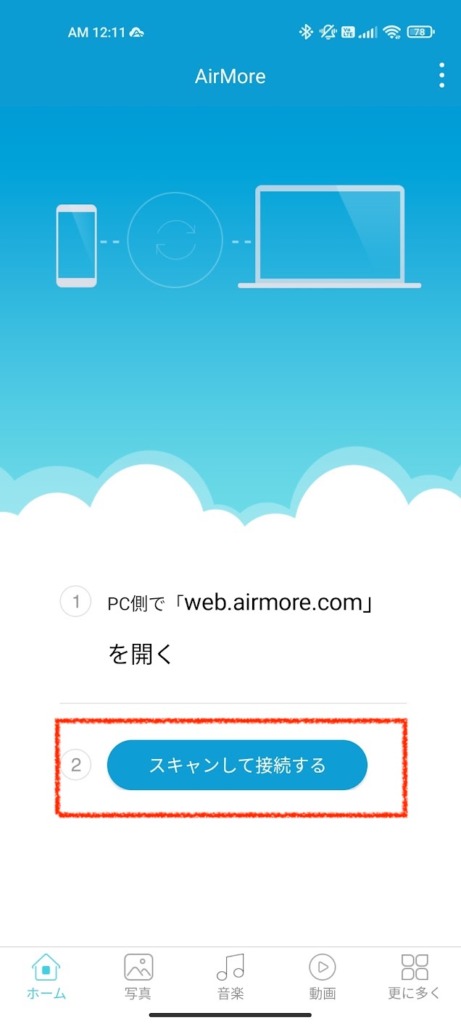
このQRコードをAndroidスマートフォンのAirMoreアプリからスキャンすることでAndroidスマートフォンとMacを繋げることができます。
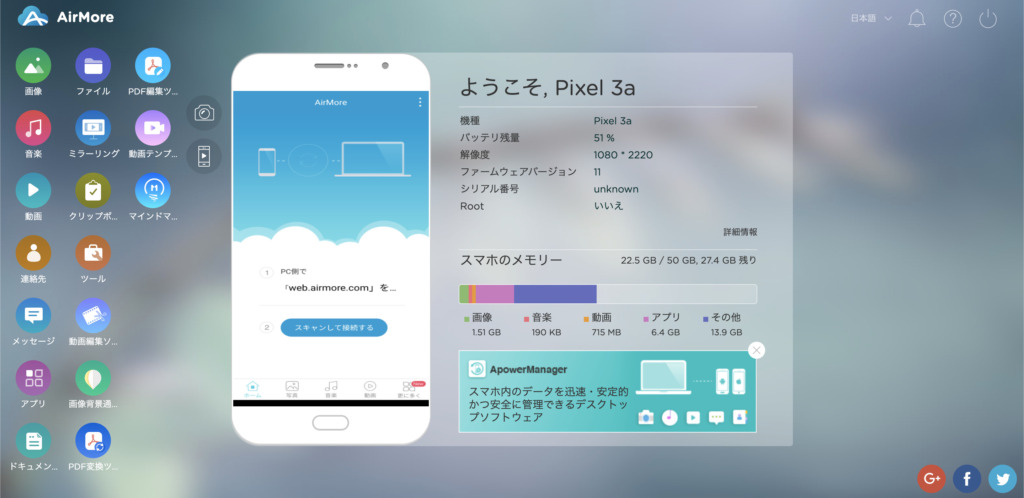
接続が完了すると写真のような画面が表示され、接続しているスマートフォンの各種情報やアイコンが表示されます。
これでAndroidスマートフォンとMacが連携しました。
Androidスマートフォンのデータをダウンロードする方法
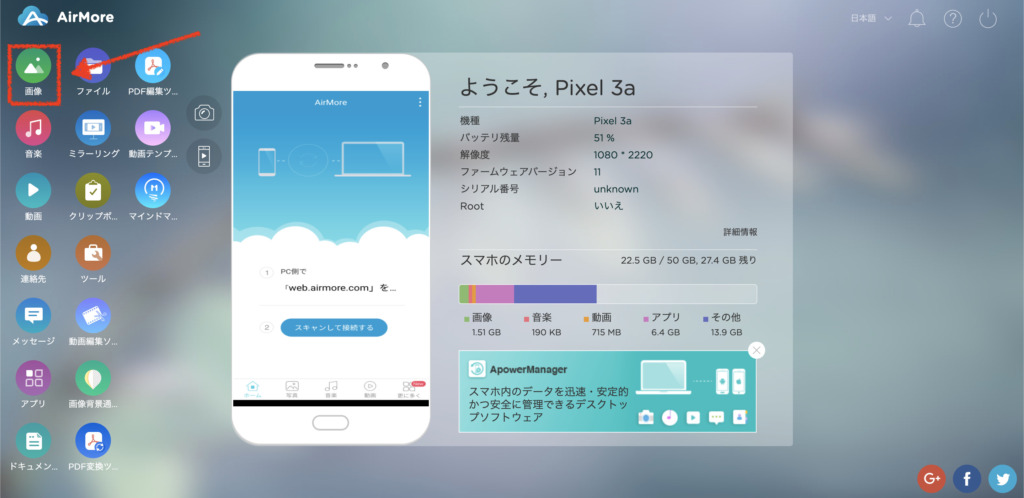
Androidスマートフォンのデータをダウンロードには、左側のアイコンの画像をクリックします。
するとAndroidスマートフォンに保存されている画像が表示されます。
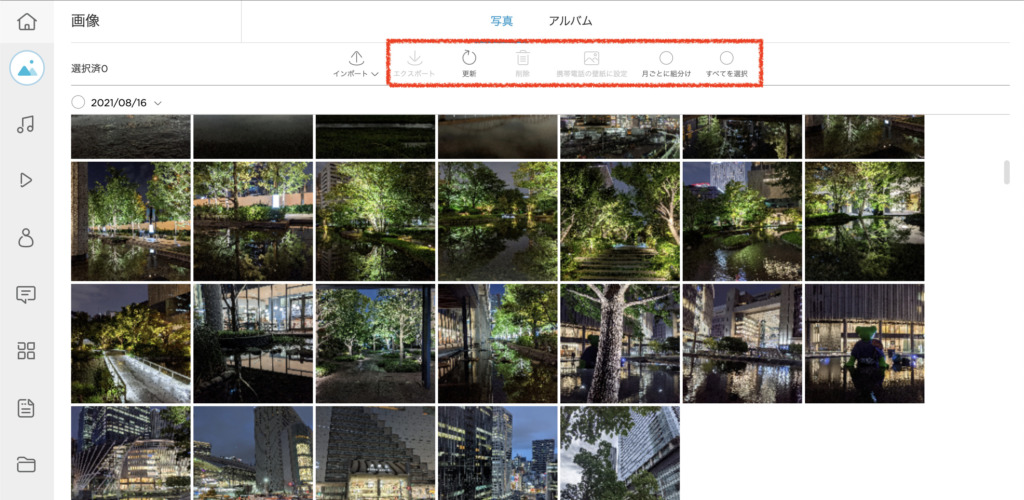
この一覧からダウンロードしたいファイルを選択し、エクスポートを押すとファイルをMacへダウンロードすることができます。同じ画面で削除もできます。
デフォルトは日別ですが、月別表示に変えることもできたり、すべて選択することもできたりとUIはとても丁寧
動画ファイルは動画のアイコンから同じように実行することができます。
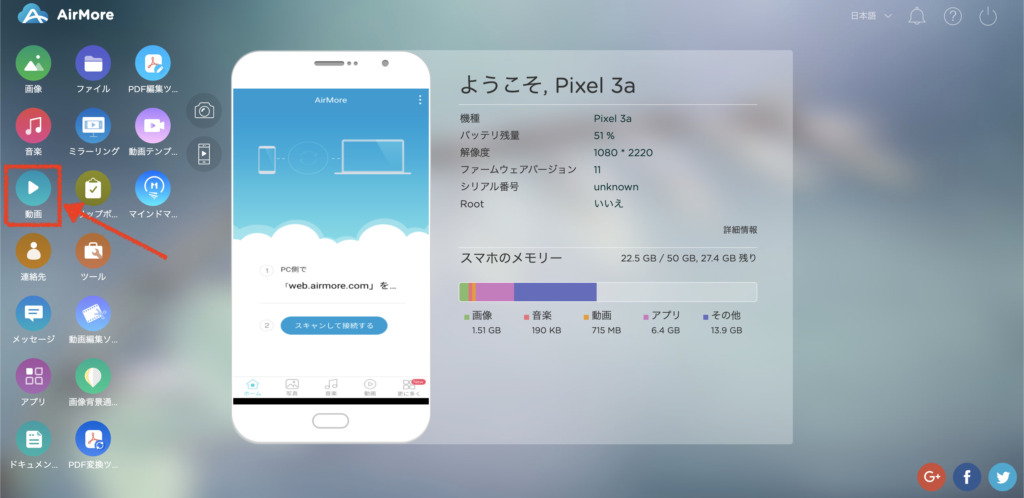
ワイヤレス接続でありながら読み込みの待ち時間は少なく、ダウンロードの速度も十分速く、実用性がかなり高いです。
Mac×AndroidならAirMoreで決まり!
AndroidスマートフォンとMac間でのデータ転送にはAndroid File Transferではなく、AirMoreをオススメする理由を解説しました。
ワイヤレスで簡単に接続ができ、高速なファイル転送やスクリーンミラーリング、アプリのアンインストールなどができるAirMoreはAndroid×Macユーザーなら使っておいて損はありません。
AirMoreを使いこなして快適なAndroid×Macライフを楽しみましょう!
最後までご愛読ありがとうございました。
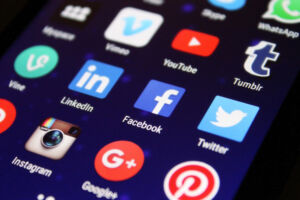





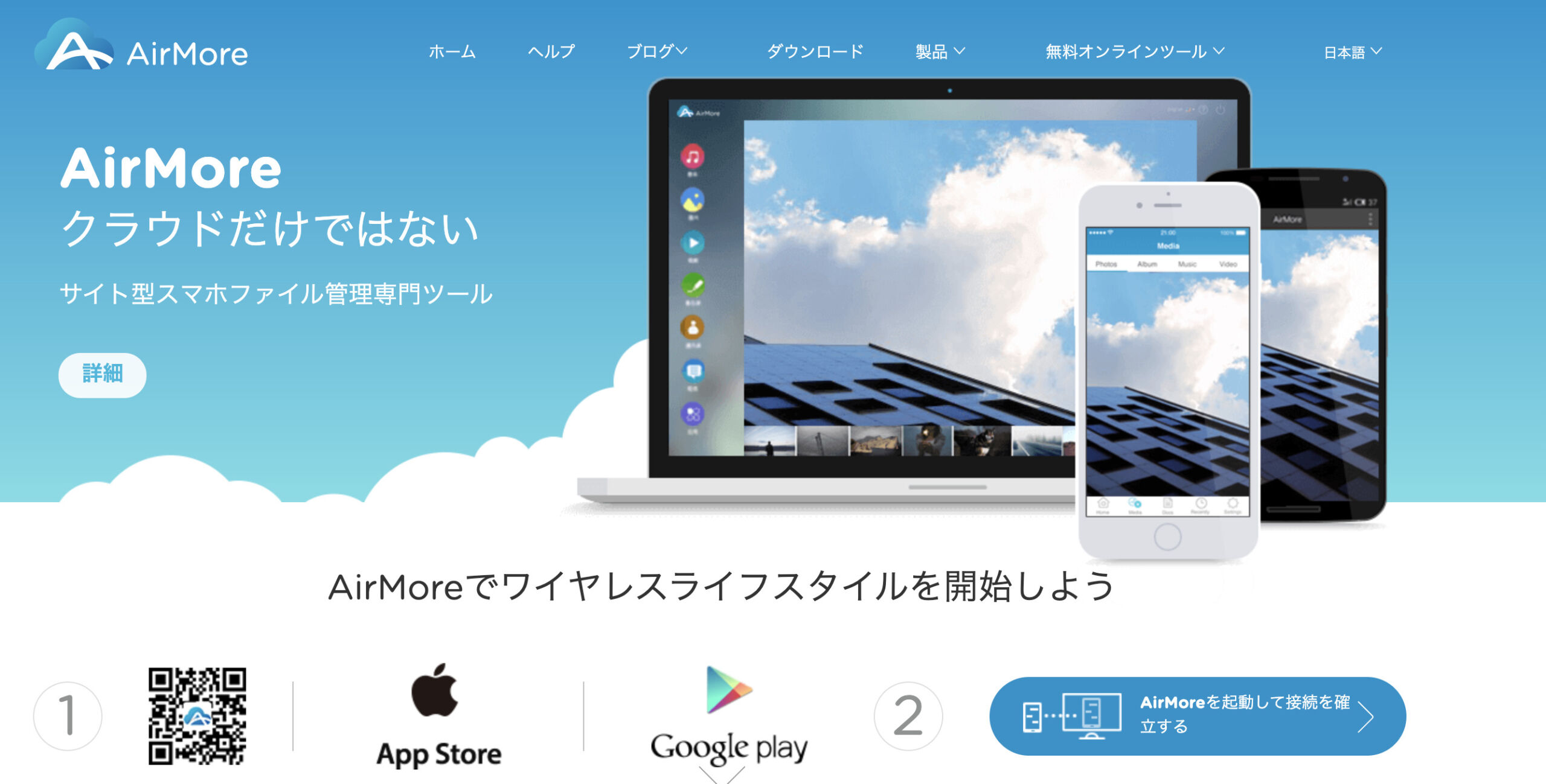


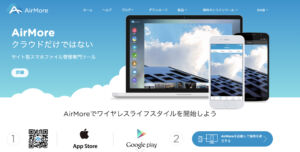

コメント