2021年6月からGoogleフォトの無制限アップロードが終了し、これまでのようにGoogleフォトを使うには容量に応じてGoogle Oneに契約する必要があります。
しかし、Googleフォトの無制限はPixel5以前のPixelスマートフォンであれば、現在でも無制限アップロードの対象となっています。
これは5以前のPixelスマートフォンで撮影した写真に限った話ではありません。
私の周りでもあまりこのあたりの細かいGoogleフォトの動作を把握している人は少ないように見えるので、本日は実際に私が実践しているGoogleフォト無制限対象のPixelスマートフォンを利用してGoogleフォトの容量を節約する方法をご紹介します。
Pixel5以前の端末を持っている方はお試しあれ。

 しみたく
しみたくガジェットブロガーのしみたくです!Twitterやってます!
Googleフォトの無制限アップロード対象端末
そもそも、Googleフォトの無制限アップロードが終了したときにGoogleから発売中のPixelスマートフォンは引き続き無制限アップロードが使えるとアナウンスされていました。
PixelのGoogleフォト特典
- Pixel3a~Pixel5:高画質でアップロードした写真・動画は無制限対象
- PIxel3:元画質の無制限アップロードは2022年1月31日まで、それ以降は高画質のみ無制限対象
- 次期Pixel:無制限のアップロード対象外
執筆時点ではPixel6シリーズおよびPixel5aが発売されており、こちらの機種はGoogleフォトの無制限アップロード対象外となっています。
そのため、Pixelスマートフォンであれば無制限対象というわけではない点は注意しておきましょう。
今回は上記の無制限対象のPixelスマートフォンを利用してGoogleフォトにアップロードを行います。
古いPixelを利用してGoogleフォトの容量を節約する方法
全体の流れ
現在、私はGoogle Oneの100GBプランに契約しており、メインはPixel 6 Proを利用しているため写真や動画を撮影するたびにGoogle Oneの容量を消費している状況です。
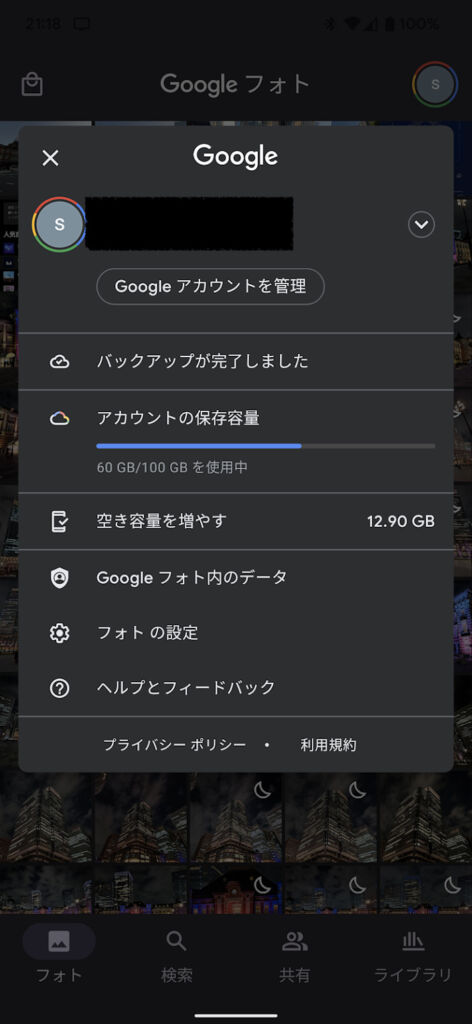
現在のデータ量はGoogleフォトのアプリから確認できます。
どのような方法でやるべきかはGoogleフォトの使い方次第ですが大まかには以下の作業を実施します。
- Googleフォトに再アップロードする写真を抽出
- 再アップロードする写真をGoogleフォトから削除
- 無制限対象のPixelから再アップロード
①②について注意点があります。
注意点
Googleフォトはマルチデバイスに対応かつ共有機能を備えており、1台の端末以外からの写真も一覧に表示されます。
そのため再アップロードをする前にGoogleフォトのファイルをGoogleフォト上から削除しますが、バックアップを取っていなかった場合、写真を消失する可能性があります。
今回ご紹介する方法は上記リスクを避けられますので参考にして下さい。
また、自分が友人や家族に共有している写真(自分がアップロードした写真)は共有アルバムから削除され、共有先で保存をしていない場合には、その写真にはアクセスできなくなります。
③のアップロードでは必ず”保存容量の節約画質”を選択しておきましょう。元の画質は無制限対象対象外です。
実際の手順
まずはGoogleフォトで容量を消費しているファイル=再アップロードするファイル(私の場合はPixel 6 Proで撮影した写真・動画)を抽出します。
対象の写真の抽出方法ですが、後工程のGoogleフォトのデータの削除を間違いなくできるのであればどんな方法でも良いです。思いつかない方は私の方法を参考にして貰えれば。
まずGoogleフォトのブラウザ版にアクセスします。するとアップロードした写真一覧が表示されます。
私の場合は期間を決めて対象を抽出していきます。
例えば2021年11月を対象とする場合、Googleフォト上でこの期間の写真をすべて選択し、右上のメニューからダウンロードを実行します。
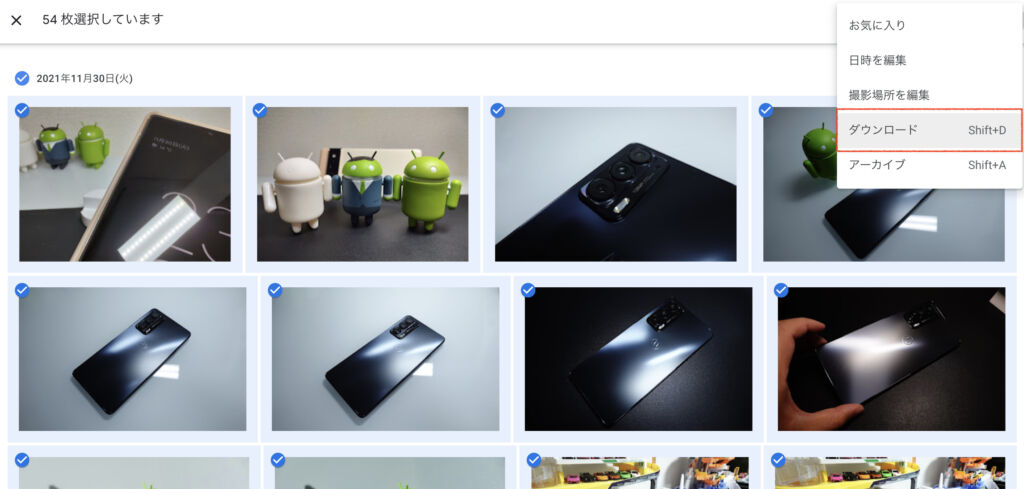
ダウンロードが完了したら、当該の写真をGoogleフォト上から削除します。
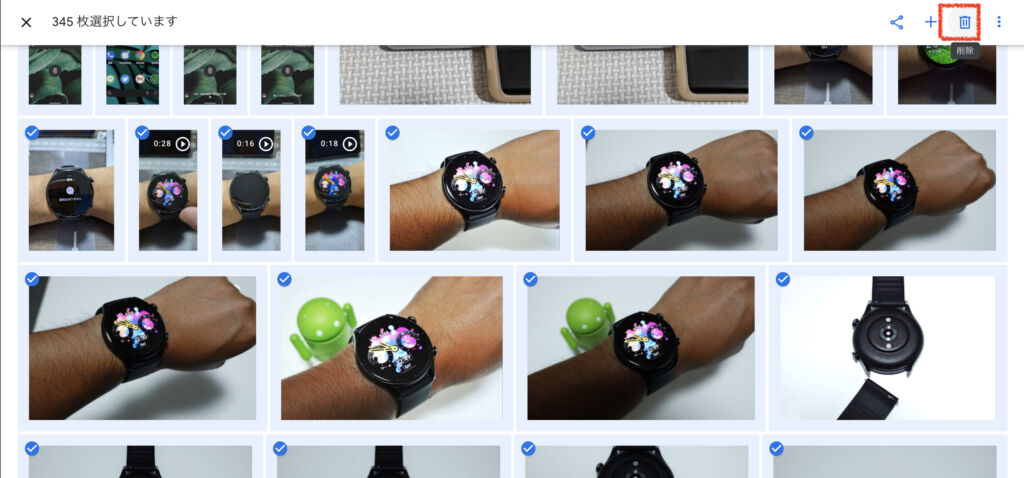
これで①と②が完了です。
PCには先程ダウンロードした写真が残っているはずなので、Googleフォト上で削除を実行しても写真を消失することはありません。
最後にこちらの写真を無制限対象のPixelへコピーし、Googleフォトへアップロードして完了です。
Pixel上のどこのフォルダにコピーしても問題ありませんが、私はその都度ファイルを作成し、Googleフォトのアプリからそのフォルダを明示的にアップロード対象とすることで確認しながら作業を実施しています。
ファイル数・容量にもよりますが、数十GBになるとそれなりに時間がかかるので、定期的にアップロードが止まっていないか確認をしましょう。
アップロードが完了したら、Google Oneの容量を確認してみましょう。アップロードしたにも関わらず容量は消費していないはずです。
方法はいろいろあるので自分に合った方法を
今回は対象の日付を指定して、その期間中のファイルをブラウザ版のGoogleフォトからバックアップする方法をご紹介しましたが、これはあくまで1つの手段に過ぎません。
私はやっていませんが、こんなやり方もアリだと思っています。
PC上にバックアップしたファイルが既に保存してある状態であれば、まずそのファイルを無制限対象でない端末にコピーします。
コピーしたファイルをGoogleフォトと同期させ(既にファイルはGoogleフォト上にあるためアップロードはされないはず)、同期が完了したらGoogleフォトアプリからそのファイルを全て削除します。
これで対象のファイルは全てGoogleフォト上から消えるはずです。
最後に無制限対象のPixelに同じファイルをコピーしてアップロードすれば無制限対象としてアップロードができるはずです。
こんな感じで、上で説明した3つのポイントさえしっかり抑えていればやりやすい方法でやればいいと思います。
他にもGoogleフォト側でファイル容量の大きな動画を選別してくれる機能もあるので、同じようにダウンロード→削除→再アップロードを実行しましょう。
古いPixelを持っているなら有効活用してGoogle Oneの容量を節約してみて下さい。
最後までご愛読ありがとうございました。







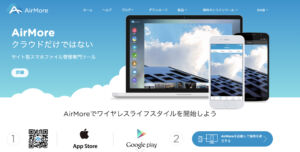

コメント