Galaxyユーザーの皆さん!「Galaxy Pass」をご存知ですか?
端末を購入したときからプリインストールされているアプリで、一度は目にしたことがあるかと思いますが、実際に使っている人は意外と少ないのではないでしょうか。
そこで本日は「Galaxy Pass」って何なんなのか、使い方やメリット・デメリットをご紹介したいと思います。
 しみたく
しみたくガジェットブロガーのしみたくです!Twitterやってます!
Galaxy Passとは
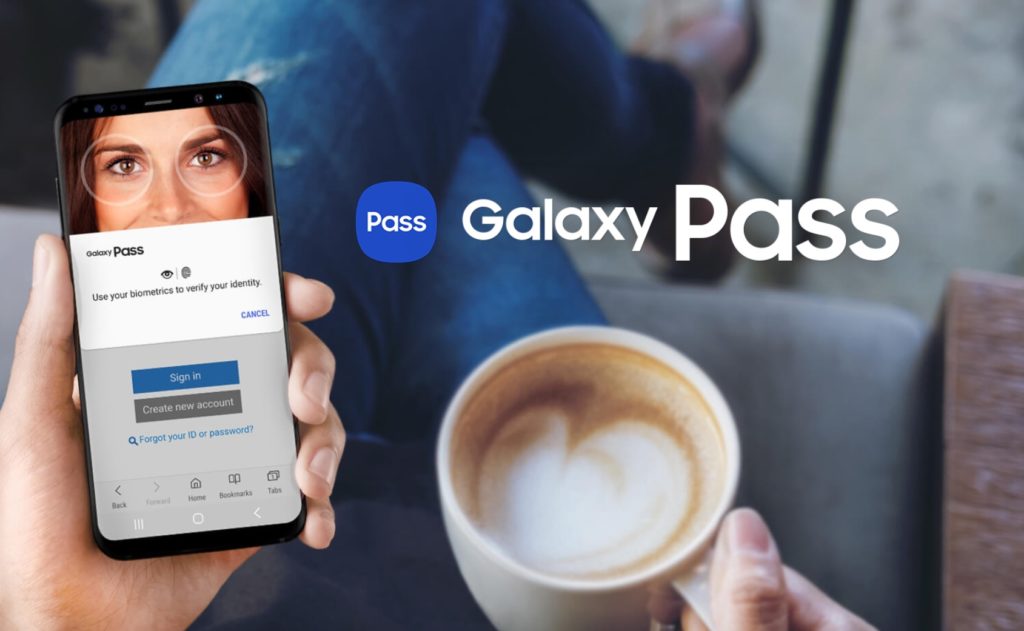
Galaxyに標準で搭載されているユーザIDやパスワードの入力などの認証をアシストしてくれるGalaxy専用アプリ
Galaxy Passを使えばGalaxyに搭載されている指紋認証や虹彩認証、顔認証を利用して、安全にパスワードの管理やアプリやブラウザでのパスワードの自動入力ができます。
アプリの利用にお金はかからず、無料で全ての機能を利用することがでるGalaxyユーザ専用のアプリケーションです。
iphoneでいうところの、”iCloud キーチェーン”に相当する機能です
Galaxy Passの使い方
Galaxy Passの利用方法をご紹介します。
Galaxy Passの初期設定
Galaxy Passを使い始める前に、初期設定をする必要があります。
設定>生体認証とセキュリティ>「Galaxy Pass」をタップしましょう。
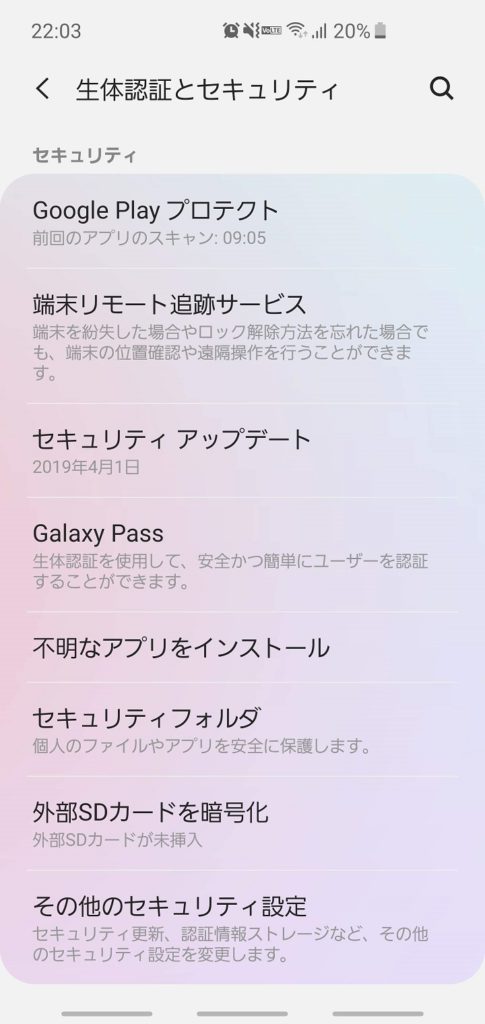
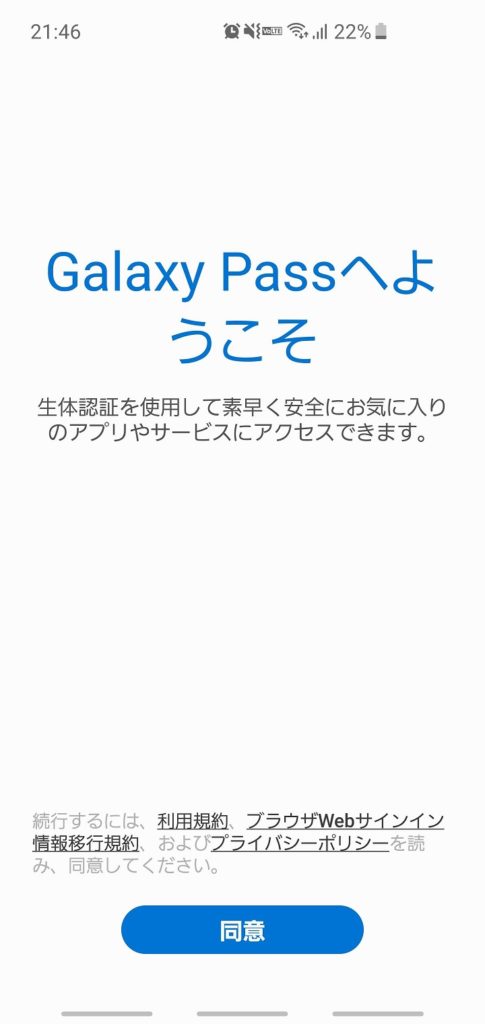
Galaxy Passを利用するにはGalaxyアカウントの作成が必要です。
Galaxyを初めて起動したときにGalaxyアカウントの作成の案内が表示されるため記憶には残っていないかもしれませんが、作成済みの可能性が高いです。(スキップした人は新たにアカウントを作成しましょう。)
登録されているメールアドレスが表示されるため、作成したGalaxyアカウントのパスワードを入力しましょう。
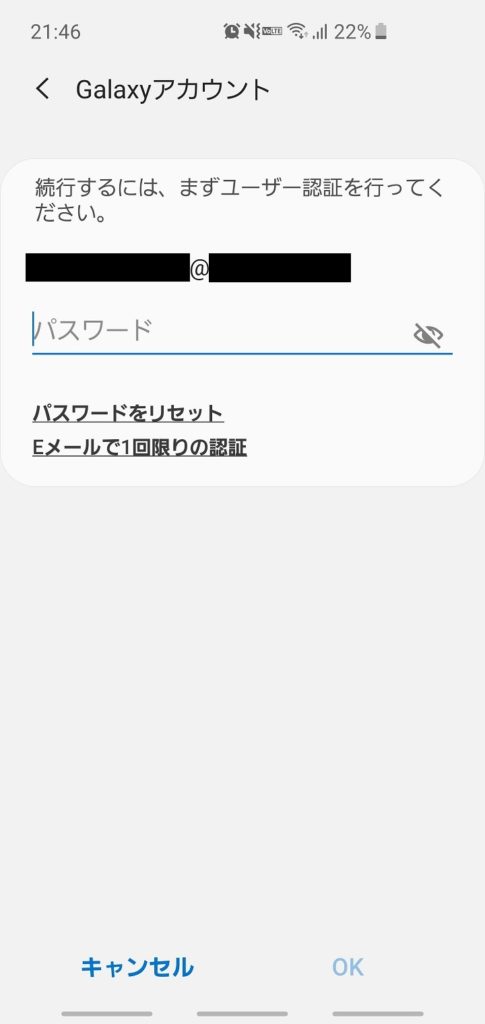
アカウントの登録が完了したら、Galaxy Passに保存したパスワードなどの情報を閲覧する際に利用する指紋認証の設定をしましょう。
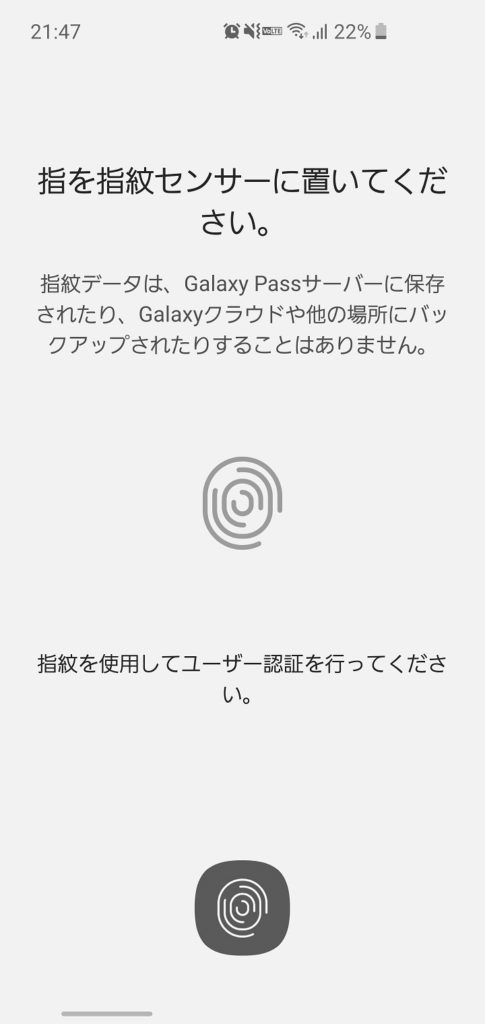
以上でGalaxy Passの初期設定は完了です。
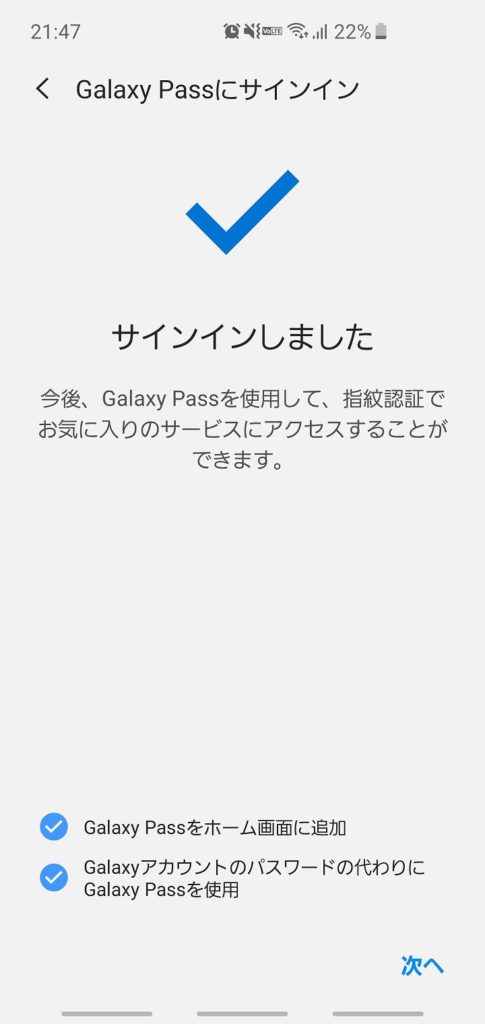
初期設定が完了すると次のような画面が表示されます。
こちらの画面ではGalaxy Passで登録したアカウント情報を一覧で確認することができます。
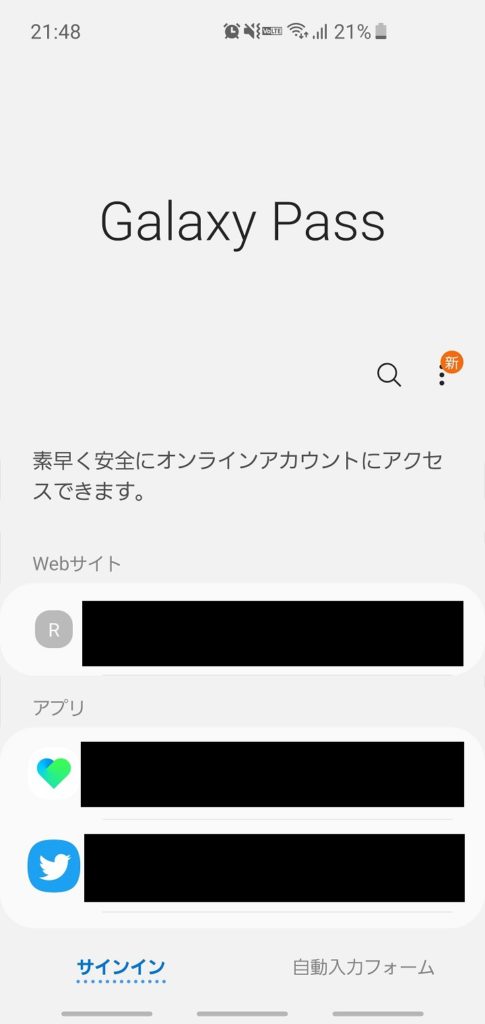
Galaxy Passの使い方
アプリでの利用方法
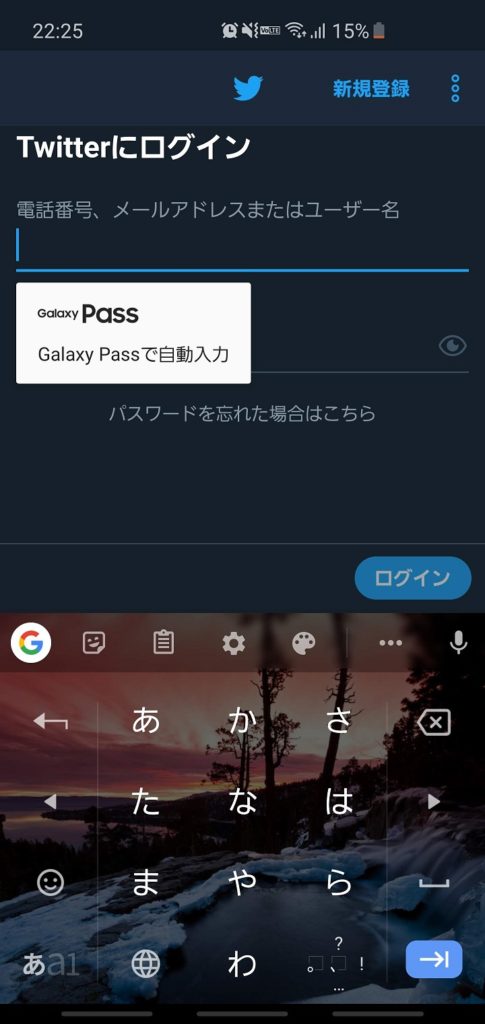
アプリで利用する場合には、アカウント情報を持っているアプリの認証画面が表示されると、入力欄に下部に「Galaxy Passで自動入力」とレコメンド表示されます。
こちらをタップすると指紋認証画面が表示され、ユーザIDとパスワードが自動的に入力されます。
ブラウザでの利用方法
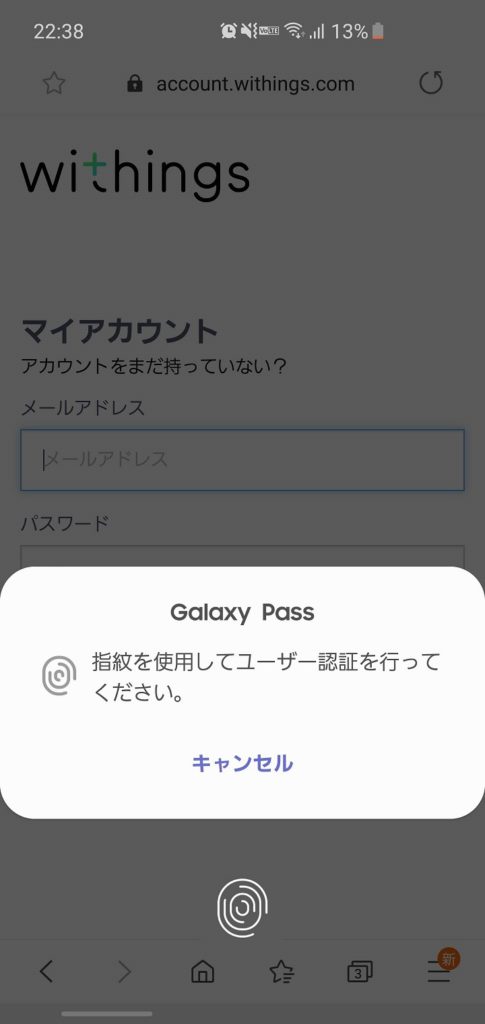
ブラウザで利用する場合には、アプリと少し挙動が違いますが基本的な動作は代わりありません。
ブラウザにてアカウント情報が保存されているページが開かれると自動的にGalaxy Passが起動します。指紋認証が終わると、自動でユーザIDとパスワードが入力され、「次へ」などのボタンを押さずに画面が遷移します。
Galaxy Passのアカウント情報の追加、登録方法
Galaxy PassでユーザIDやパスワードなどのアカウント情報を追加する方法をご紹介します。
アカウント情報を追加をする場合には、アプリやブラウザで実際にユーザIDとパスワードを入力してログインをするときに記憶させていきます。
Galaxy Passはアプリ内ではアカウント情報の追加をすることはできません
ポップアップで表示されるGalaxy Passの画面の「保存」をタップすることでアカウント情報をGalaxy Passに保存していきます。
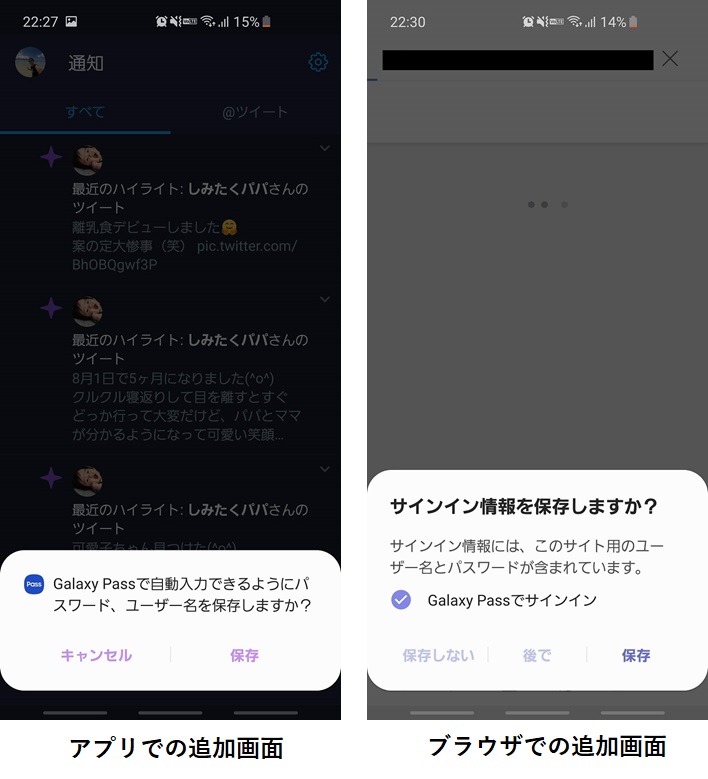
Galaxy Pass アカウント情報の変更、削除方法
Galaxy Passに登録したアカウント情報を変更および削除する方法をご紹介します。
- Galaxy Passのアプリの画面で削除したいアカウント情報をタップ
- ユーザIDやパスワードが表示
- アカウント情報の変更、削除を行う
Galaxy Pass 認証方法の変更
Galaxy S10以降の機種を使っている人は、指紋認証よりも顔認証を常用している人が多いと思います。
Galaxy Passの認証に顔認証を設定する方法をご紹介します。
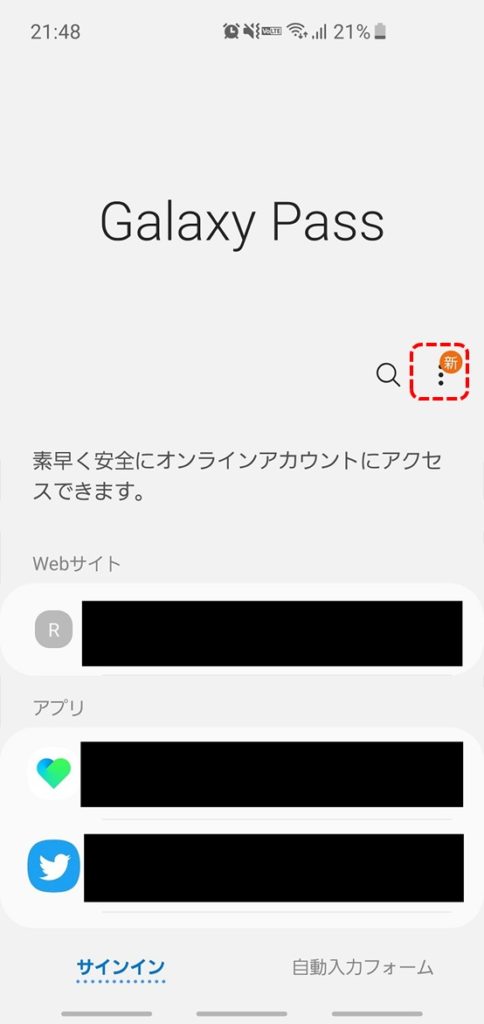
Galaxy Passのホーム画面の右上にあるメニューボタンから設定をタップします。
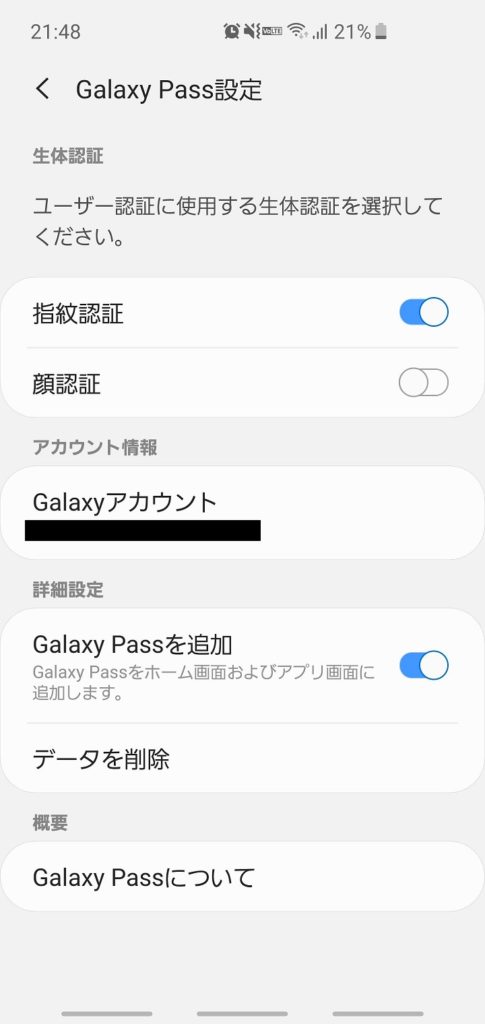
デフォルトでは指紋認証のみチェックが入っているので、顔認証にチェックを入れましょう。
ただし、指紋認証の代わりとして顔認証を利用することは一部のアプリでしか利用できません。そのため基本的に認証は指紋認証で行い、対応しているアプリでのみ顔認証を利用する形になります。
顔認証は利用できるアプリが限られています
Galaxy Passのメリット・デメリット
アプリでの自動入力に対応
Galaxy Passの最大のメリットはアプリでのパスワード入力のアシストしてくれる点です。
アカウント情報を自動保存して、自動入力してくれる機能をブラウザではオートフィルと呼びます。
ChromeやFirefox、Edgeなどほとんどのブラウザがこのオートフィル機能を搭載しており、日常的に使われている機能です。
しかしこのオートフィルで記憶された情報はそのブラウザを使うときのみ有効なアカウント情報なので、単体のアプリでの認証に利用することができませんし、記憶する術もありません。
Galaxy Passを利用することで単体のアプリでの認証を自動でできることができます。
対応アプリが標準ブラウザのみ
Galaxy Passが動作するブラウザは標準でインストールされている「ブラウザ」アプリのみです。
Google ChromeやFirefoxなどの他のブラウザでは動作しないため、パスワード管理をGalaxy Passに統一したい場合は「ブラウザ」アプリを使う必要があります。
ブラウザ以外でのパスワードの管理には有料アプリを使おう
Galaxy Passはアプリでのアカウント情報の自動入力に対応していることが最大のメリットですが、ブラウザは標準ブラウザのみであるため、Chromeを愛用している人はパスワードの管理を一つのアプリで行うことができません。
そういった方には有料のパスワード管理アプリをおすすめします。
Galaxy Pass まとめ
ブラウザでのオートフィルはよく使われていると思いますが、アプリでのオートフィルは意外と使っている人が少ないと思います。
パスワードを忘れてしまいがちな人はGalaxy Passに全部記憶させてパスワードを覚える地獄から解放されましょう!
最後までご愛読ありがとうございました。







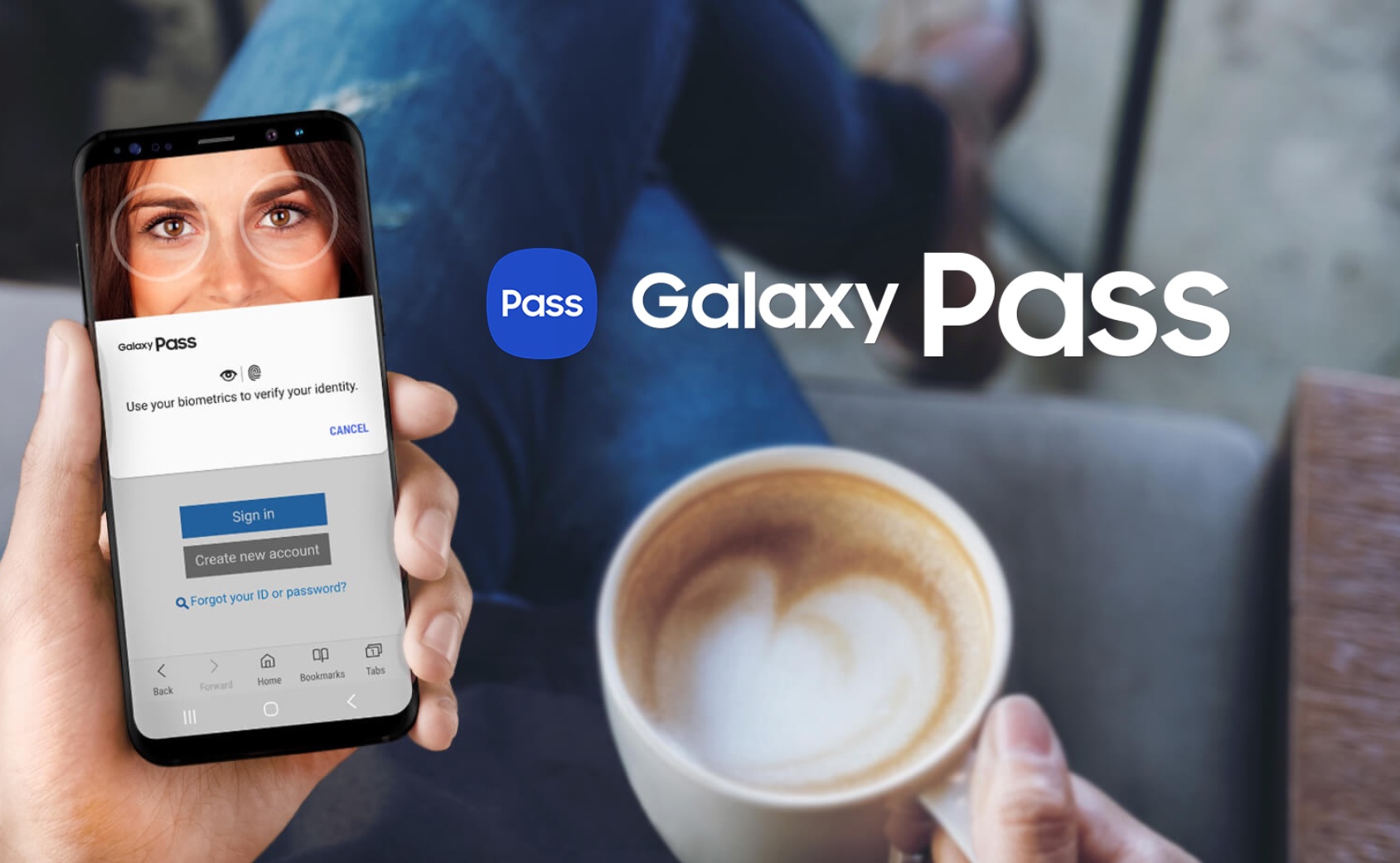
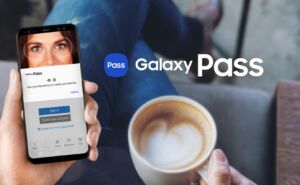


コメント