『OPPO Reno A』を購入3週間が経過し、使い方もだいぶこなれてきました。
『OPPO Reno A』はAndroidベースのColorOSが採用されており、OPPO独自のカスタマイズ要素も多いので設定の幅がかなり広くなっています。
そこで本日は『OPPO Reno A』をもっと快適に使うための便利機能として、絶対に知っておきたいオススメの設定項目を10個をご紹介したいと思います。

OPPO Reno Aのおすすめ設定・便利機能・使い方
バッテリーを%表示に変更する
OPPO Reno Aは初期設定ではバッテリーの%表示はされません。
バッテリー残量は正確に把握するため、%表示に変更しましょう。
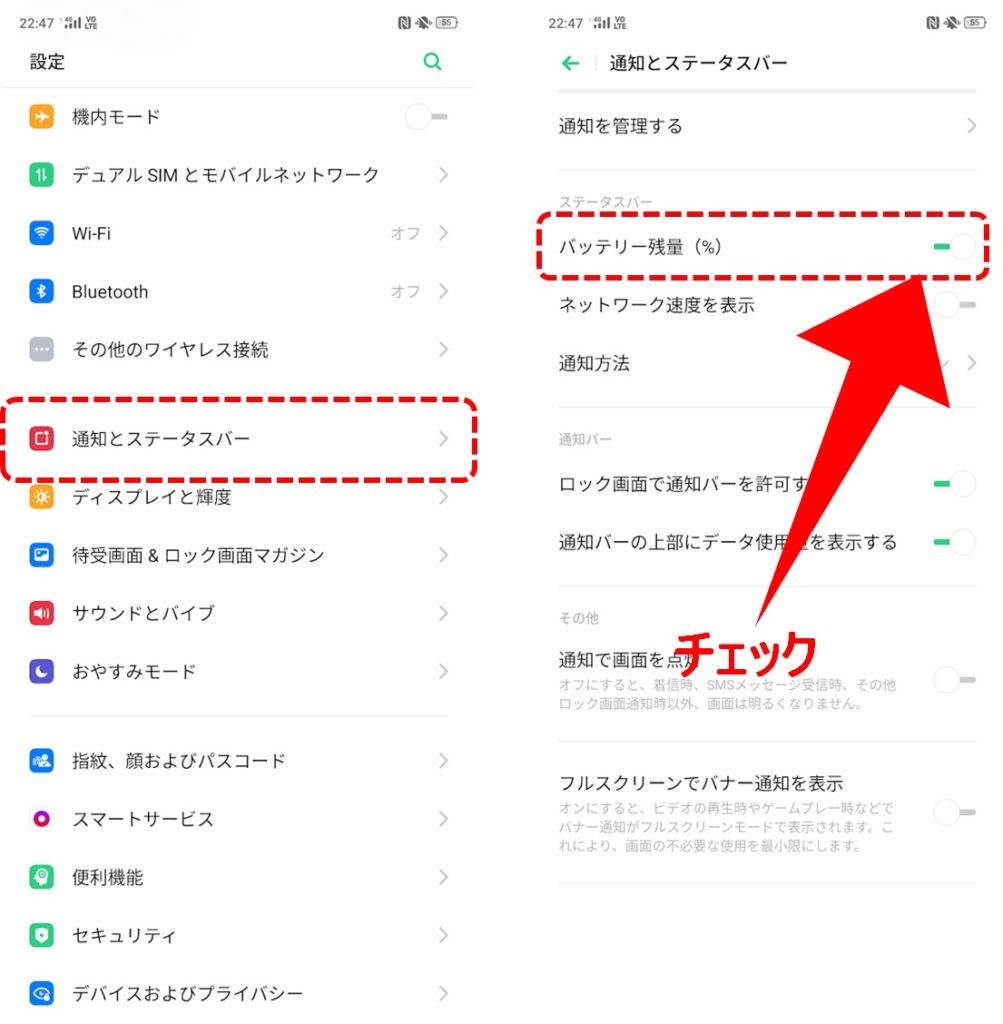
- 設定を開く
- 通知とステータスバーをタップ
- バッテリー残量(%)にチェックを入れる
ナビゲーションキーをカスタマイズ
OPPO Reno Aのナビゲーションキーは従来のボタンや最新のジェスチャーなど複数種類から選ぶことができます。
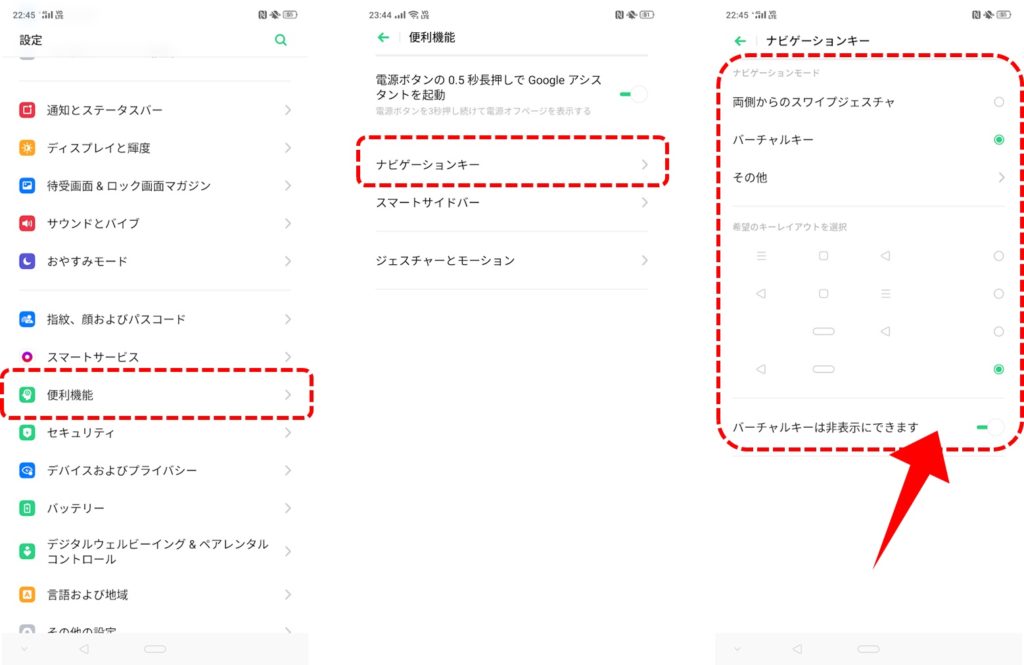
- 設定を開く
- 便利機能をタップ
- ナビゲーションキーをタップ
- 設定したいナビゲーションキーを選択
スマートサイドバーを設定
OPPO Reno Aにはスマートサイドバーという、好きなときに呼び出せるアプリトレーを設定することができます。
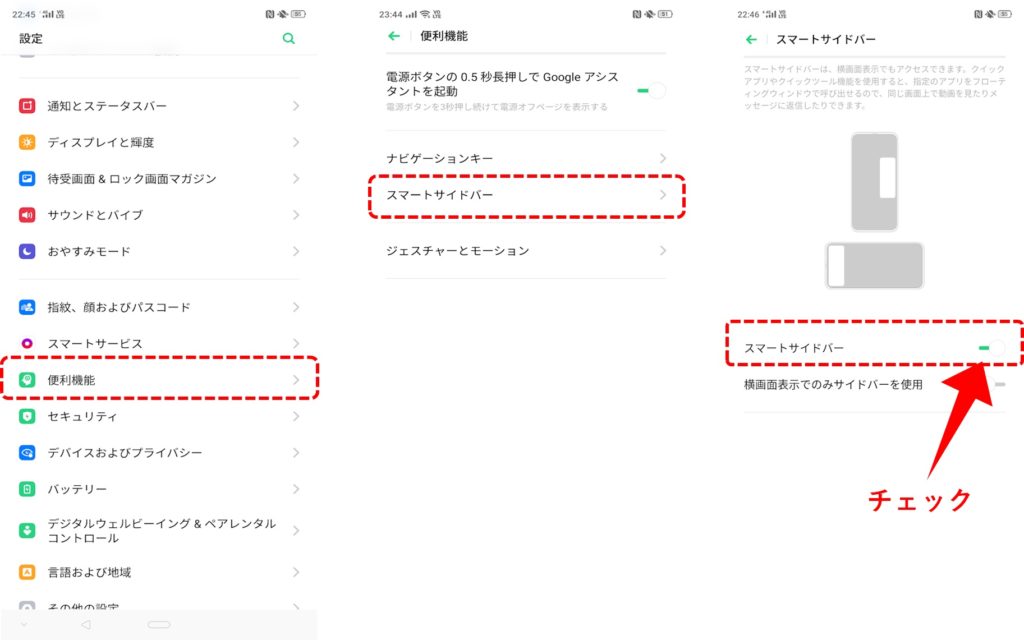
- 設定を開く
- 便利機能をタップ
- スマートサイドバーをタップ
- スマートサイドバーにチェックを入れる
画面を録画する
スマートフォンで画面の録画をする際には、通常では別途アプリのインストールが必要ですが、OPPO Reno Aにはデフォルトで画面録画機能が備わっています。
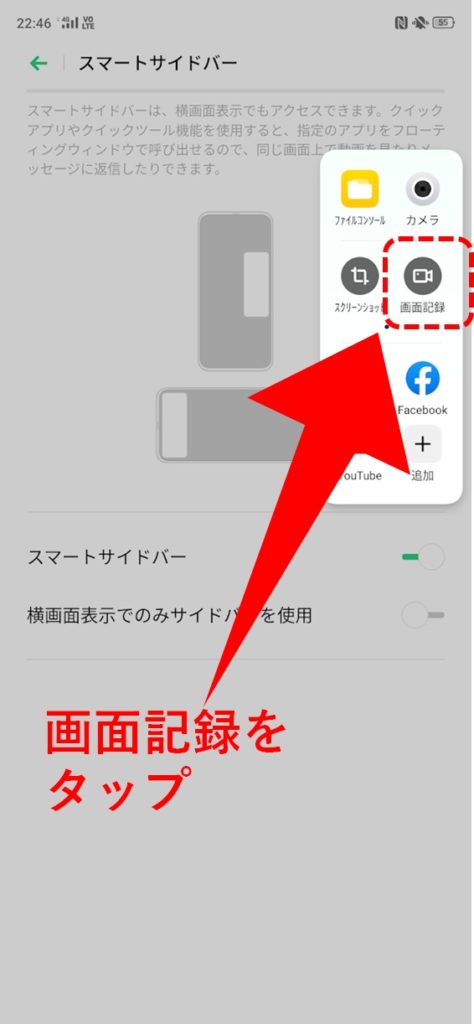
- スマートサイドバーを起動
- 画面記録をタップ
画面オフでもジェスチャー操作
OPPO Reno Aは画面がオフの状態でも様々なジェスチャー操作を設定することで、一発でアプリを起動させたりすることができます。
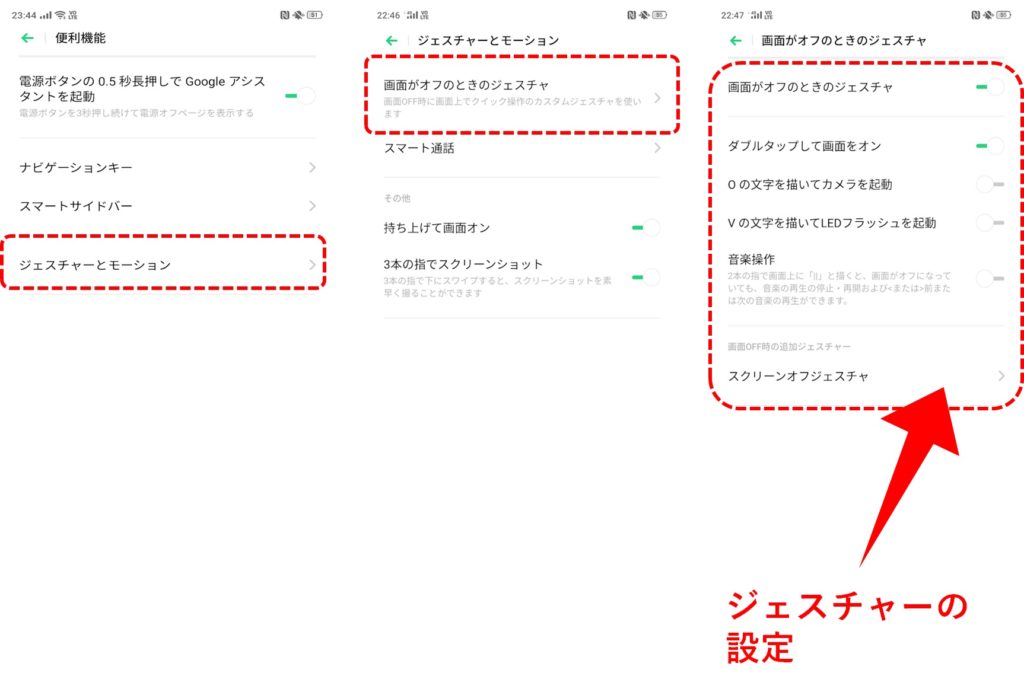
- 設定を開く
- 便利機能をタップ
- ジェスチャーとモーションをタップ
- 画面がオフのときのジェスチャーをタップ
- 好きなジェスチャーの割当
モバイルデータ通信量を常に表示させる
LTEのデータ通信量は制限があるので、どれぐらい使っているのかは把握しておきたいですよね。OPPO Reno Aなら通知画面に常にデータ通信量を表示させることができます。
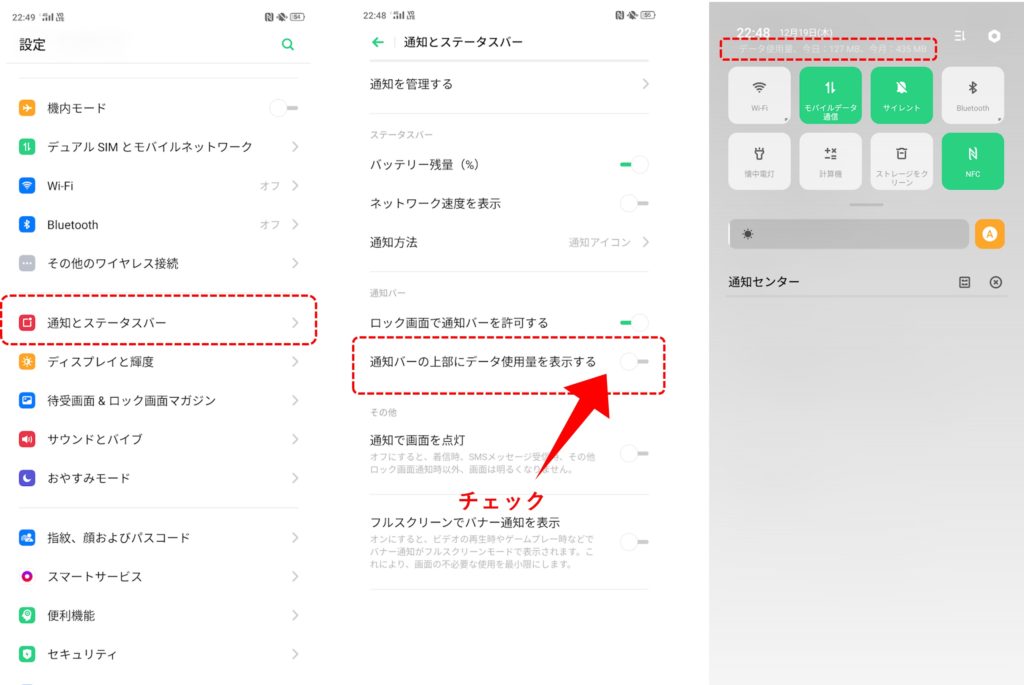
- 設定を開く
- 通知とステータスバーをタップ
- 通知バーの上部にデータ使用量を表示するにチェック
ホーム画面をドロワーモードに変更
OPPO Reno Aのホーム画面はiphoneのようにアプリが並ぶスタイルとなっています。他のAndroidスマートフォンのようなドロワーモードの設定もできます。
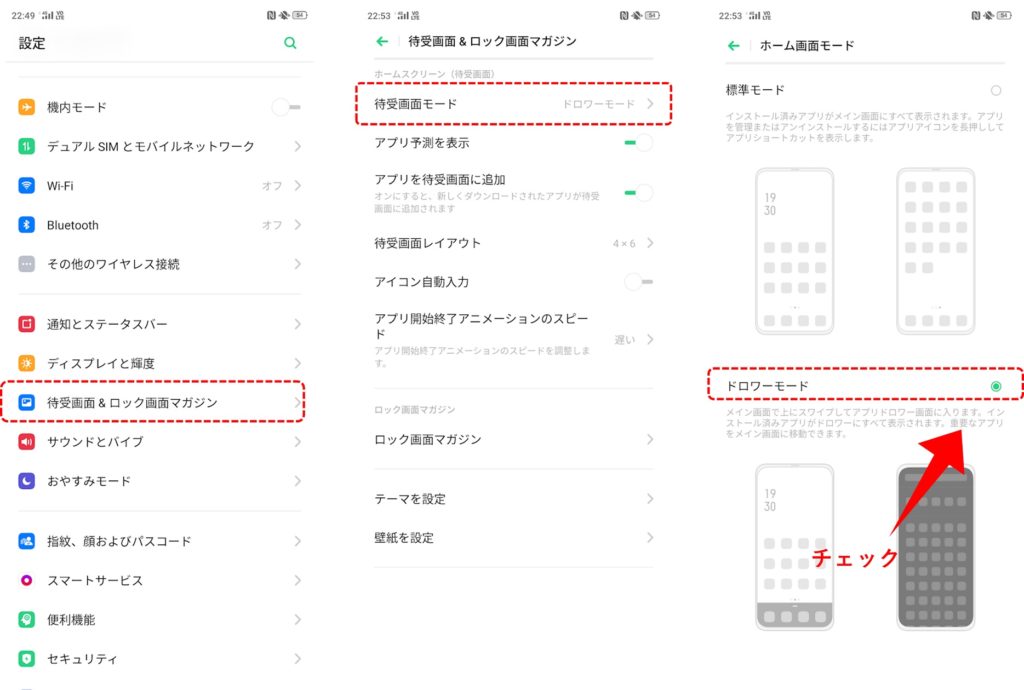
- 設定を開く
- 待受画面&ロック画面マガジンをタップ
- 待受画面モードををタップ
- ドロワーモードにチェック
アニメーションのスピードをカスタマイズ
OPPO Reno Aはアニメーションが随所に使われています。アニメーションのスピードをカスタマイズできます。
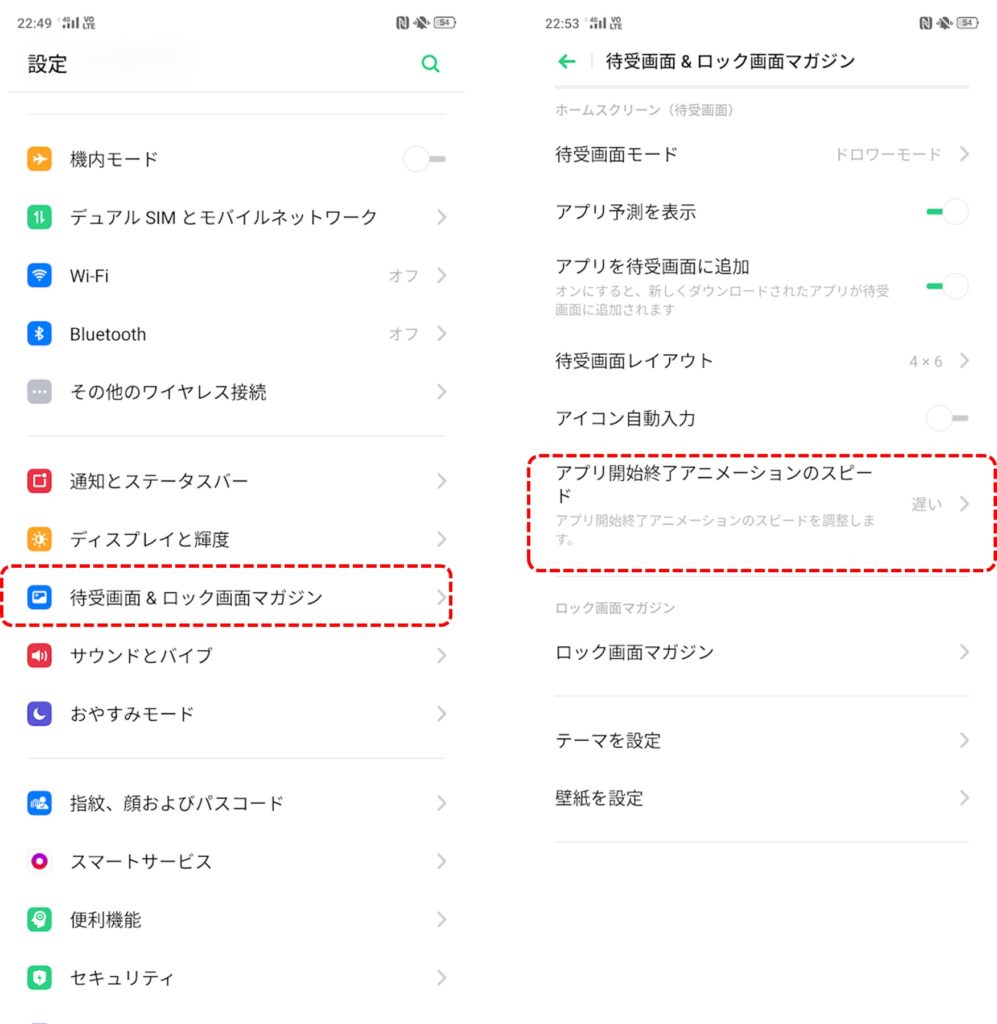
- 設定を開く
- 待受画面&ロック画面マガジンをタップ
- アプリ開始終了アニメーションのスピードをタップ
- 好みのスピードを選択
同じアプリを2つインストール(クローン化)
通常1台の端末に同じアプリを複数インストールすることはできませんが、OPPO Reno Aなら同じアプリを複数インストールできます。
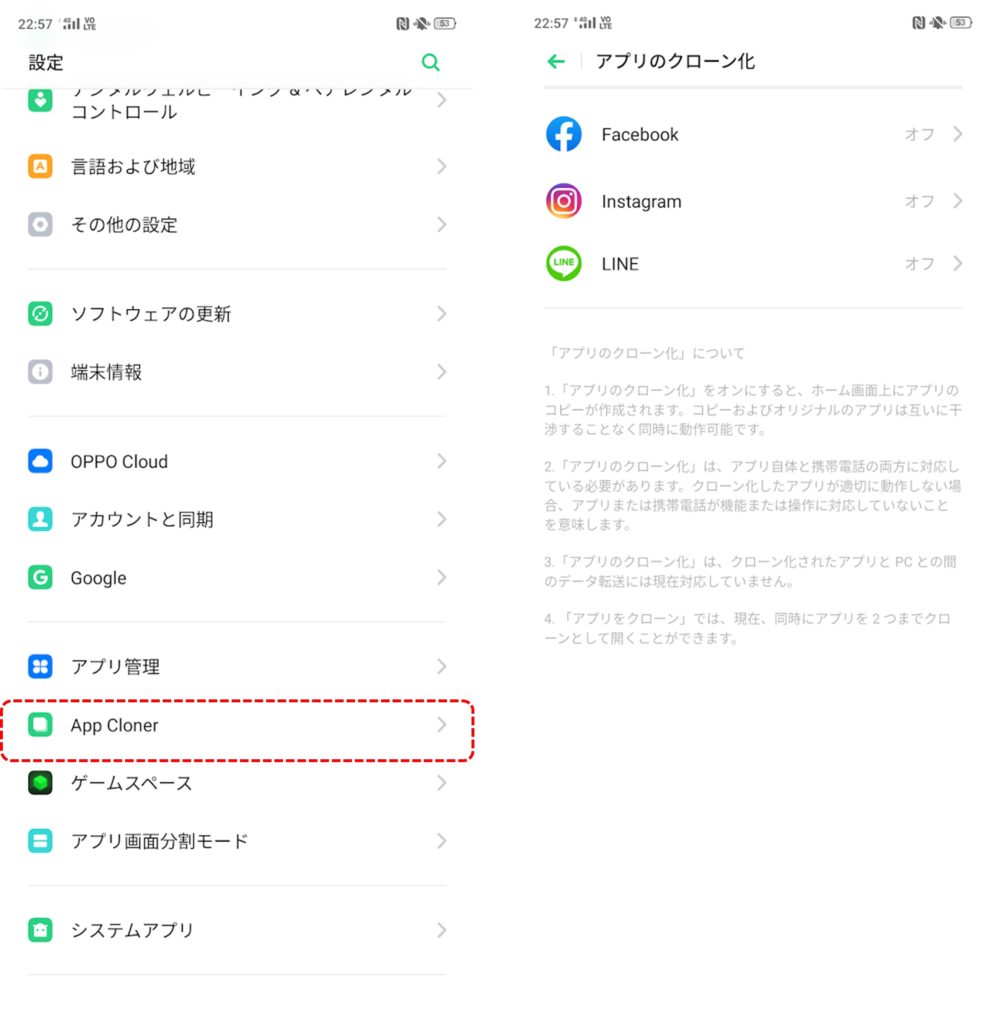
- 設定を開く
- App Clonerをタップ
- クローン化したいアプリを選択
指紋認証アニメーションを変更
OPPO Reno Aはミドルレンジのスマートフォンとしては珍しく画面内指紋認証を採用しています。指紋認証を行う際のアニメーションを変更できます。
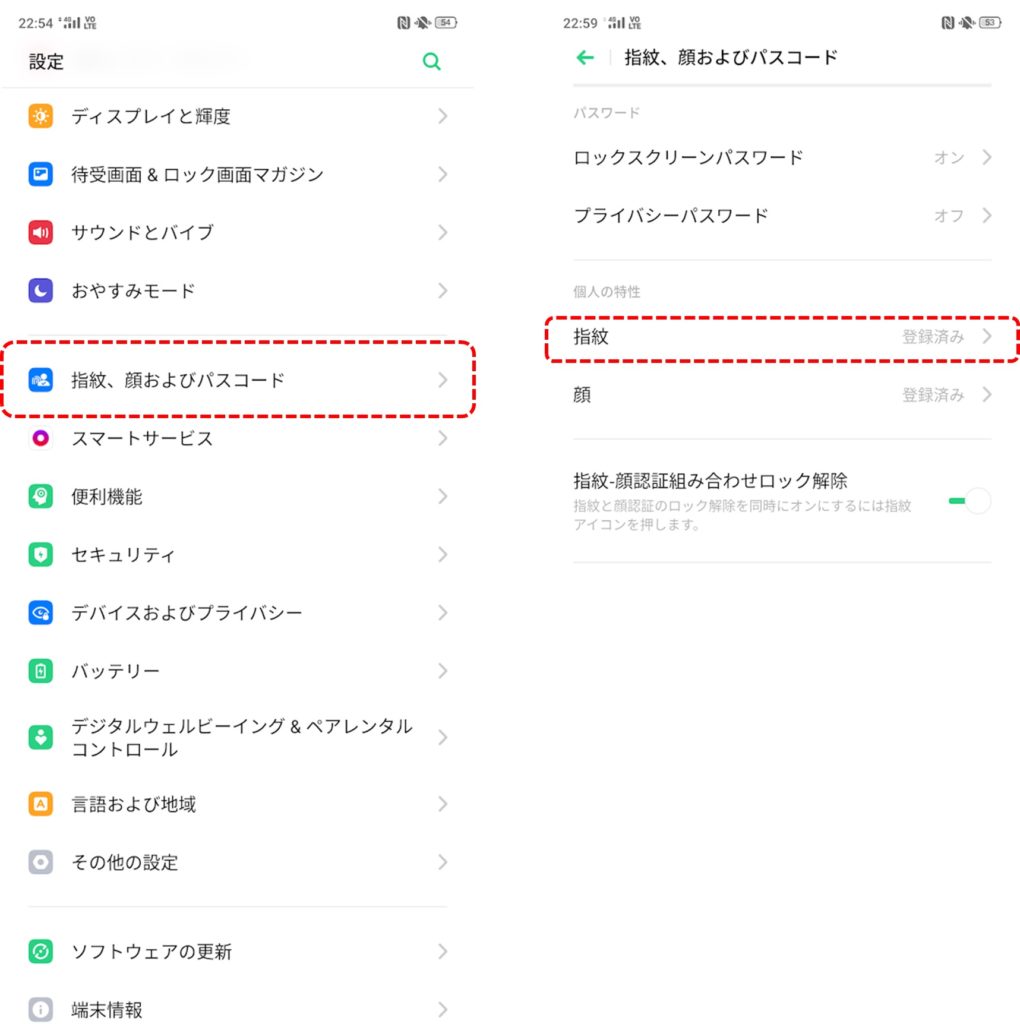
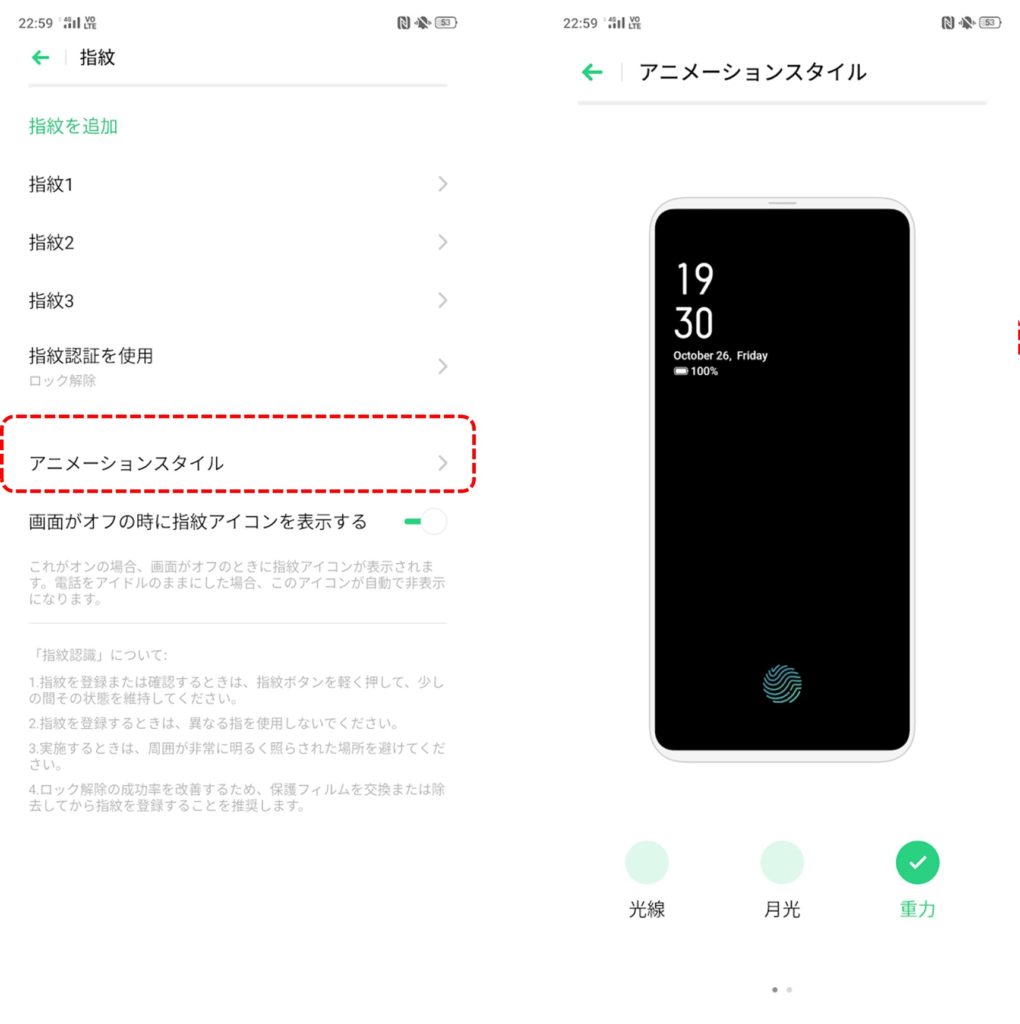
- 設定を開く
- 指紋、顔およびパスコードをタップ
- 指紋をタップ
- アニメーションスタイルをタップ
- 好みのアニメーションを選択
OPPO Reno Aおすすめ設定・便利機能・使い方 まとめ
OPPO Reno Aのおすすめ設定を10個ご紹介しました。ColorOSはAndroidベースなので、大きくは違わないのですが、OPPO独自のカスタマイズも多く備わっており、設定次第ではかなり快適に使うことができます。
みなさんも快適なOPPO Reno Aライフを楽しみましょう!
最後までご愛読ありがとうございました。










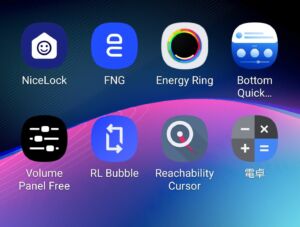
コメント