Galaxy Watch3はGalaxyの純正スマートウォッチです。
回転ベゼルが使いやすく、様々なカスタマイズができる点も人気の理由です。
本日はGalaxy Watch3をメインとして使っている私が、Galaxy Watch3を使うならぜひ知っておきたいおすすめの使い方、便利機能、設定をご紹介したいと思います。

 しみたく
しみたくガジェットブロガーのしみたくです!Twitterやってます!
Galaxy Watch3 おすすめの設定・使い方・便利機能
返信に定型文を設定する
Galaxy Watch3はスマートフォンと連動し、通知内容をウォッチ上で確認することができます。
Lineやメッセージ、Twitterなどの通知であれば確認だけでなくかんたんな返信もウォッチ上で行うことができます。
そこで便利なのが、返信の際に利用する定型文を事前に設定しておける機能です。
- 通知内容を開く
- 画面したへスクロール
- 返信を編集をタップ
- +ボタンで新規作成、もしくは登録されている定型文を編集する
Galaxy Watch3上で通知を確認する画面を一番下へスクロールすると、「返信を編集」というボタンがあります。
こちらをタップすると上に並んでいる定型文を編集もしくは新規作成することができます。
入力はデフォルトでは手書き入力ですが、ベゼルを回転させるとキーボード入力もできます。
よく使う定型文は、事前に登録しておくGalaxy Watch3単体で返信ができるのでとても便利です。
ウィジェットの並び替え・変更・削除する
Galaxy Watch3はベゼルを回転させると横に様々なウィジェット表示されます。
このウィジェットが一番アクセスしやすく、頻繁に利用するものになるので必要なものだけに絞ったり、並べ替えをすることで格段に使いやすくなります。
- Galaxy Wearableを開く
- ウィジェットをタップ
- (並び替え)右側のアイコンをタップして移動
- (削除)左側のーボタンをタップ
画面下部にスクロールすると、標準では表示されていなウィジェットが表示されます。
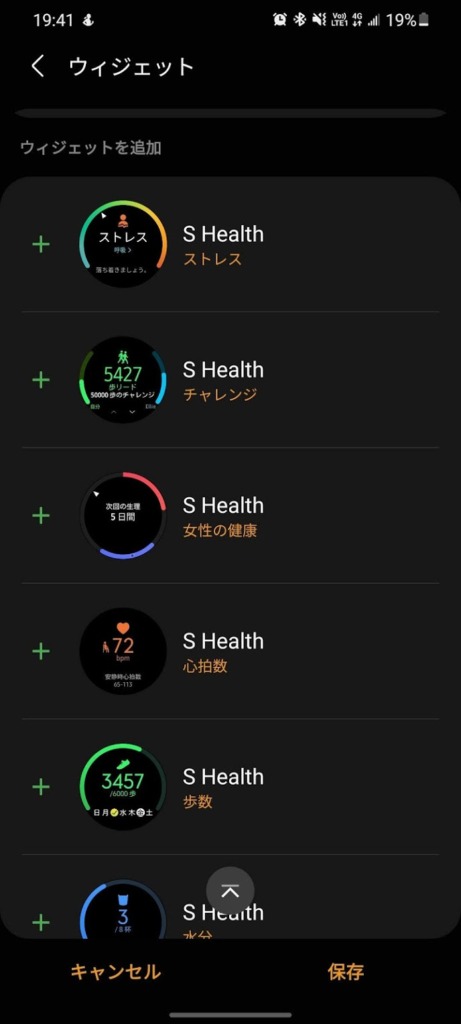
右側の+ボタンをタップするとウィジェットに追加することができます。
アラームをバイブモードにする
Galaxy Watch3はアラームを設定することができます。
しかし、設定項目にバイブでのアラーム設定はなく、鳴動してしまいます。
実はGalaxy Watch3はバイブでのアラーム設定もできます。
- 設定アプリを開く
- ユーザー補助をタップ
- 聴覚補助をタップ
- 全ての音を消音にチェックを入れる
アラームの設定でバイブの設定はできませんが、ウォッチ全体を消音にすることで鳴動させない(=バイブ)ということです。
好きな写真をウォッチフェイスに設定する
Galaxy Watch3はおしゃれなウォッチフェイス(文字盤)がたくさん用意されている点も魅力の一つです。
Galaxy Watch3ではウォッチフェイスに自分の端末に保存されている写真を設定することもできます。
- アプリを開く
- 下のタブで時計の画面をタップ
- 時計の画面で「ギャラリー」を選択
- カスタマイズをタップ
- 「カメラ」「ギャラリー」から好きな写真を設定
ショートカットボタンを有効にする
Galaxy Watch3には好きなアプリや任意の画面にすぐに飛べるよう「ホームキー2回押し」をショートカットボタンとして利用することができます。
- 設定を開く
- ホームキーをタップ
- 2回押しを選択
- 好きなアプリ・操作を選択
最近使ったアプリや、直前のアプリ、トレーニングリスト、好きなアプリなどよく使う操作をホームキー2回押しに割り当てることができます。
スクリーンショットを撮影する
Galaxy Watch3ではウォッチ画面のスクリーンショットを撮影することができます。
- 「戻るキー」と「ホームキー」の同時押し
撮影したスクリーンショットは自動でスマートフォン本体へ転送されます。
「Watch」というフォルダが作成され、そこに撮影したスクリーンショットが保存されます。
Galaxy Watch3に写真・音楽を送る
Galaxy Watch3は8GBのメモリを搭載しているため、写真や音楽などのコンテンツをGalaxy Watch3のメモリに保存することができます。
ここではGalaxy Watch3本体へ写真や音楽データを転送する方法をご紹介します。
- 「Galaxy Wearable」を開く
- 「コンテンツを時計に追加」をタップ
- 「曲を追加」、「画像を時計にコピー」からデータを転送
転送した音楽はGalaxy Watch3の音楽アプリから再生ができます。画像はギャラリーアプリで閲覧することができます。
Galaxy Watch3 おすすめの設定・使い方・便利機能 まとめ
Galaxy Watch3を使う上で、おすすめの使い方、便利機能をご紹介しました。
画面が小さいためちょっとした並び替えや工夫で一段と使い勝手が良くなります。
ぜひGalaxy Watch3を使いこなして快適なGalaxyライフを楽しみましょう。
最後までご愛読ありがとうございました。







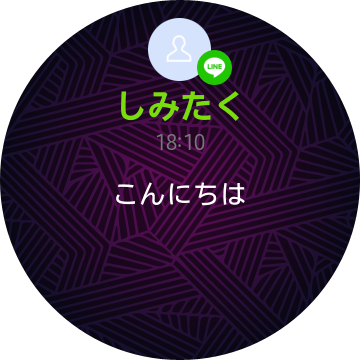
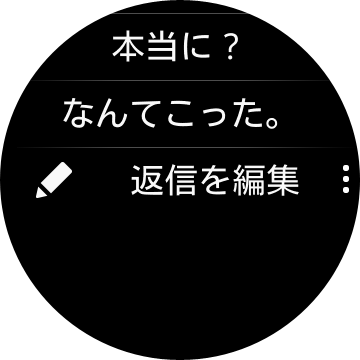
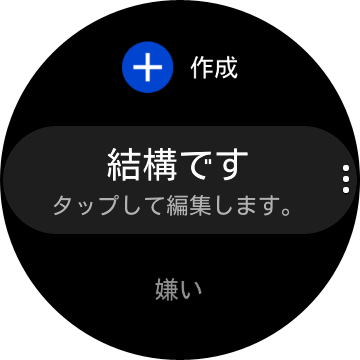
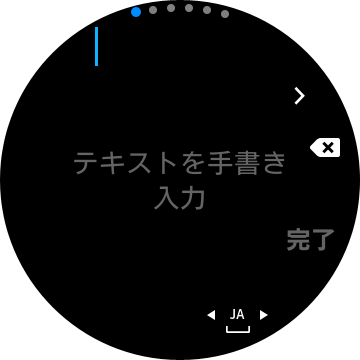
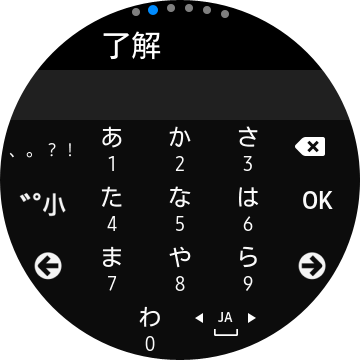
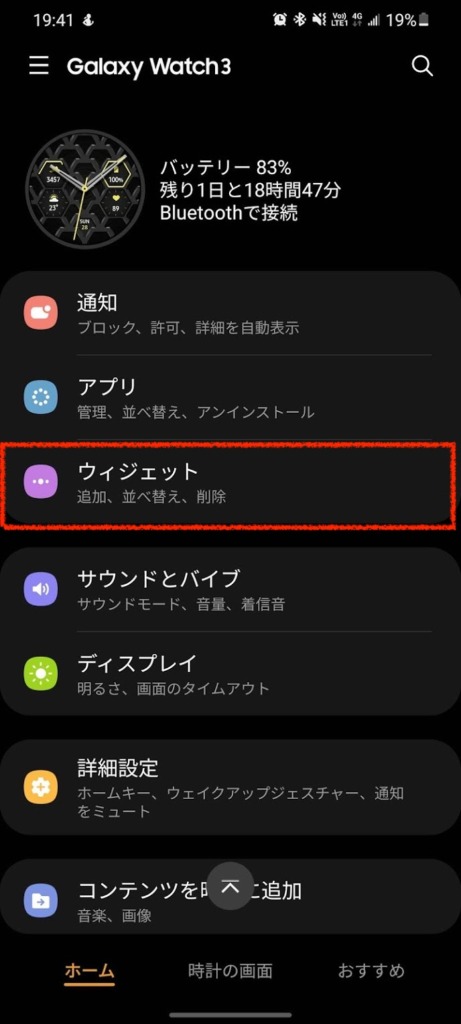
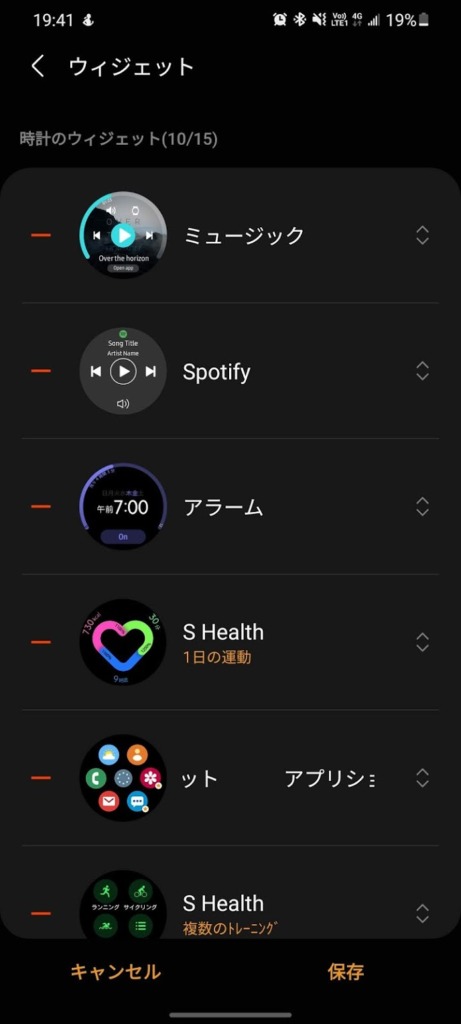

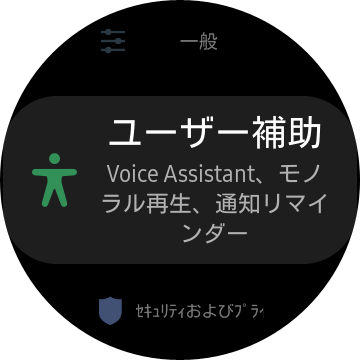
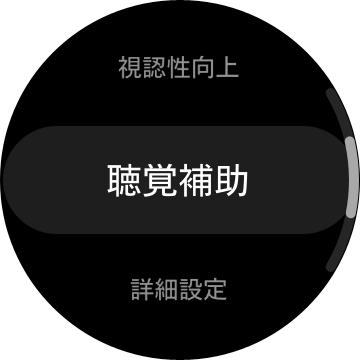
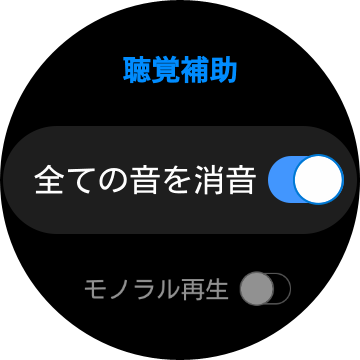
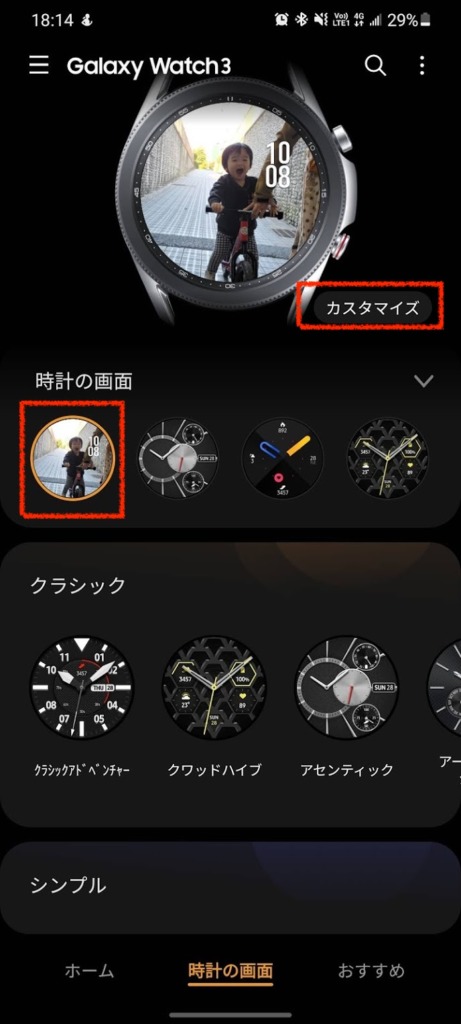
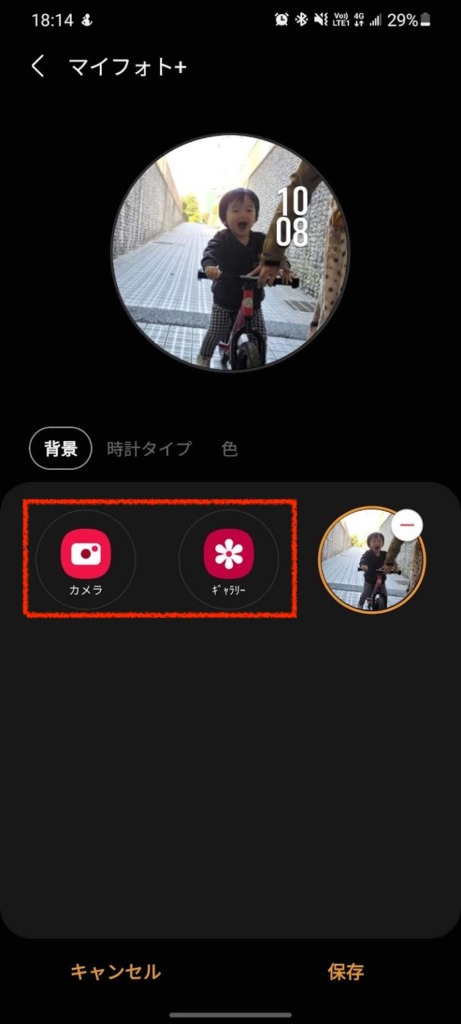
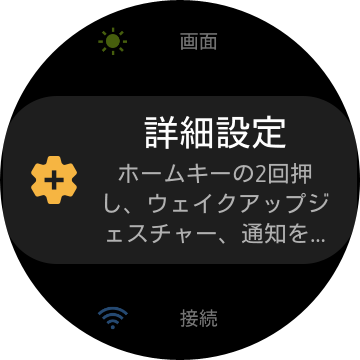
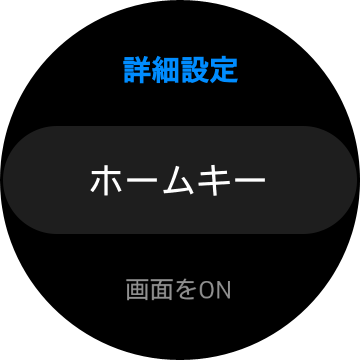
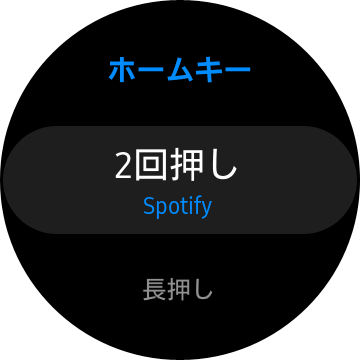
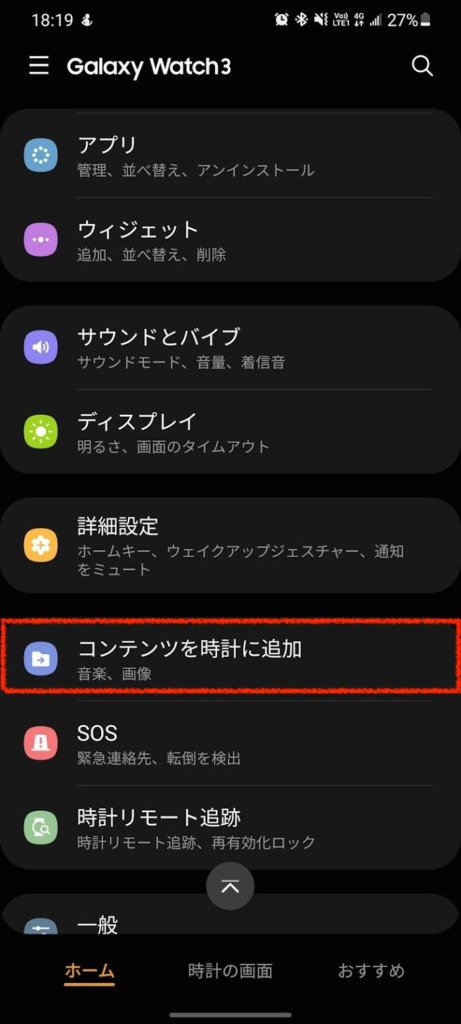
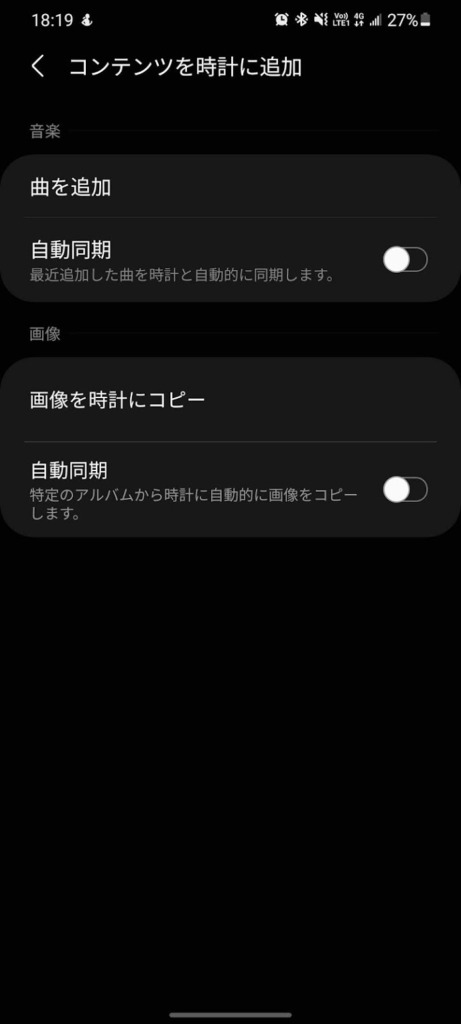


コメント