Galaxy S20をはじめとしたGalaxyスマートフォン(Galaxy S/Note/A)は他社のスマートフォンに比べ便利に使える機能が沢山搭載されています。
本日はそんな便利機能をたくさん備えるGalaxyもっと便利に使うための裏技・隠し機能を7つご紹介します。

 しみたく
しみたくガジェットブロガーのしみたくです!Twitterやってます!
【裏技】Galaxyシリーズの隠し機能 6個
サムスン公式の隠しアプリをインストール
Galaxyシリーズには「Good lock」とよばれるサムスン公式のカスタマイズアプリが用意されています。ただ、この「Good lock」は日本国内からはインストールできないような制限がかかっています。
上記は1例で、さまざまな便利な機能を利用することができます。「Good lock」についてはこちらの記事で詳しく解説をしています。

- スクリーンレコード機能の解放
- ロック画面のカスタマイズ
- 画面分割時に2画面を同時に有効化
- アプリ履歴表示形式の変更(リスト・グリッドなど)
- ナビゲーションバーのカスタマイズ(アイコン変更、ショートカットの配置)など
カメラを無音化する
国内版のGalaxyスマートフォンはカメラのシャッター音を無効化することができません。
SetEditというアプリを使えば、簡単に本体設定を書き換えることができ、マナーモードの状態でカメラを無音化することができます。
こちらの記事で詳しく解説しています。

ロック画面の背景に動画を使う方法
スマートフォンではロック画面とホーム画面に好きな壁紙を設定することができ、みなさんお好みの画像を壁紙に設定しているかと思います。
実はGalaxyはロック画面の壁紙に動画を設定することができます。
「ギャラリー」アプリを開く
まずはプリインストールされているギャラリーアプリを開いてください。別にインストールしたビュアーではできません。
壁紙に設定したい動画開く
次に壁紙に設定したい動画を開いてください。
ギャラリーアプリを開いて下にスワイプすると「動画」のボタンが表示され、動画だけを表示させることができます。
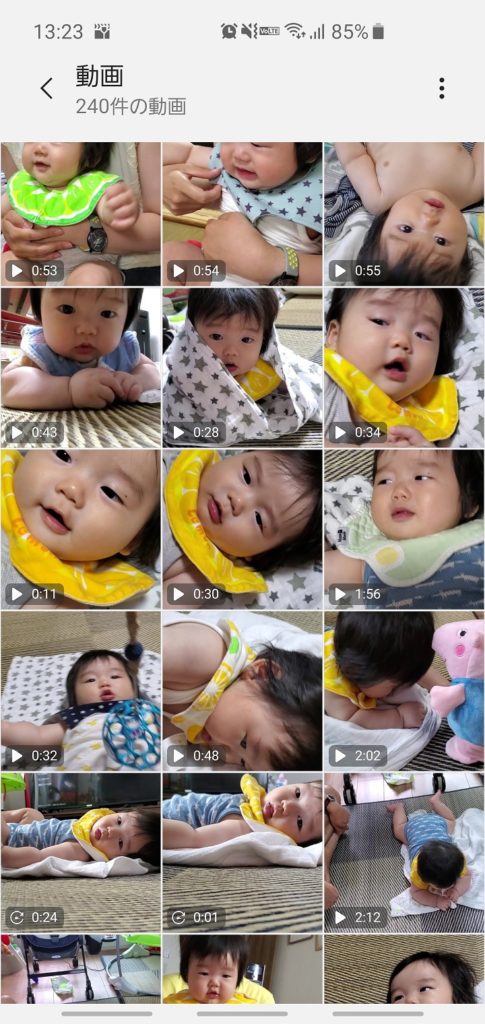
メニューボタンから「壁紙に設定」をタップ
右上のメニューボタンをタップし、「壁紙に設定」をタップします。

確認画面が表示されます。
問題なければ「壁紙に設定」をタップで完了です。
壁紙に設定できるのは15秒までの動画
15秒以上の長い動画は編集ボタンから編集が可能
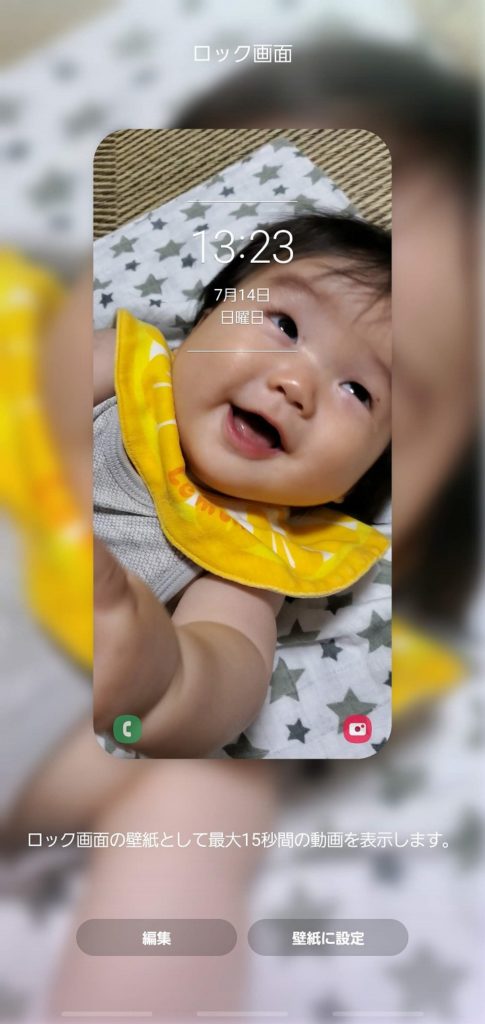
一連の壁紙の設定方法を動画で解説しています。
アプリアイコンを一括で移動する方法
Androidの魅力の一つがカスタマイズができるホーム画面です。ただ、ホーム画面をカスタマイズするときにアプリを動かすときには、アプリを一個づつしか選択できないため、アプリ数が多くなるとかなり面倒です。
Galaxyはアプリの移動や削除などの操作を複数のアプリと一括で処理をすることができます。
移動させたいアプリを長押し
まずは従来どおり操作したいアプリを長押しします。
すると、4つ操作の候補がでてくるため、1番右側の「アイテムを選択」をタップします。
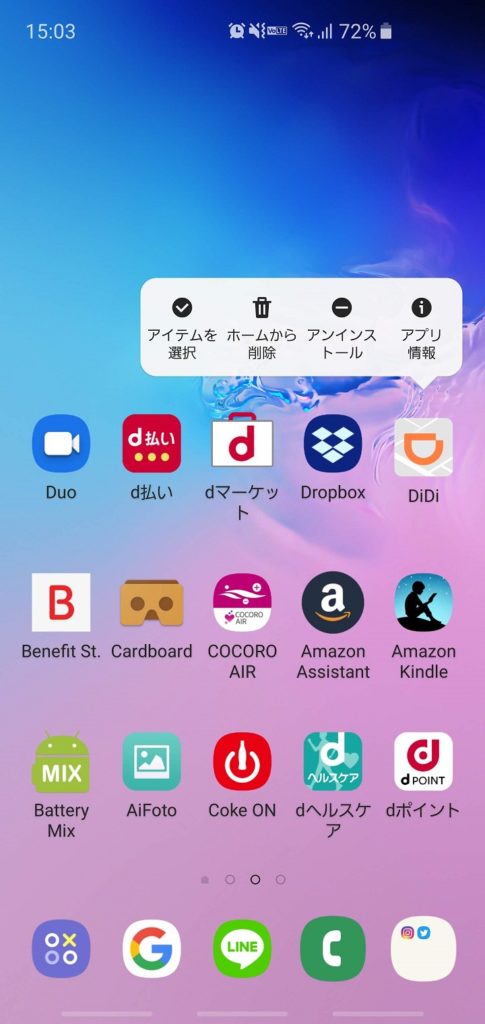
操作したい他のアプリも選択
アプリにチェックボタンが表示され最初に選択したアプリ以外のアプリを選択できます。
「アンインストール」や「ホームから削除」などは画面上部のボタンから可能です。
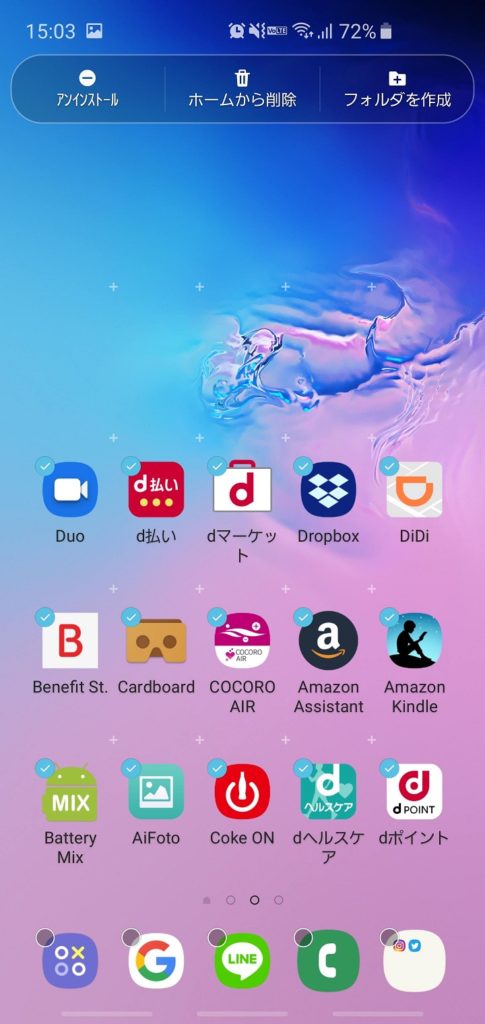
任意のアプリを選択してドラッグ
選択したアプリのどれか一つをタップし、そのままドラッグしましょう。
すると、チェックを入れたアプリも同じように選択され、一括で移動させることが可能となります。
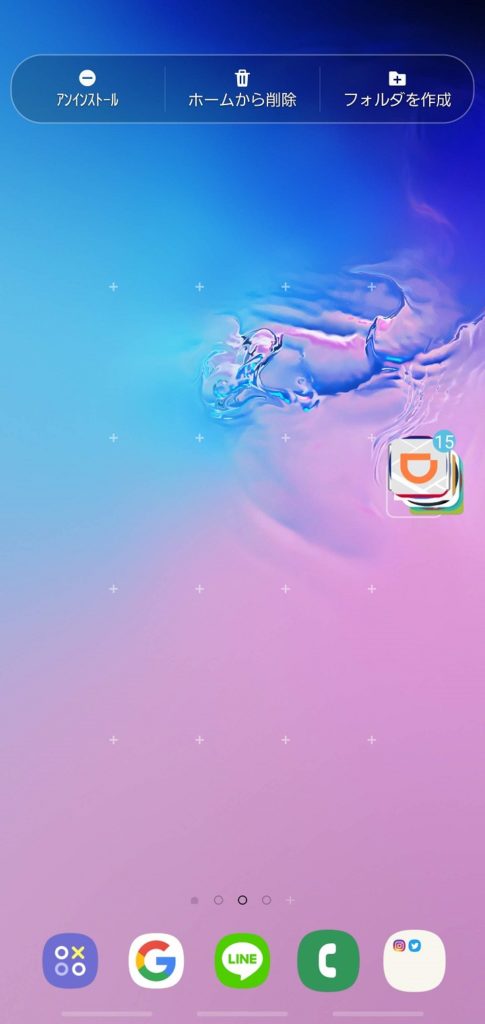
通常のアプリの移動のように指を離すと、選択したアプリが一括で移動することができます。
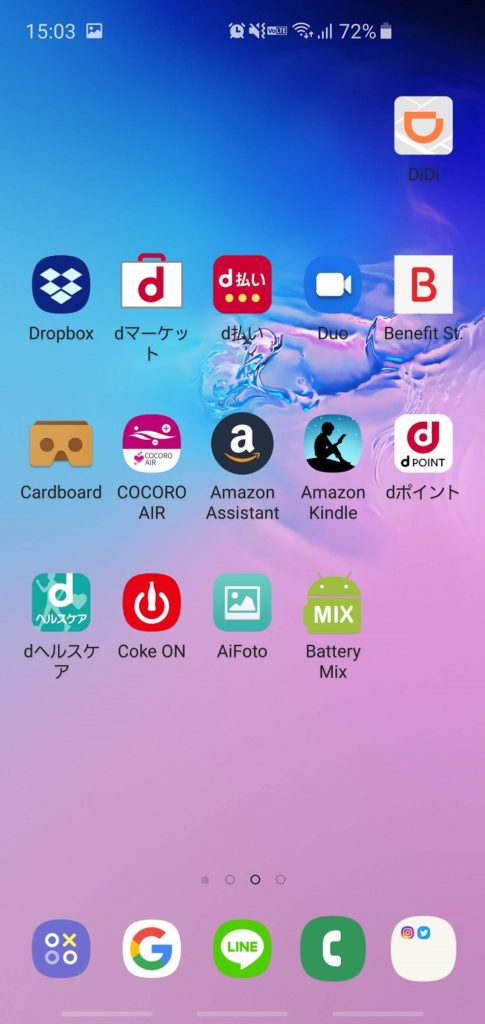
また、アプリの一括操作を動画で紹介しています。
スクリーンショットからWEBページへ遷移する
WEBページを閲覧していて、気になった箇所をスクリーンショットするときは多いかと思います。
実はGalaxyのWEBページのスクリーンショットはWEBサイトのURL情報を保持しており、ギャラリーアプリから簡単にWEBサイトを訪問することができます。
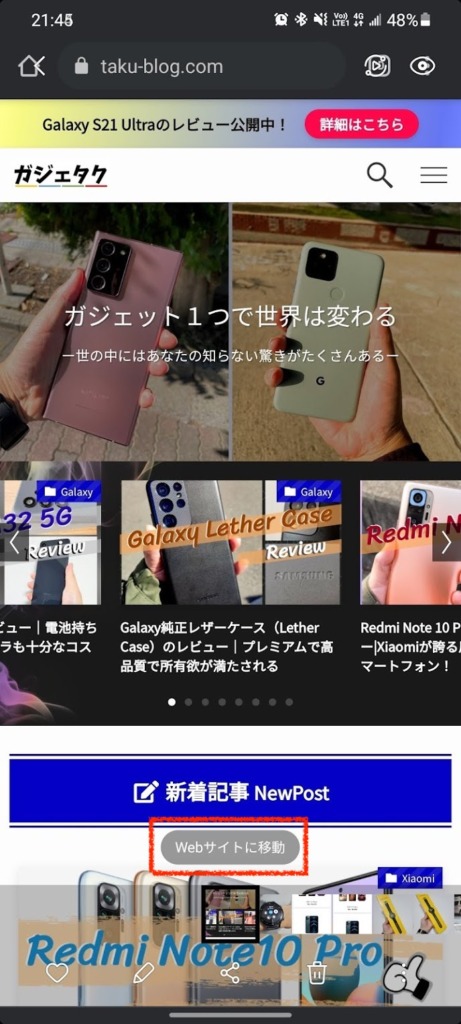
こちらは当ブログのスクリーンショットをギャラリーアプリで表示したときの写真です。
画面下部に「WEBサイトに移動」と表示され、こちらをタップするとWEBページに遷移することができます。
GIF画像を簡単に作成する方法
GIF画像とは画像のファイル形式の一種で、複数の画像をつなぎ合わせることでアニメーションのように動きのある表現をすることができます。
このGIF画像を作成する場合にはGIF作成専用のアプリをダウンロードする必要があります。
Galaxyなら標準の機能でGIF画像を簡単に生成することができます。
GIF画像化したいメディアを表示
まずはGIF画像の素となる動画ファイルの再生環境を準備しておきましょう。
自分が撮影した動画なら動画プライヤーを、Youtubeの動画ならYoutubeアプリを開いておきましょう。
Edgeパネルからスマート選択を開く
GIF画像の生成はEdgeパネルの「スマート選択」の「アニメーション」をタップします。
Egdeパネルの「スマート選択」は初期設定では非表示なため、左下の歯車ボタンから「スマート選択」を有効にしておきましょう。
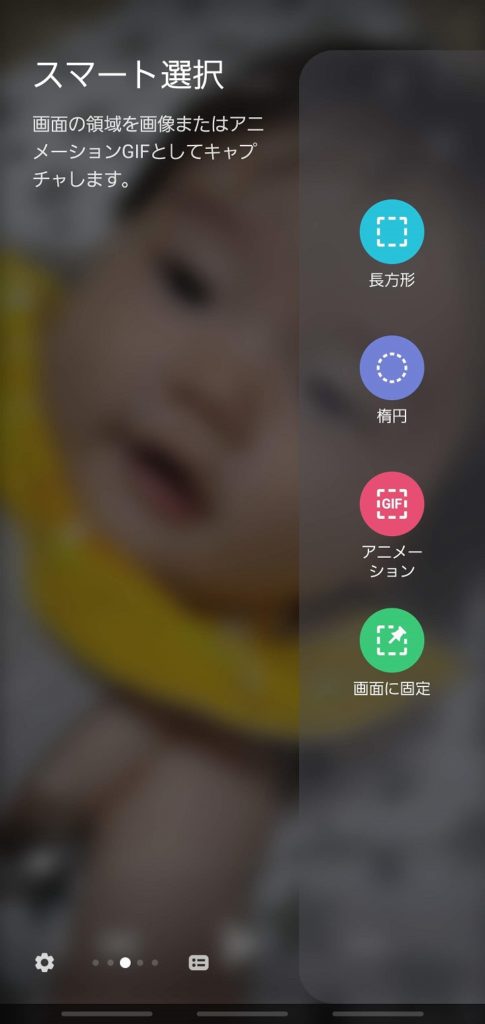
GIF画像化したい箇所を選択
画面上にGIF画像にする部分を選択する窓が表示されます。大きさを自由に変更できるので、GIF画像にしたい箇所を選びましょう。
選択できたら、メディアを再生し、録画ボタンを押下しましょう。
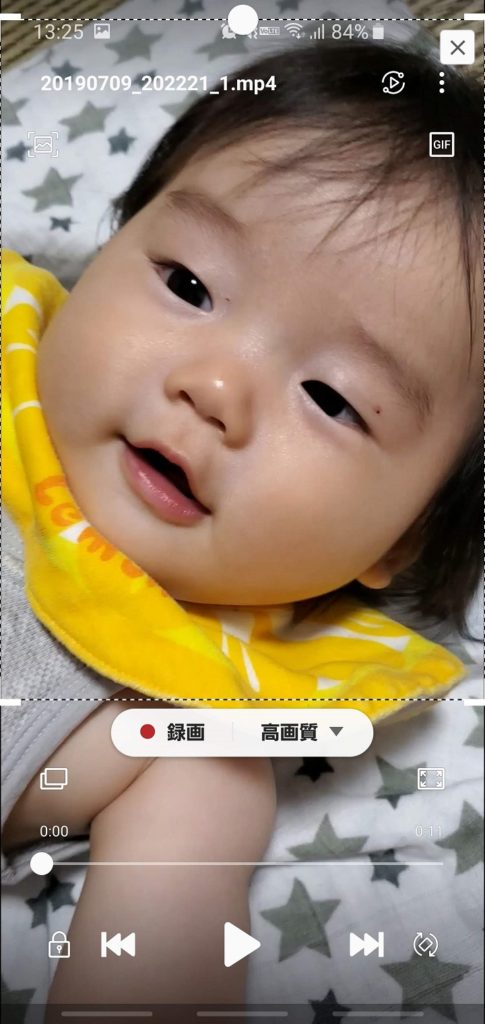
生成されたGIF画像の編集も可能
録画を終了すると、GIF画像が生成されます。
そのまま保存することもできますし、編集することもできます。
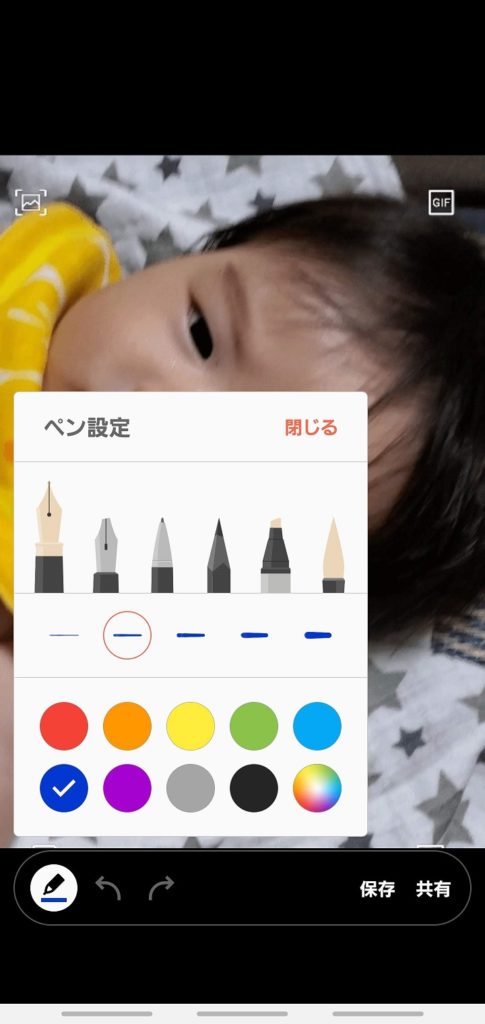
生成されたGIF画像がこちら
生成されたGIF画像がこちらです。
このような簡単なGIF画像ならGalaxyの標準機能で作成ができます。

今回はビデオファイルでご紹介しましたが、Youtubeなどのアプリ上でも実行可能です。
縦長の画面でスクリーンショートを取る方法
スマートフォンのレイアウトは縦にスクロールするUIが一般的なので、画面表示されているのはページの一部に過ぎません。
情報量が増えると、何度もスクリーンショットを取る必要があり、画像も複数に分割されてしまうため見にくくなってしまいます。
Galaxyなら標準の機能で縦長のスクリーンショットを撮ることできます。
スクリーンショットを撮影
まずスクリーンショットを撮影します。
「電源ボタン」+「ボリュームダウンボタン」を同時押し
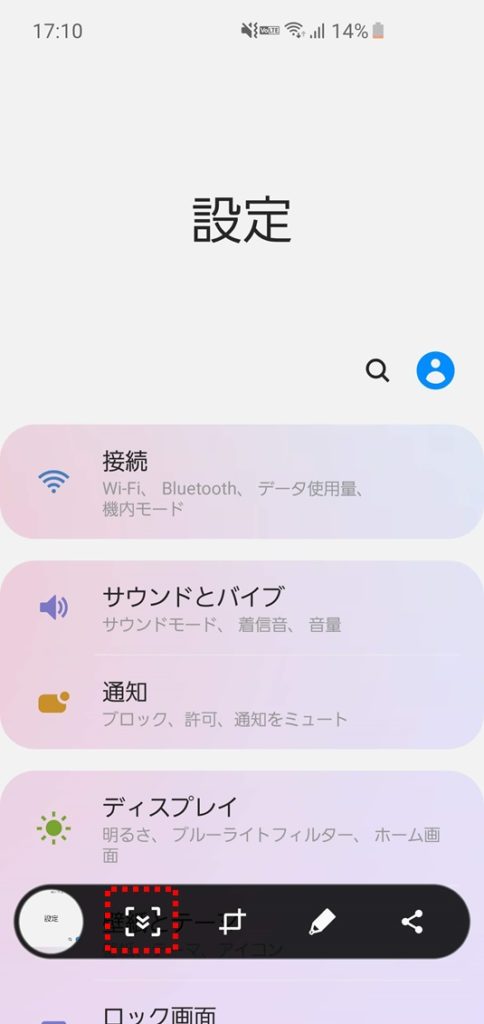
スクリーンショットを撮影すると、画面下部に自動でポップアップメニューが表示されます。そのメニューの1番左側の下矢印をタップします。
すると、画面が自動でスクロールし、スクリーンショットに入りきらなかった画面も同じ画像にスクリーンショットを撮ることができます。
ボタンに1回で画面に表示される分だけ下にスクロールするため、1回で入り切らない場合には、画面最下部にスクロールされるまでタップを繰り返しましょう。
生成されたスクリーンショットがこちら
こちらは設定画面を上から下までスクリーンショットした画像になります。WEBページなどで本機能を使えばページ1枚まるまるスクリーンショットを撮ることができるようになります。

Galaxyシリーズの裏技・隠し機能まとめ
Galaxyスマートフォンに搭載されている隠し機能を7つご紹介しました。
スマートフォンには説明書がないため、せっかくの便利な機能があってもその機能自体に気づくことができず、宝の持ち腐れとなってしまいます。
隠れた機能を使いこなして快適なGalaxyライフを送りましょう!
最後までご愛読ありがとうございました。
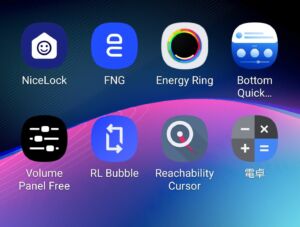









コメント
コメント一覧 (5件)
はじめまして
今、機種変更で非常に悩んでます。
現在、f04kを利用しています。用途としては、ゲームはパズルゲーム程度でYouTubeやネットを見るのが主になります。
釣りが趣味なので、写真動画もよく撮影します。あと、バッテリーはできるなら長持ちしてほしいですが、欲張りはしません。
長く使いたいので、後悔しない機種変更をしたいです。
価格は、8万以内で考えておりピクセル6aかギャラクシーs20.21.22で悩んでます。
筆者様のオススメ等の見解を教えてください。よろしくお願いします。
電池もちを除けばGalaxy Sシリーズはオススメできますよ!ただ、高いのでS21やS20あたりの型落ちになります。
予算8万円なら割引を駆使してPixel7はいかがでしょうか。
写真は抜群にきれいなのできっと満足できると思いますよ!
予算が厳しいならPixel6かPixel6aですね。
お返事ありがとうございます。
今のところピクセルシリーズのいずれかにしようかと思ってます。
ピクセルは、6にしろ7にしろカメラの出っ張りが使用して邪魔にならないのか?がネックになってますが、実際に使用してみていかがですか?また、本体サイズ自体も小さければ小さいほうが有難いです。
カメラデザインは独特ですが、Pixel6シリーズ以降のカメラバーは片側によっているわけではないので、机においてもガタつきませんよ。
また、昨今のスマートフォンでカメラが出っ張っているのが当たり前なのであまり気にしすぎても仕方ないかと思います。
とりあえず大きさも含めて現品を見てみようかと思ってます。
安ければ店舗でそうでなければフリマサイトで購入してみようと考えています。
大変参考になりました。ありがとうございます