Googleが発売しているコストパフォーマンスに優れたPixelシリーズのミドルレンジモデル『Google Pixel4a』です。
素のAndroidを搭載しているため、ごちゃごちゃした機能がなくシンプルなのが魅力の1つです。
そこで本日は『Google Pixel4a 』をより快適に使うためのおすすめ設定・便利機能をご紹介します!

Google Pixel4aのおすすめ設定・便利機能
バッテリー残量を%で表示
Pixel4aは標準でバッテリーアイコンしか表示されていません。
残量をすぐに把握するために%表示の設定をすることができます。
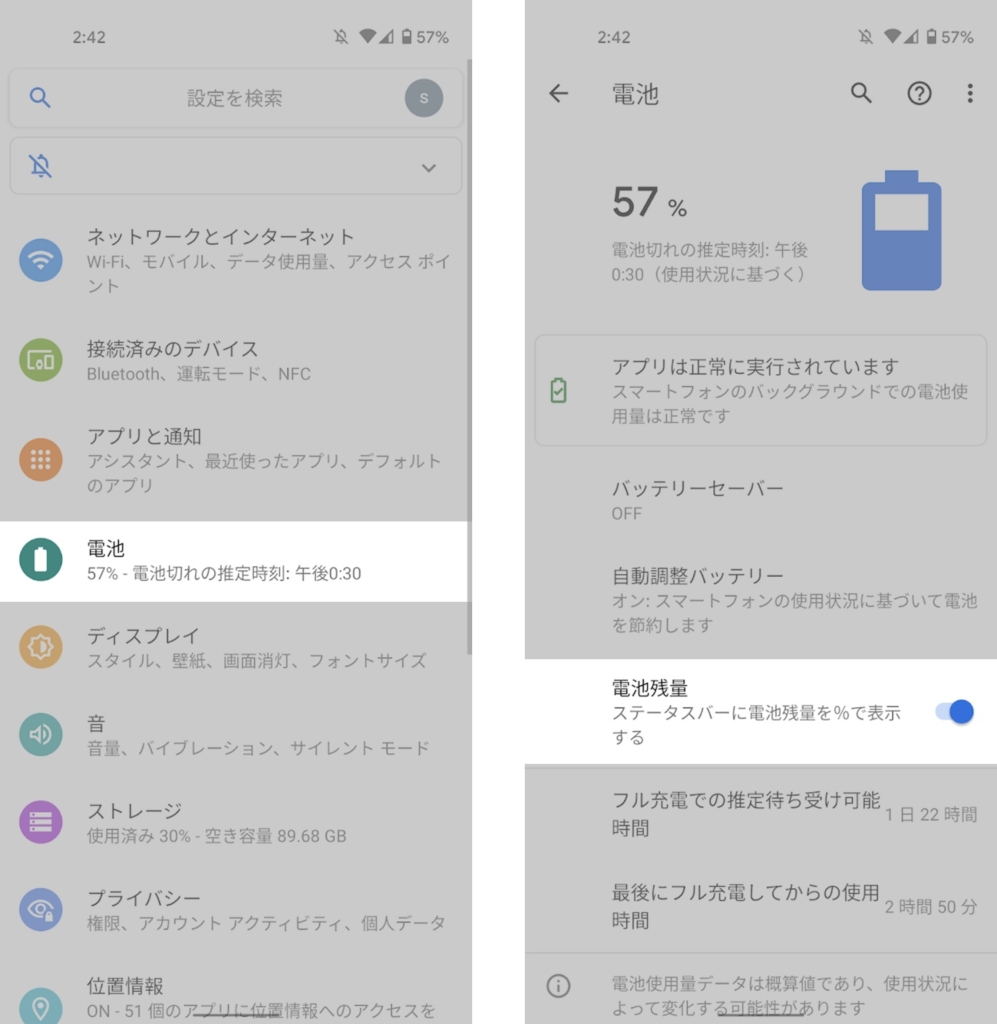
- 設定を開く
- 電池をタップ
- 電池残量表示にチェックを入れる
システムナビゲーションを変更
Pixel4aはAndroid10を搭載しているため、ジェスチャーナビゲーションと従来のボタン式の2つから選ぶことができます。
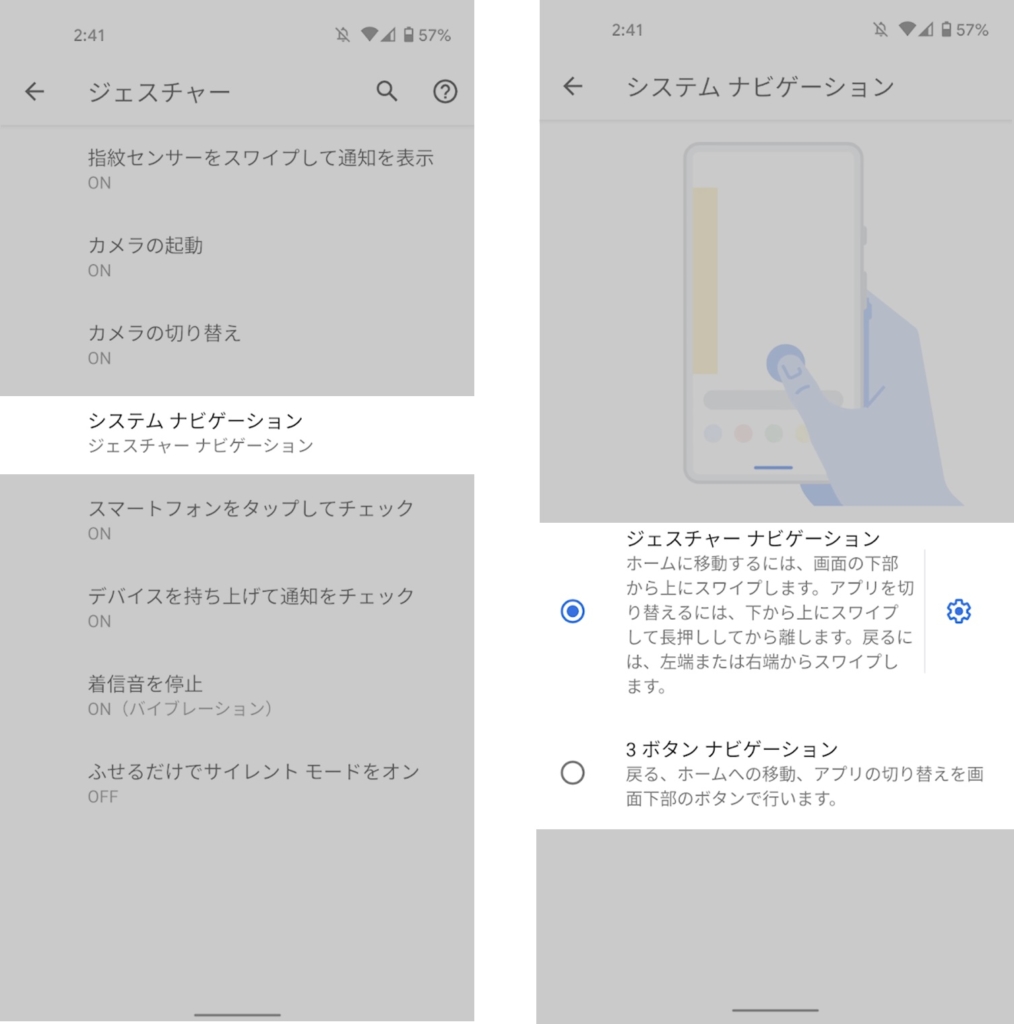
- 設定を開く
- システムをタップ
- ジェスチャーをタップ
- システムナビゲーションをタップ
- 設定したいシステムナビゲーションを選択
pixel4aのジェスチャーナビゲーションバーの歯車をタップすると、戻る操作の感度を調整することができます。
指紋センサーで通知を表示
Pixel4aは背面に指紋認証センサーが搭載されています。
この指紋認証センサーですが、画面のロック解除以外に、通知バーの開閉も行うことができます。
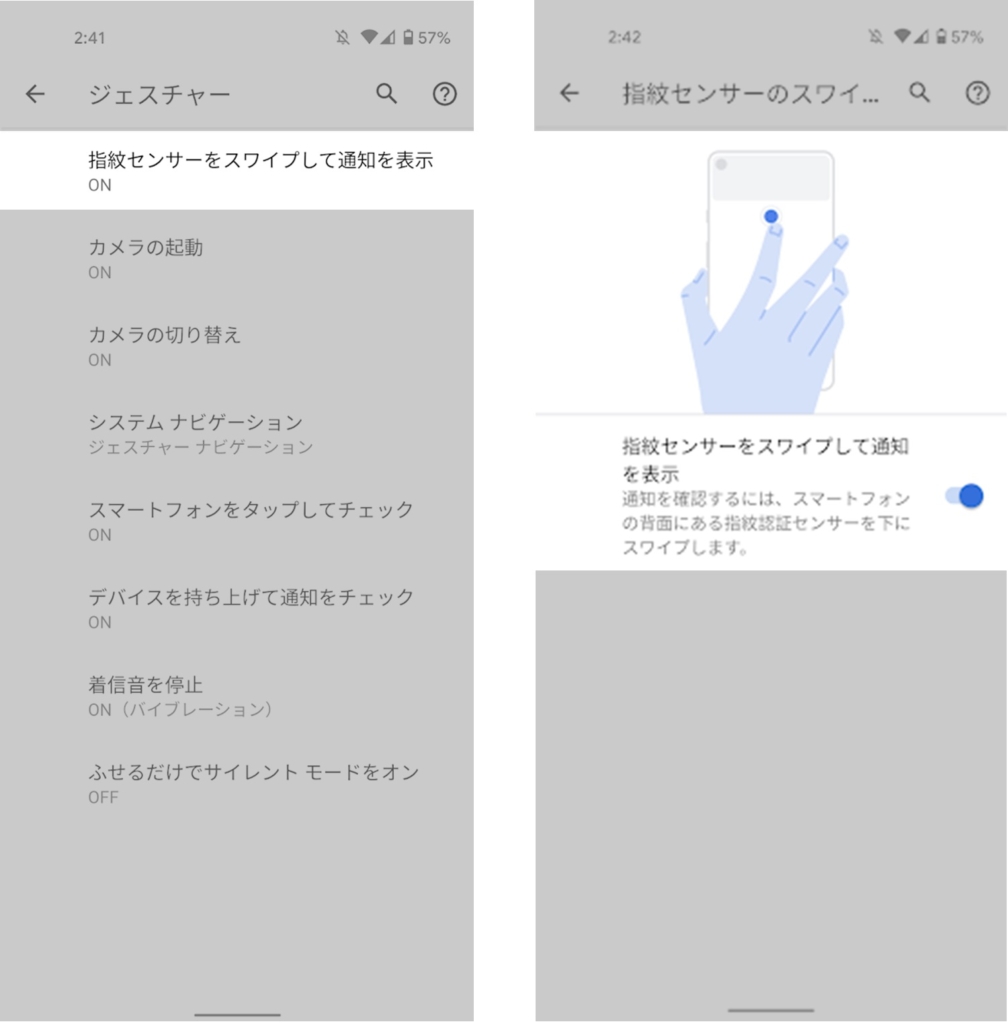
- 設定を開く
- システムをタップ
- ジェスチャーをタップ
- 指紋センサーをスワイプして通知を表示をタップ
- 指紋センサーをスワイプして通知を表示にチェックを入れる
Pixel4aのスタイルを変更する方法
スマートフォン各社のホームアプリにはテーマ機能があり、簡単にホーム画面の雰囲気を切り替えることができます。
Pixel4aにも実はスタイルという機能が用意されています。
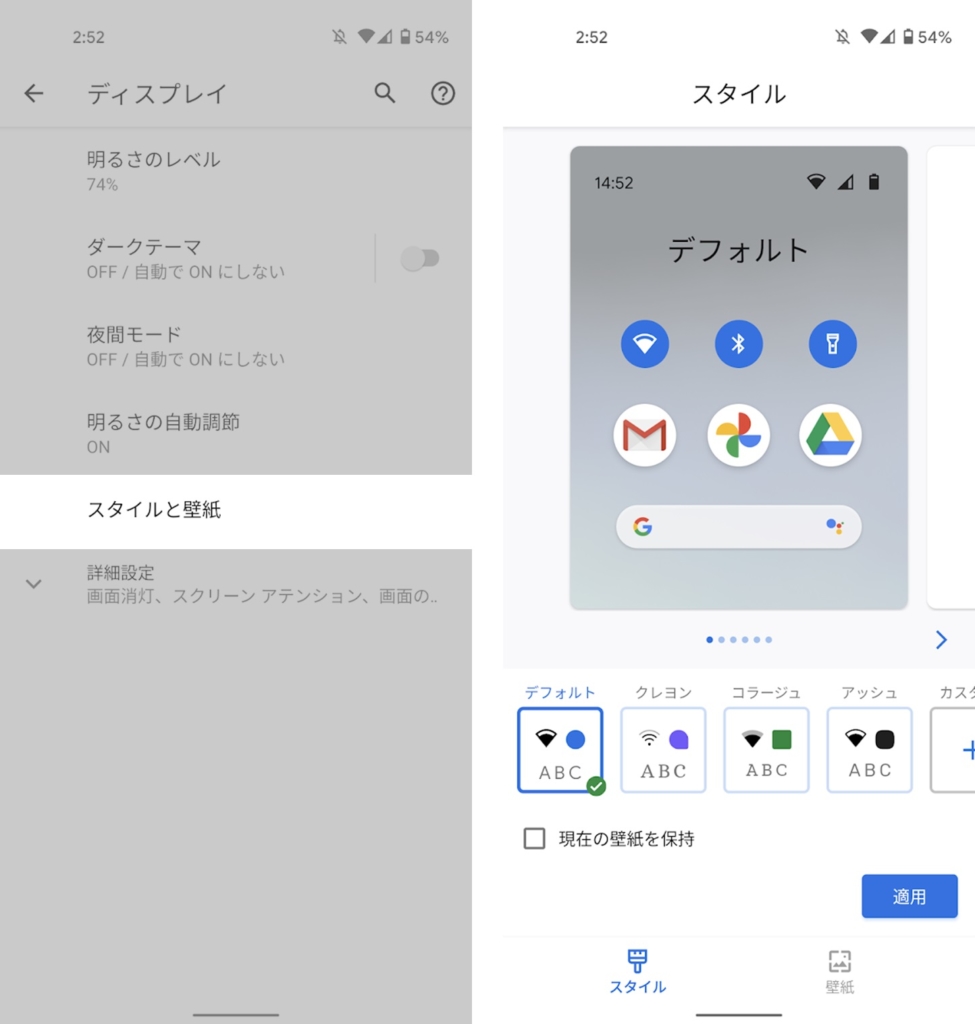
- 設定を開く
- ディスプレイをタップ
- スタイルと壁紙をタップ
- 好みのスタイルを選択
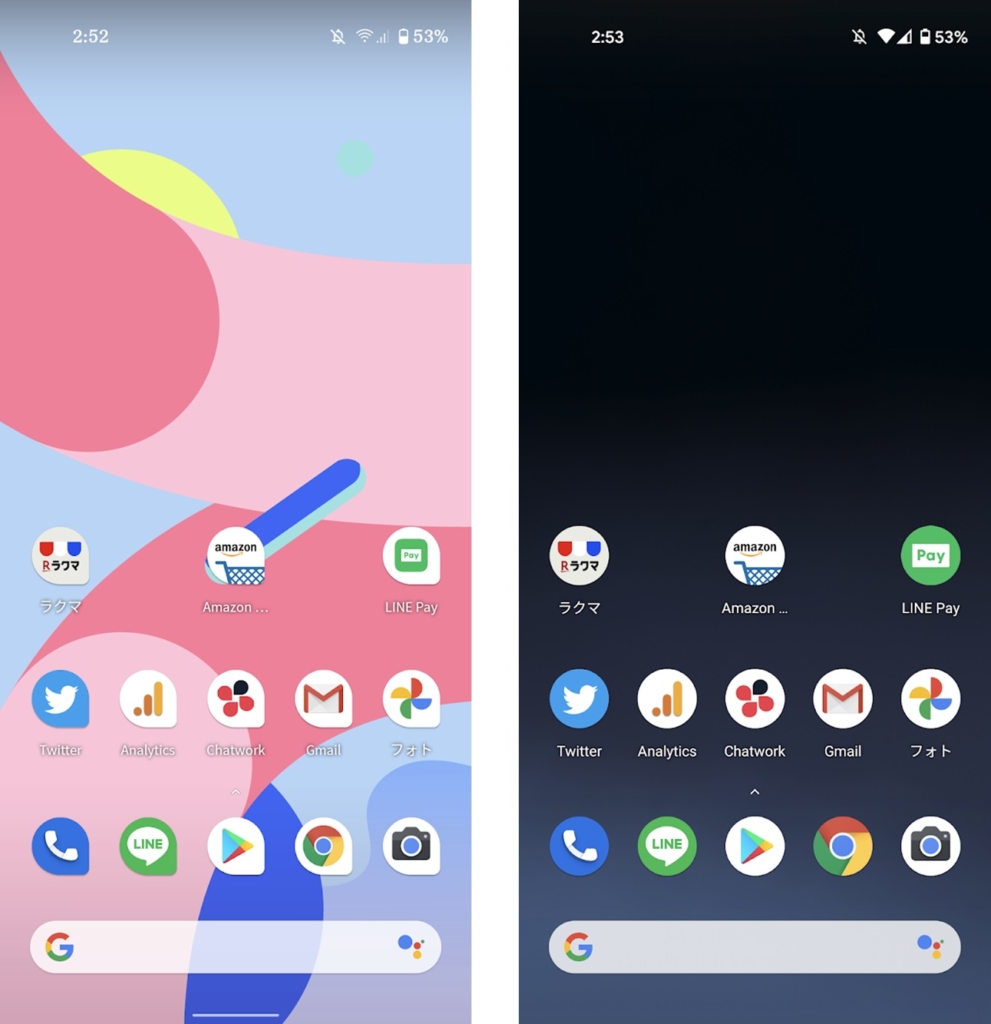
壁紙だけでなく、ステータスバーのアイコンやホーム画面のアイコン、フォントなどをカスタマイズすることができます。
QRコードを簡単に読み取る方法
QRコードリーダを読み取るために、QRコードリーダーアプリをインストールしている人は多いと思います。
実はGoogle Pixel4aの標準のカメラアプリをQRコードに向けるだけで、QRコードを簡単に読み取ることができます。
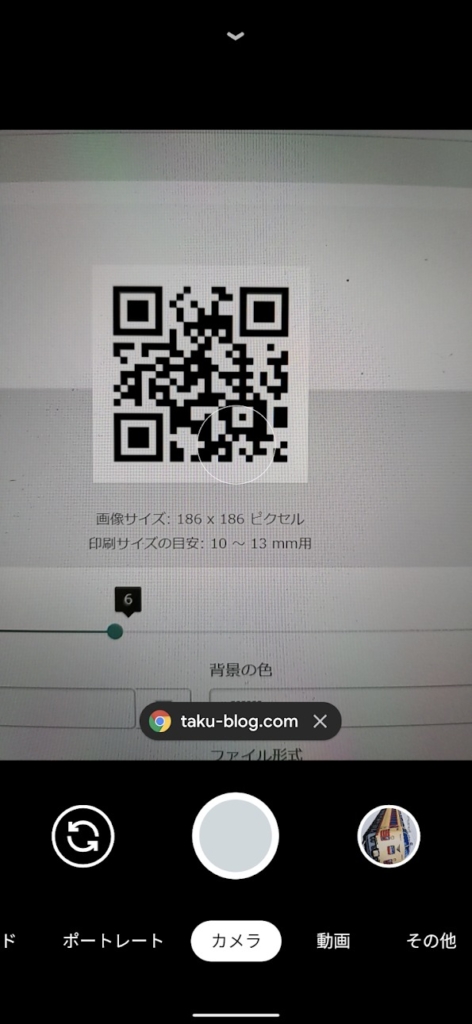
簡単にカメラを起動
Pixel4aは電源ボタンを2回素早く押すとカメラを簡単に起動することができます。
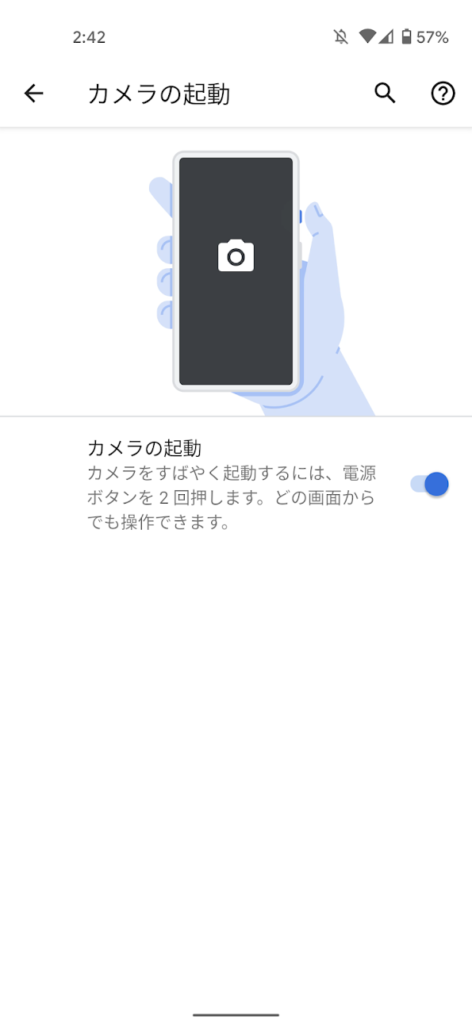
- 電源ボタンを2度押し
カメラの設定画面を開く方法
Pixel4aのカメラはとてもUIがシンプルで使いやすい反面で、設定画面を見つけにくいです。
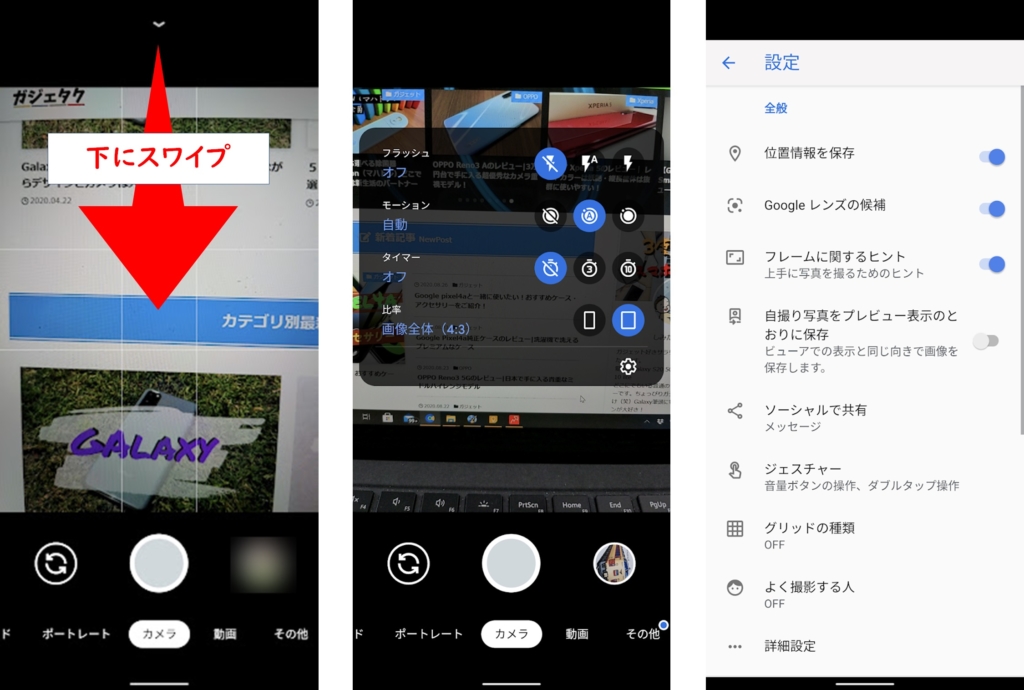
- カメラアプリ上で下にスワイプ
- ポップアップメニューの歯車のマークをタップ
ジェスチャー操作やグリッドの種類など細かいカスタマイズができます。
アプリ履歴をすべてクリアする方法
Pixel4aの履歴画面はAndroid標準のものが採用されており、他社スマホのような『すべてのアプリを閉じる』ボタンは表示されていません。
履歴を一番左までスクロールすると『すべてクリア』というボタンが表示されます。
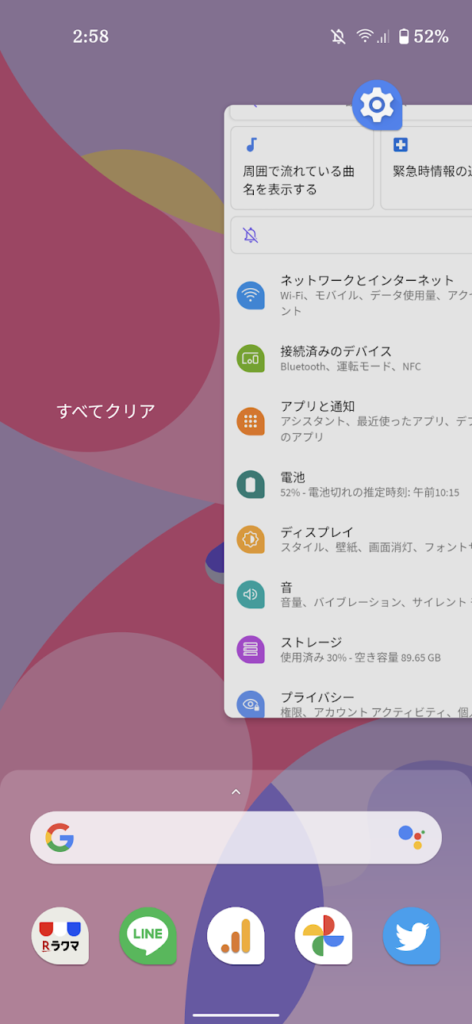
- 履歴画面を開く
- 一番左側へスクロール
- すべてクリアをタップ
スクリーンショットを撮影する方法
画面オフでも通知を表示(Always On Diplay)
Google Pixel4aは有機ELを搭載しているため、黒い画面ではバッテリー消費を抑えることができます。
そのため画面を消した状態でも時計や通知を表示することができます。(GalaxyのAlways On Diplayに相当する機能)
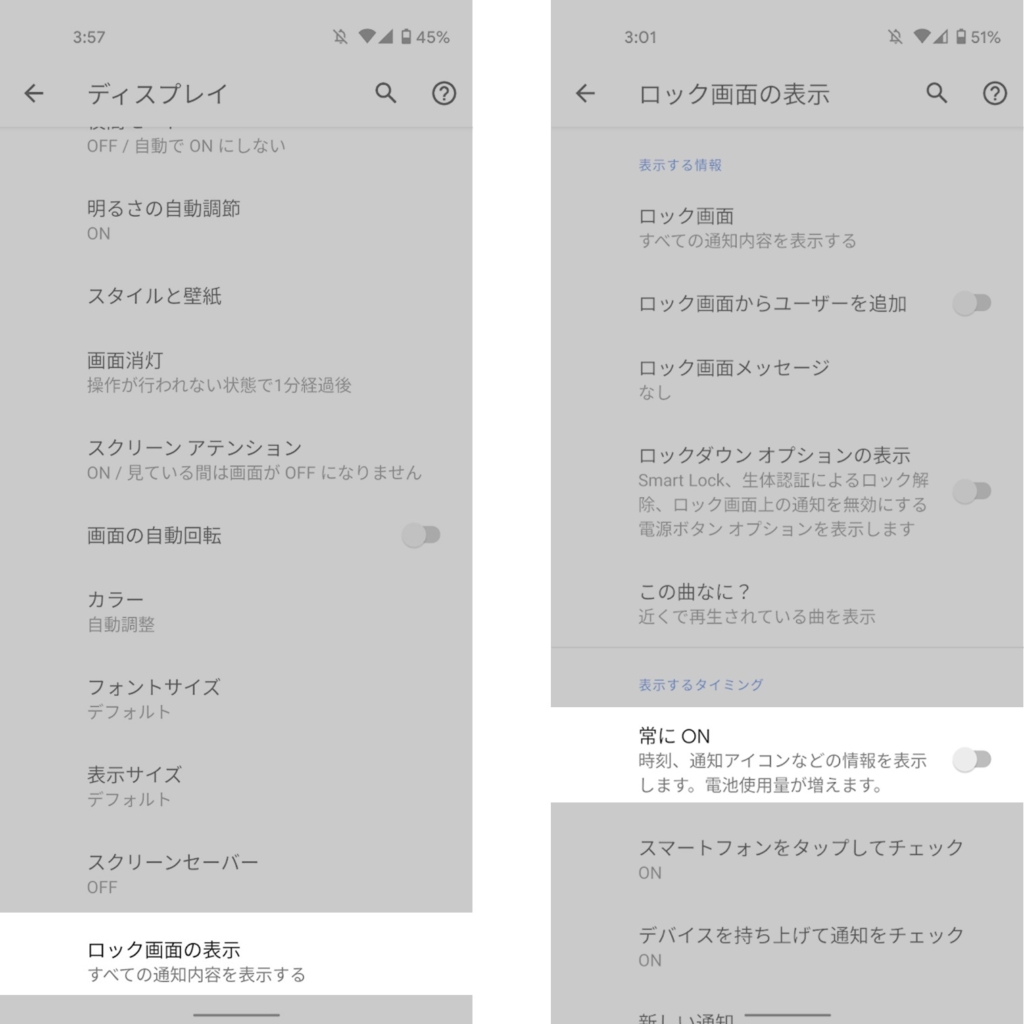
- 設定を開く
- ディスプレイをタップ
- ロック画面の表示をタップ
- 常にONにチェックを入れる

オシャレな壁紙を設定
Pixel4aにはGoogle製の壁紙アプリが搭載されており、Pixelならではのオシャレな壁紙を設定することができます。
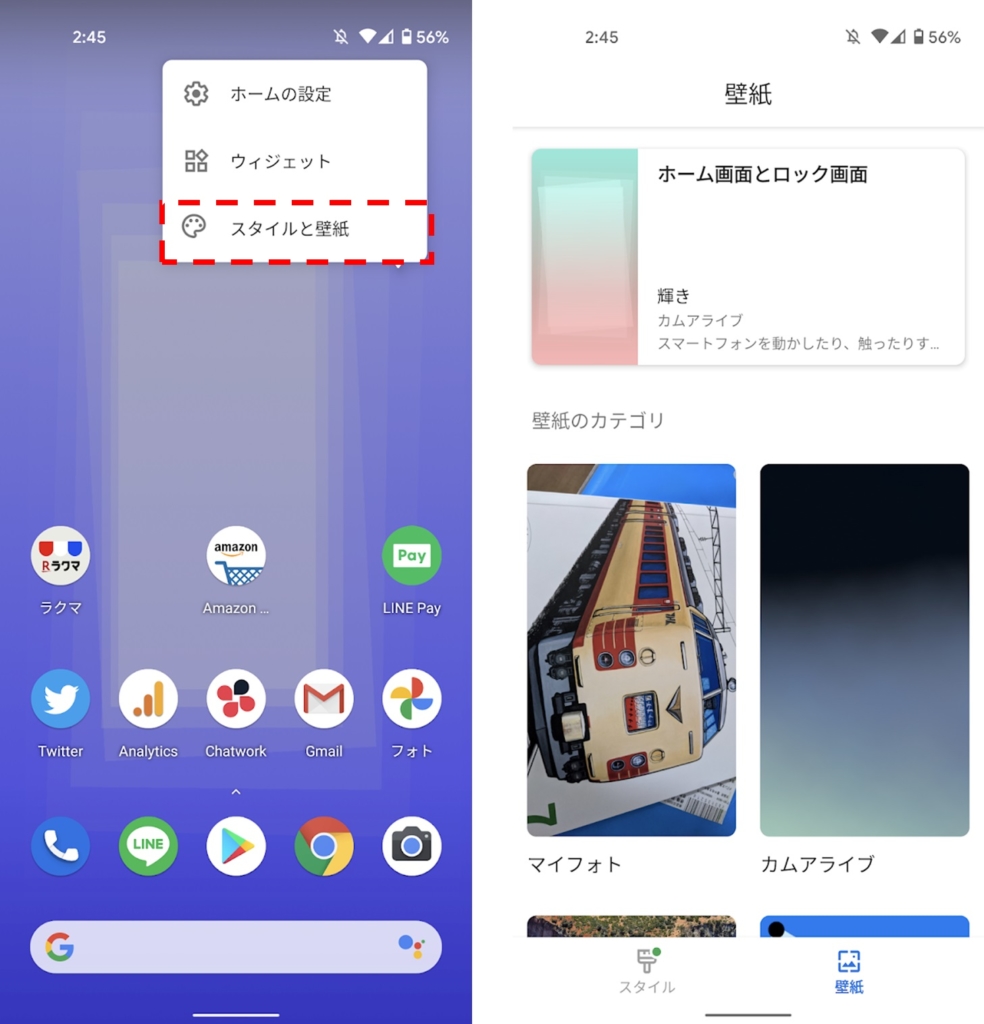
- ホーム画面の空き領域を長押し
- スタイルと壁紙をタップ
- 好きな壁紙を選択
カムアライブというシリーズが幻想的かつシンプルでおすすめです。
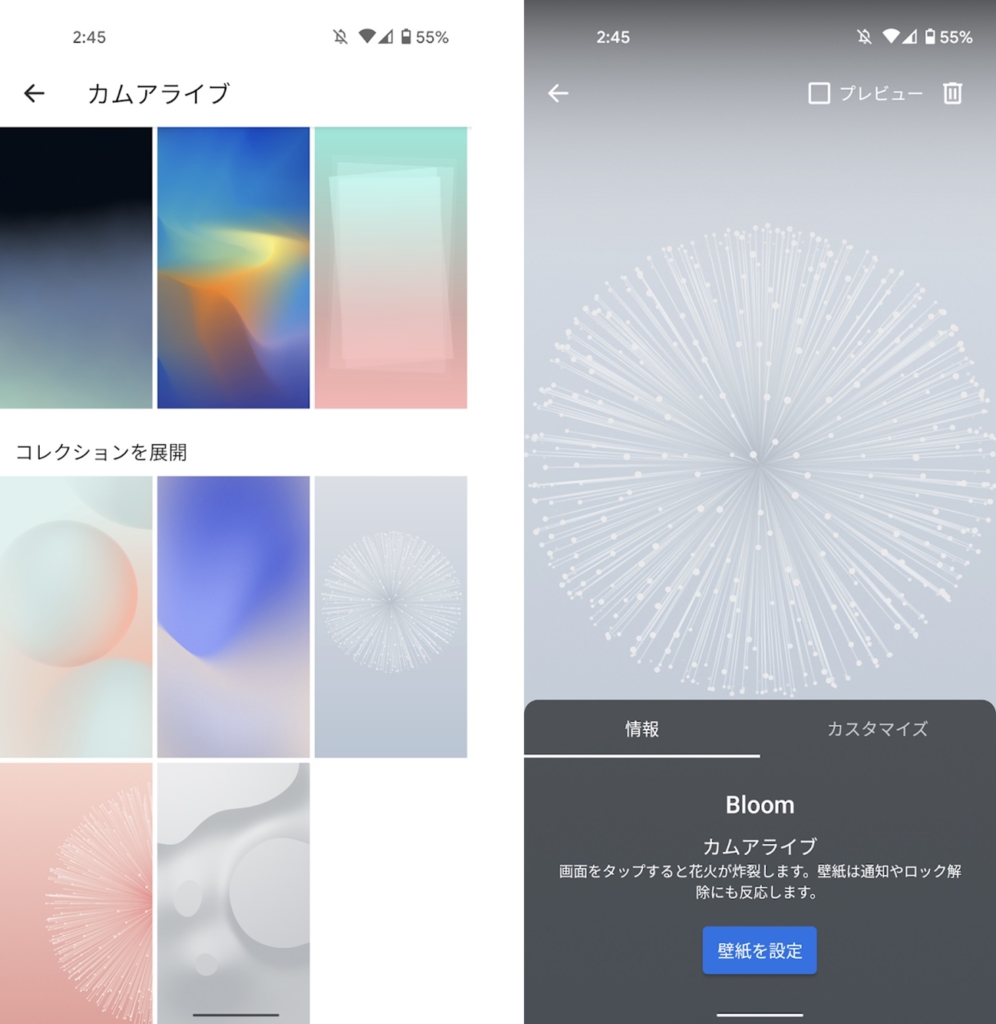
明るさを自動調整
Pixel4aでは画面の明るさを自動で調整させることができます。
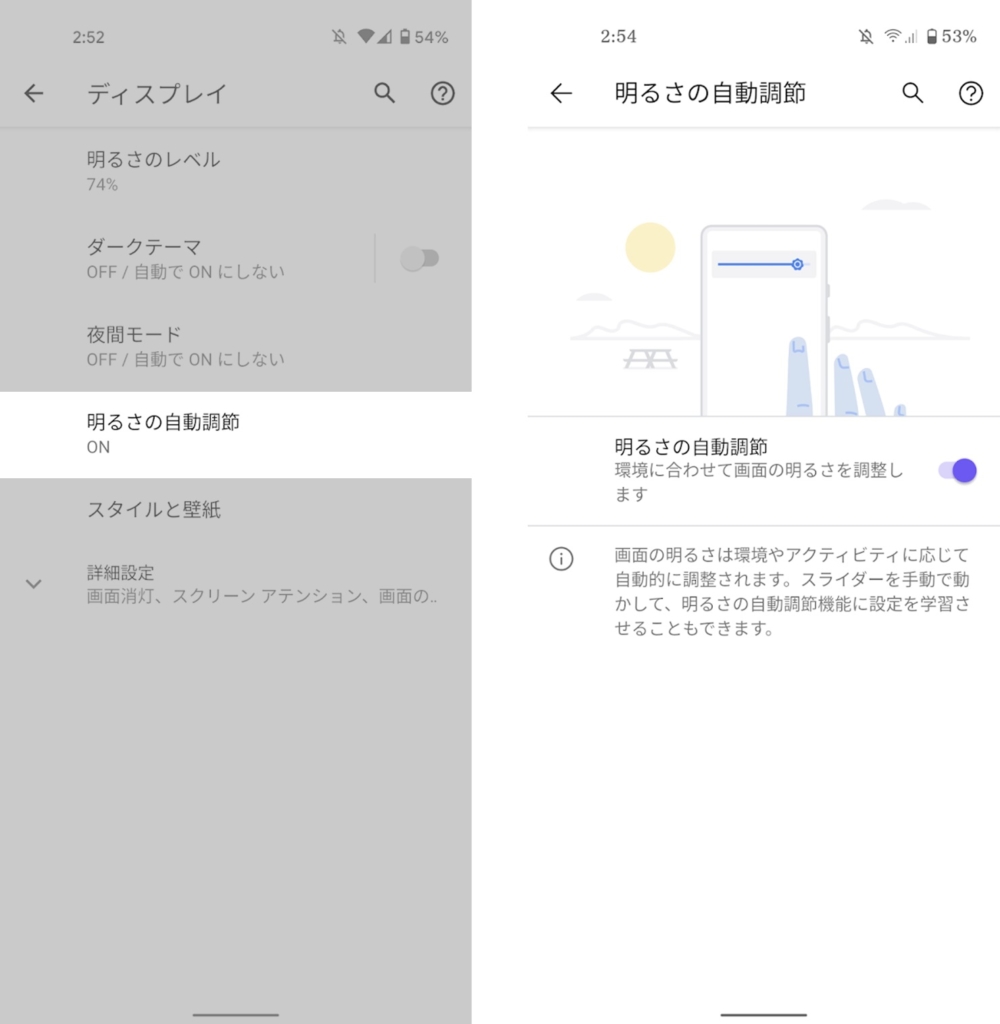
- 設定を開く
- ディスプレイをタップ
- 明るさの自動調整をタップ
- 明るさの自動調整にチェックを入れる
画面を見ている間はオフにしない(スクリーンアテンション)
Pixel4aはフロントカメラを使うことで、画面を見ている間は画面のオフにさせないことができます。
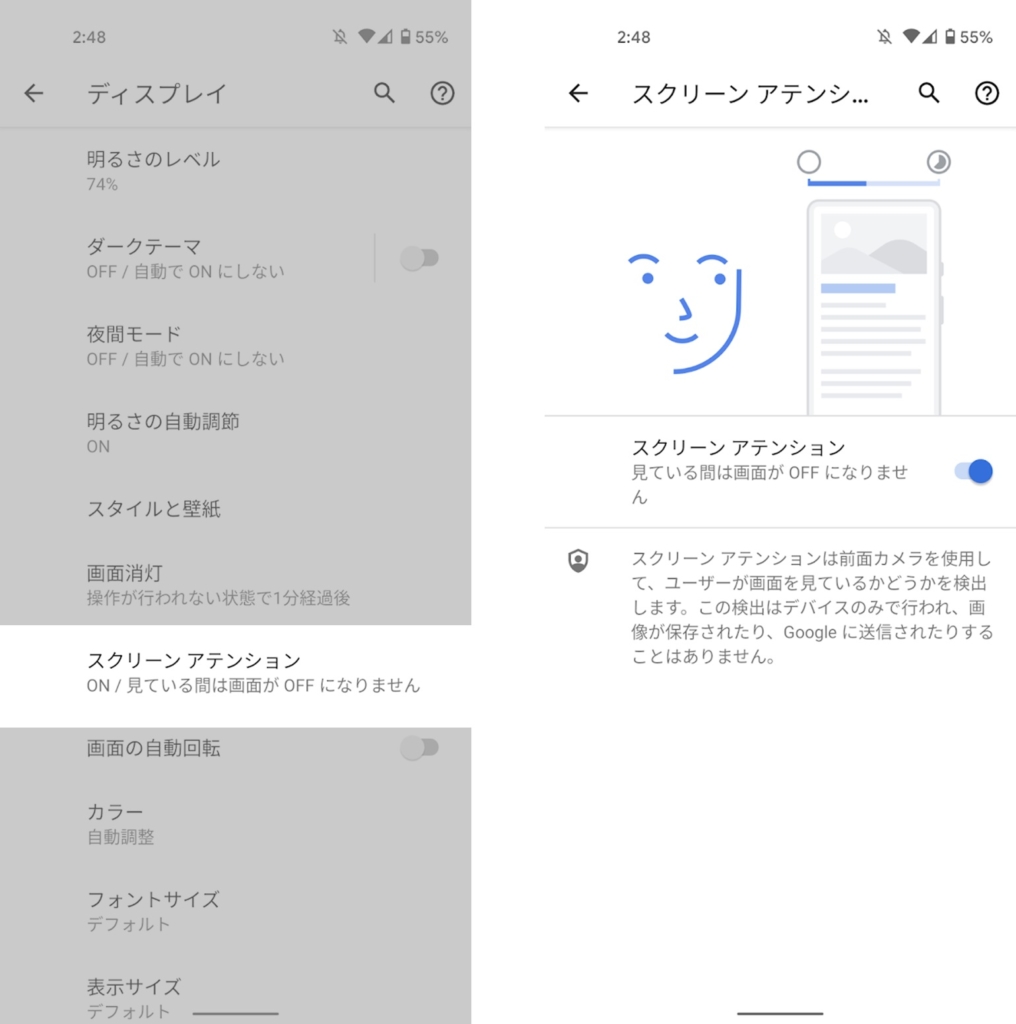
- 設定を開く
- ディスプレイをタップ
- スクリーンアテンションをタップ
- スクリーンアテンションにチェックを入れる
WiFiのつなぎ忘れを防止
外出先でWiFiをオフにしていて、家に帰ったときにWiFiをオンにし忘れることってありますよね。
Pixel4aはよく使うWiFiを検出するとWiFiをオフにしていても自動的にオンにする機能があります。
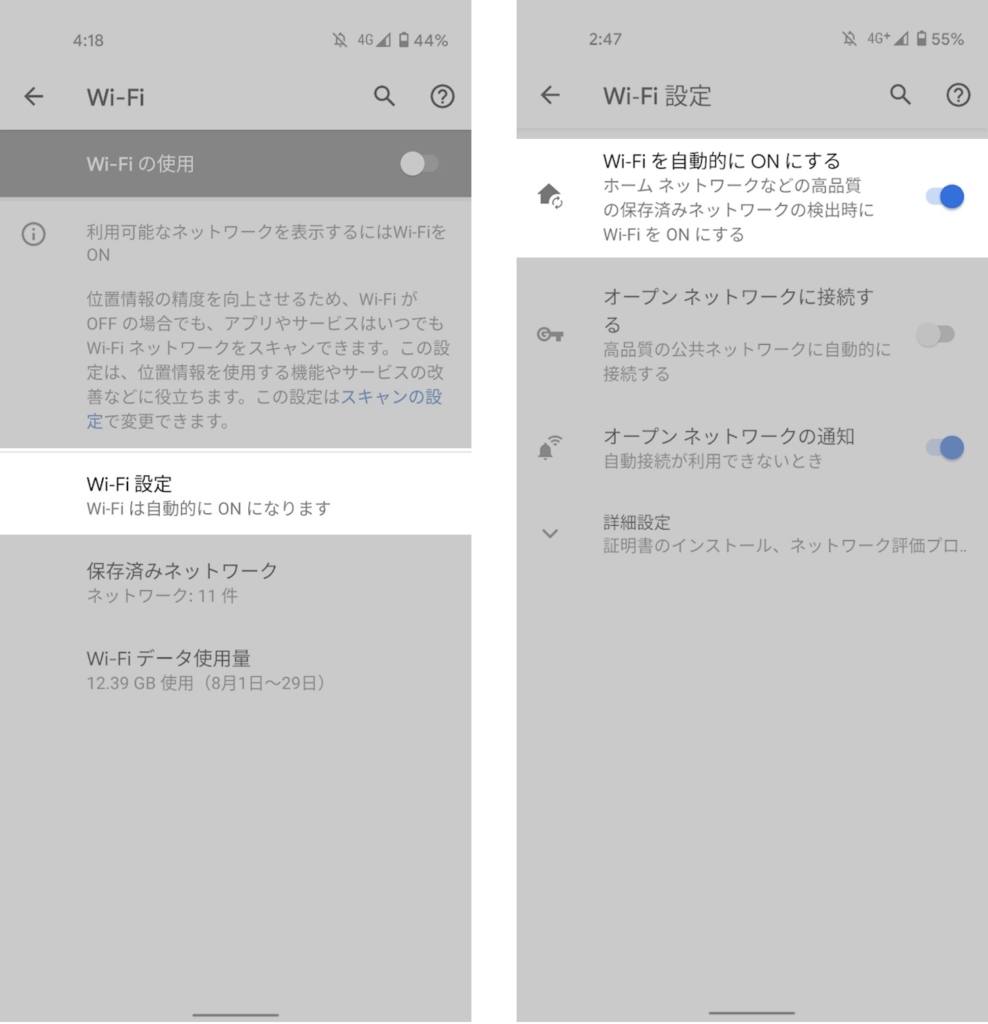
- 設定を開く
- ネットワークとインターネットをタップ
- Wi-Fiをタップ
- Wi-Fi設定をタップ
- Wi-Fiを自動的にONにする似チェックを入れる
使いやすいルールを設定
Pixel4aなら『このエリアに入ったら、○○する』といった簡単なルールを設定することができます。
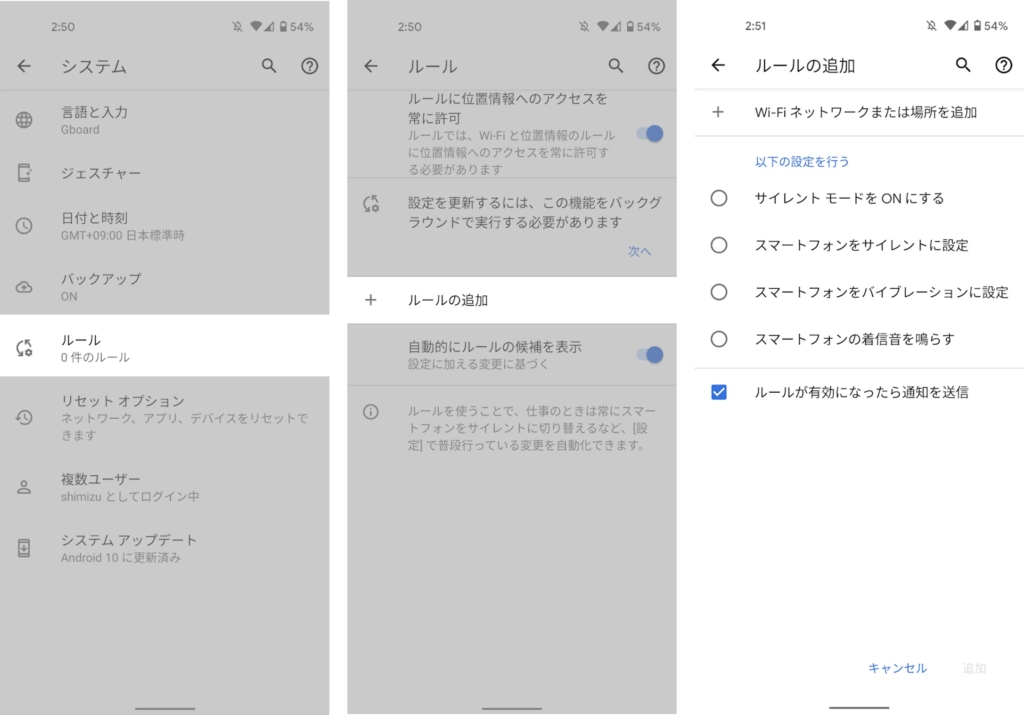
- 設定を開く
- システムをタップ
- ルールをタップ
- ルールの追加をタップ
- ルールを作成
特定のWi-Fiや設置した位置に入ると、Pixel4aのサイレントモードを解除するなどの使い方できます。
Google Pixel4aのおすすめ設定・便利機能 まとめ
Pixel4aを使うなら絶対に知っておきたいおすすめの設定・便利機能を14個紹介しました。
少ないと思われがちなPixelですが意外といろんな便利機能が搭載されており、これらを使いこなせばもっと便利にPixelを使うことができます。
いろんな機能を使いこなして快適なPixelライフを楽しみましょう!
最後までご愛読ありがとうございました。











コメント
コメント一覧 (2件)
助かりました!!
ありがとうございます(*´ω`*)
ありがとうございます(^O^)