2021年6月からGoogleフォトが有料化され、今までのように気軽にアップロードができなくなりました。
不要な写真は削除したり、アップロードする写真を厳選したりと、みなさんそれぞれに対策をされているかと思います。
そんなGoogleフォトですが、他のクラウドストレージサービスと比べると、考え方が少し変わっており、写真の同期や削除には実は注意が必要です。
今日はそんなGoogleフォトの簡単そうで難しい写真同期・管理方法について解説したいと思います。
 しみたく
しみたくガジェットブロガーのしみたくです!Twitterやってます!


Googleフォトの写真管理・同期方法
Googleフォトはクラウドファースト
みなさんが何気なく使っているGoogleフォトですが、数多あるクラウドストレージサービスと決定的に異なっている点があります。
それが、データのマスターはクラウド上のファイルであることです。
通常のクラウドストレージは端末に保存されている写真をクラウド上にコピーするのが一般的です。
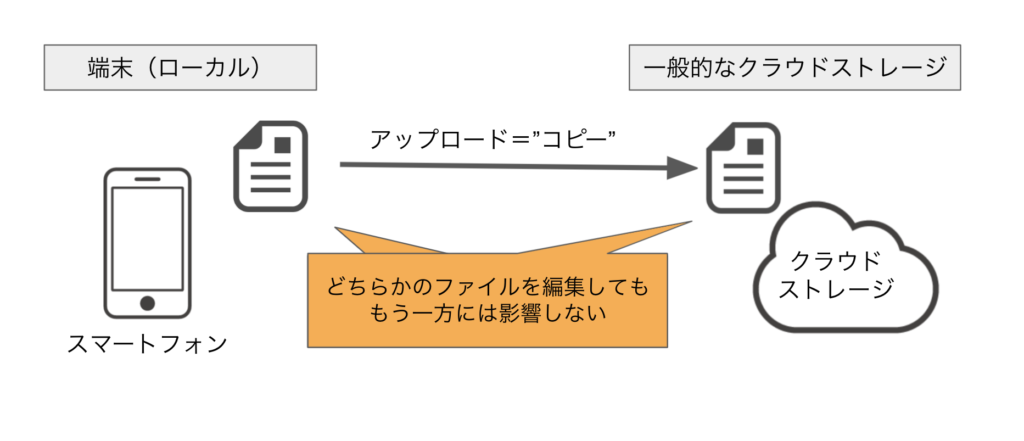
この場合、端末のファイルとクラウド上のファイルは完全に分離されるため、どちらか片方を削除や編集しても、もう一方に影響を与えることはありません。
一方のGoogleフォトは、端末からアップロードしたファイルはクラウド上のファイルがマスターとなり、端末上のファイルはクラウド上のファイルと”同期されたコピー”という位置づけになります。
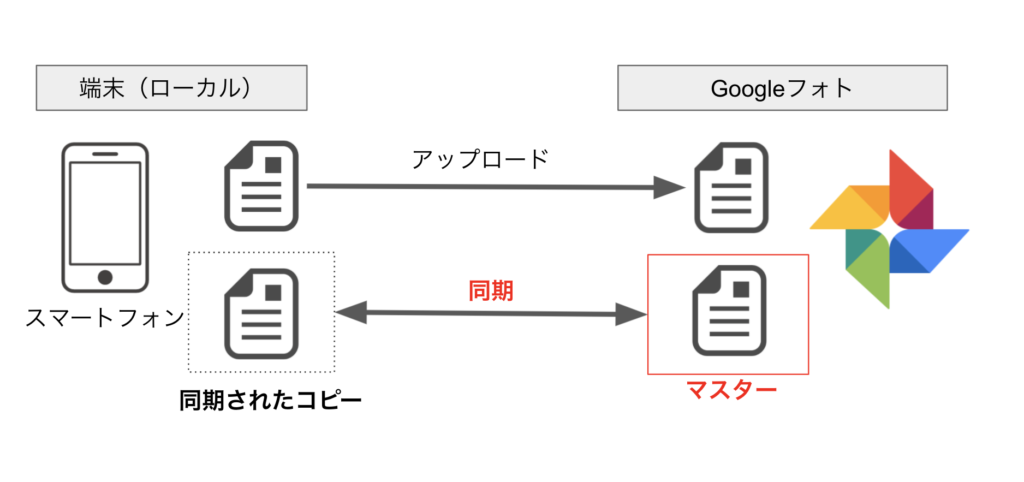
そのためスマートフォン上のファイルを編集すると、自動的にGoogleフォト上のファイルにもその編集内容が同期されます。
Googleフォトアプリでの編集以外にも、純正ギャラリーアプリなどの利用してファイルを編集した場合でも、その編集内容が自動的にGoogleフォトの上のファイルに同期されます。
このようにGoogleフォトは一般的なクラウドストレージと異なり、端末上のファイルとGoogleフォトのクラウド上でのファイルの同期が取られています。
この考え方はGoogleフォトの管理方法を理解する上で必須の考え方なので、必ず抑えておきましょう。
端末のファイルの同期先は1つではない
常に端末上のファイルとGoogleフォトのクラウド上でのファイルの同期が取られていることが顕著にわかるのが、複数のスマートフォンに同じファイルをコピーしたときです。
スマートフォンAに保存されているXYZというファイル名の写真をスマートフォンBにもコピーした場合、このXYZという写真をGoogleフォト上では同一ファイルとして認識し、スマートフォンAおよびBの両方のファイルと同期を取ります。
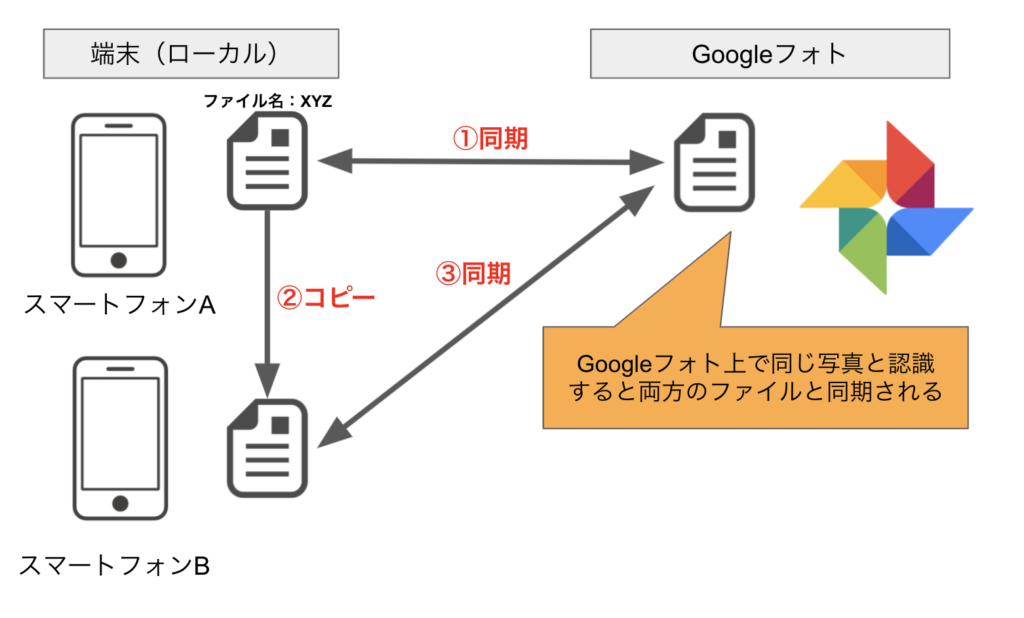
この場合、Googleフォト上でこのファイルを削除すると、スマートフォンAおよびB上の端末のファイルも削除されます。(ただし、Android10以下及びPixelの場合のみ※理由は後述)
試しにこのファイル名と別名でスマートフォンBにコピーしたところ、Googleフォトでは同一ファイルとして認識されたので、ファイル名ではない別の情報で写真を管理しているようです。
GoogleフォトはOSやバーション、機種で挙動が異なる
実はGoogleフォトの挙動はOSおよびバーション、機種でその挙動が異なるため、Googleフォトの動作を理解するには自分の使っている端末がどこに属するのかを把握しておく必要があります。
執筆時点(2021.6.20)ではGoogleフォトは以下の3パターンで挙動が異なります。
- iPhoneやiPadなどのiOS
- Android11(Pixelを除く)
- Android10以下およびPixelシリーズ
もともとGoogleフォトはAndroidとiOSで挙動が異なりましたが、Android11の「Scoped Storage」という新しい権限管理の仕組みが導入されたことにより、Android11を搭載した端末はiOSと似たような挙動をするようになってしまいました。
そのため、Android10以下と11ではGoogleフォトの挙動が異なります。
そのため、とてもややこしいのですが、iOS、AndroidのバージョンとPixelかどうかという分岐の仕方をします。
ここからは上記のどれに属するかを意識して解説をしていきます。
Googleフォトでの削除・編集の考え方
Googleフォトのファイル削除は要注意
Googleフォトを使う上で絶対に知っておきたいのが削除(ゴミ箱へ移動)に関する挙動です。
Googleフォトおよび端末上でファイルを削除した場合の、端末のファイル及びGoogleフォトのファイルの扱いをまとめたものがこちらです。
| 削除方法 | 端末上でファイル削除 | Googleフォトアプリ上で削除 | ブラウザ版Googleフォトから削除 |
| 端末のファイル | 削除される | 削除される | (①iOS、②Android11)削除されない (③Android10以下およびPixel)削除される |
| Googleフォト上のファイル | 削除されない | 削除される | 削除される |
①のiOSや②のAndroid11はGoogleフォト上で削除を実行しても端末のファイルが変更される心配はありません。
注意すべきは、③のAndroid10以下およびPixelにおいて、ブラウザ版Googleフォトで対象の写真を削除したときです。
Googleフォトで同期している写真をGoogleフォト上で削除した場合、スマートフォンからもこのファイルは削除されてしまいます。
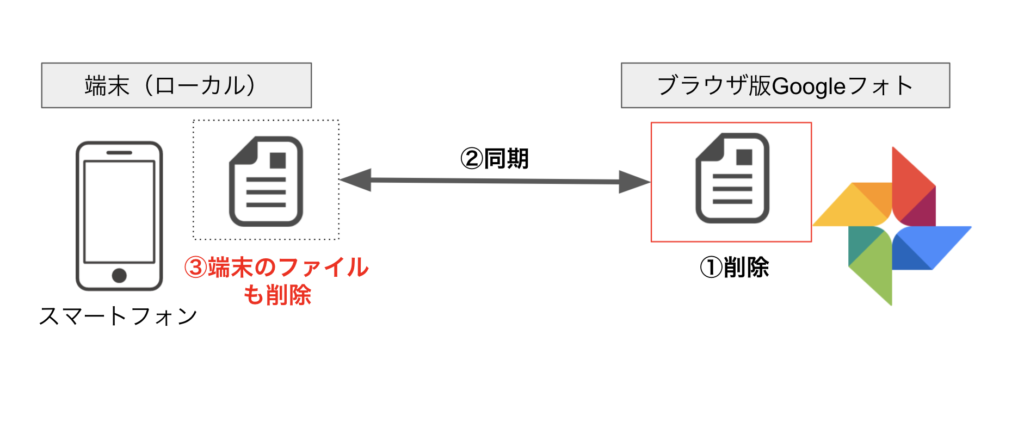
Googleフォトではスマートフォン上のファイルはあくまでクラウド上のマスターファイルのコピーとして扱われるために起こる事象であり、Googleフォトの不具合ではなく仕様ということになります。
そのため、ブラウザ版のGoogleフォト上で写真を削除する場合には、ローカルファイルのバックアップ(外付けHDDへのコピー等)がしっかりとされているかを確認した上で実行するようにしましょう。
Googleフォト上の写真を削除する方法はあるのか?
Googleフォト上の写真の削除についてもう少し解説しておきます。
Googleフォトは現時点で有料化(Pixelを除く)しているため、容量を節約して使っている方も多いかと思います。
そうなるとGoogleフォトからは写真を削除し、容量を増やしたい場面もあるかと思います。
Googleフォト上のファイルだけを削除する方法をご紹介します。
①iOS(iPhone・iPad)および②Android11(Pixelを除く)の場合
実は前の章で解説している通り、GoogleフォトはGoogleフォト上の写真を削除したら、スマートフォンの写真も削除されています。
しかし、iOSおよびAndroid11の機種についてはGoogleフォト上で削除を実行しても、端末のファイルが自動で削除されることはありません。
そのためiPhoneやiPad、Android11のユーザーはGoogleフォトの容量を空けたい場合、Googleフォトから写真を削除するだけで解決します。
③PixelシリーズおよびAndroid10以下の場合
PixelシリーズおよびAndroid10以下のAndroidスマートフォンではGoogleフォト上の写真を削除すると、スマートフォン側の写真が自動的に削除されるため、一筋縄ではいきません。
私が知る限りでは以下の2つの方法があります
- 別でバックアップを取得し、削除後にコピーする
- Googleフォトと同期されていないフォルダへ退避する
基本的な考え方は実は同じで、Googleフォトアプリが編集・削除権限を持っていない領域に写真を移動させておき、Googleフォトで削除後にもとに戻すという方法です。
このときに、本体にコピーされたタイミングでGoogleフォトと再同期が行われるかと思いますが、一度同期して削除したファイルは自動的にはGoogleフォトへバックアップされませんので安心してください。
Googleフォト上の写真を編集したときの本体の写真はどうなる?
ブラウザ版のGoogleフォト上で写真を編集した場合も、削除と同様にOSおよび機種によって、その挙動が異なります。
| 編集方法 | 端末上でファイル編集 | Googleフォトアプリ上で編集 | ブラウザ版Googleフォト上で編集 |
| 端末のファイル | 同期される | 同期される | (①iOS、②Android11)同期されない (③Android10以下およびPixel)同期される |
| Googleフォト上のファイル | 同期される | 同期される | 同期される |
基本的な挙動は削除の場合と同じです。
③PixelおよびAndroid10以下では、ブラウザ版Googleフォトでの編集内容が端末のファイルにも同期されるのに対して、①iOSおよび②Android11では同期されません。
iOSおよびAndroid11ではブラウザ版Googleフォトで編集をしていると、端末のファイルとGoogleフォト上のファイルの内容が乖離していくため注意しましょう。
Googleフォトアプリで空き容量を増やすときは慎重に
Googleフォトアプリにはバックアップしたファイルを端末から削除することで、スマートフォン本体のファイル容量を削減する機能が搭載されています。
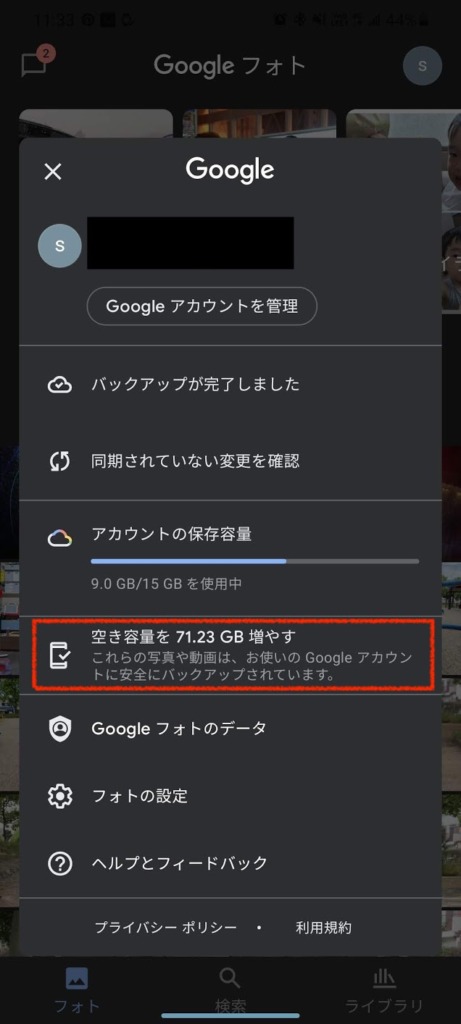
赤枠の”空き容量を増やす”を実行すると、Googleフォトにバックアップされている写真・動画がスマートフォン本体から削除されます。
バックアップ済みの写真を本体から削除することになるため、一見問題なく見えますが、この機能には注意が必要です。
Googleフォトのバックアップは2種類のバックアップ方法が用意されています。
- 元の画質
- 保存領域の節約画質(2021年5月までは高画質)
ここで注意が必要なのが、実際のファイルに比べて圧縮されている点です。
写真は肉眼では判別できないレベルでの圧縮なので気にする必要はありませんが、動画はかなり圧縮されます。
- 撮影した動画(フルHD画質で撮影):241.5MB
- Googleフォト上のファイルサイズ:63.8MB
- 圧縮率=26%
私が撮影したフルHDの動画では、実際のファイルサイズに比べて26%近くまで圧縮されており、目に見えて粗さがわかるレベルまで圧縮されています。
空き容量を増やすを実行してしまうと、実際に撮影した動画ファイルが削除されてしまい、残るのは圧縮された動画ファイルのみとなります。
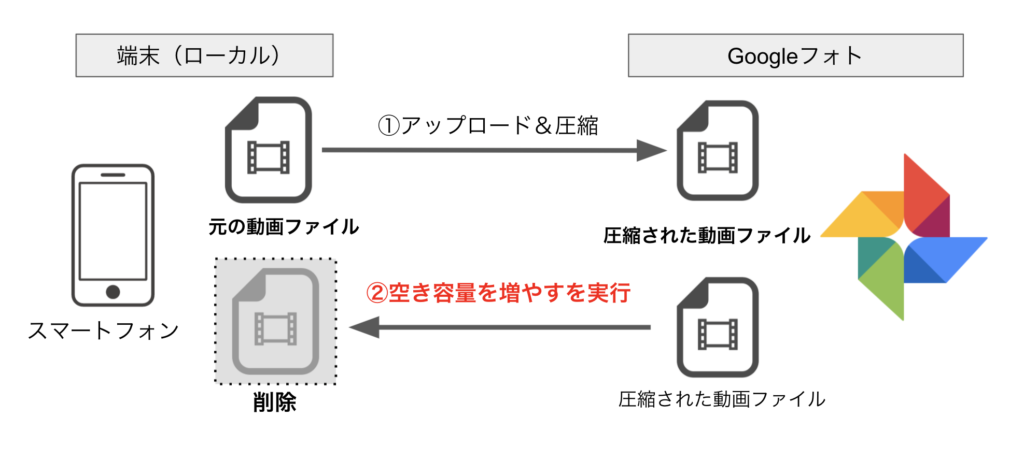
圧縮された動画は二度と元の画質に戻すことができません。
動画ファイルを劣化なく残しておきたい場合には必ずHDDや別のストレージにバックアップを取得した上で、空き容量を増やすを実行するようにしましょう。
Googleフォトの写真管理・同期方法 まとめ
Googleフォトを使うなら絶対に知っておきたい写真の同期方法について解説しました。
何気なく使っているGoogleフォトですがクラウド上のファイルがマスターとなることにより、通常のファイル管理とは考え方が異なる部分があります。
非常に強力な写真バックアップアプリですが、使い方を誤ると大事な写真や動画を削除してしまう危険があります。
ぜひGoogleフォトへの理解を深めて、Googleフォトを楽しく使っていきましょう。
最後までご愛読ありがとうございました。











コメント