スマートフォンが巨大化していくにつれて片手操作が非常にやりにくくなってきました。特に画面上部、左上なんかは片手では到底触れない位置にあるにも関わらず、ボタンが配置されていることも多いです。
そこで本日は「Reachability Cursor」という疑似カーソルを使って片手操作を快適にするアプリをご紹介します。
先に行っておくと、この「Reachability Cursor」は最高です。
無料版でも十分使えるので一度使ってみる価値は充分にあるかと思います。
『Reachability Cursor』は片手操作の救世主!
『Reachability Cursor』とは疑似カーソルを使って、普通では片手で操作できない領域をタップできるようにできるアプリケーションです。
実際にアプリを使っている様子がこちらです。
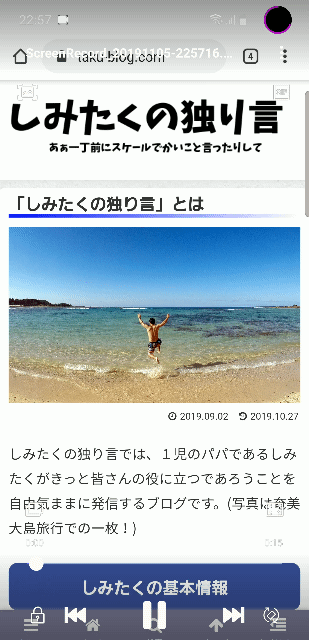
画面右から出てきた大きな丸を指で操作すると、上にある小さな丸が連動して動き、片手だと届かない領域をタップすることができるようになります。
 しみたく
しみたく片手操作だと画面上部はタップしにくいけど、これなら簡単にタップできるね!
『Reachability Cursor』無料版でできること
無料版でできることはとても少ないですが、それでも十分素晴らしいアプリです。
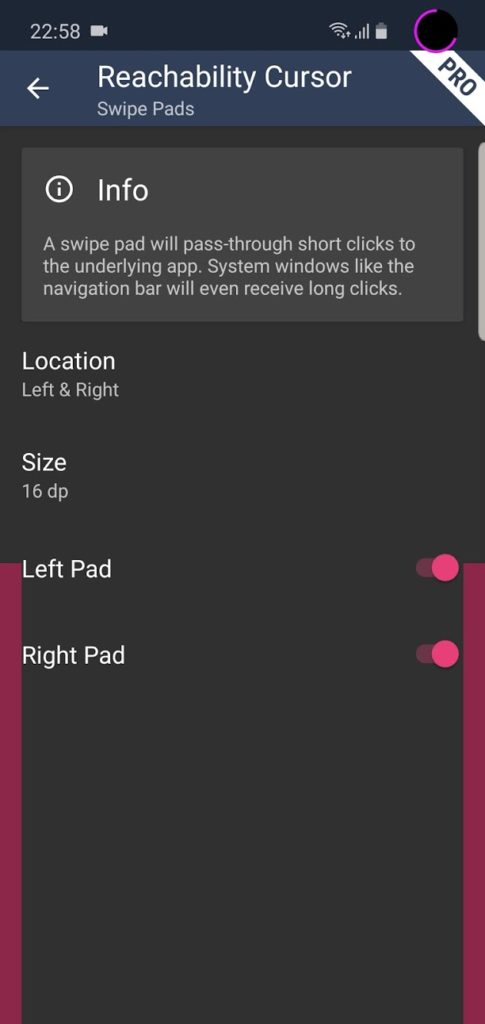
無料版では、設定画面にて上のGIF画像のカーソルを表示させる際に、左右もしくは下部のどちらかを選択することができます。
左右のうちどちらか一方向のみを有効にすることも可能です。
画面左側にはメニューバーなどが配置されているアプリが多いため、右側のみを設定すると使いやすいです。
無料版でできるのはこれだけです。
他の機能を使う場合は520円(買い切り)の課金が必要となります。
個人的には520円を払う価値は充分にあると思います。まずは無料版で使ってみて、もし使えそうだと思ったら有料版へアップグレードするのが良いでしょう。
 しみたく
しみたくまずは無料で試してみるのがおすすめ!
気に入ったら購入すればいいよ!
『Reachability Cursor』有料版でできること
次に有料版で使える機能をご紹介します。
カーソル&トラッカーエリアの変更
有料版で開放される機能の中でも素晴らしい機能が「カーソル&トラッカーエリアの変更機能」です。
『Reachability Cursor』のカーソルおよびトラッカーは無料版および初期設定では以下のような配置関係となっています。
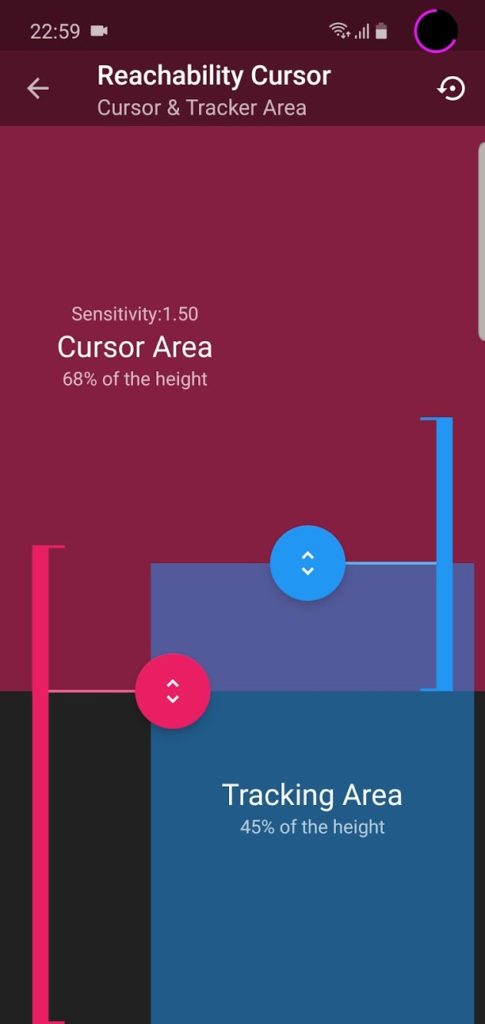
青いエリアが指を置いて操作するエリアで、赤いエリアがトラッカー(疑似カーソル)が動く領域です。
このような位置関係なので、片手で端末を持っているときでも左上までタップすることが可能というわけです。
ただし、この設定では画面左下の領域のタップはできません。
この設定項目は無料版では変更できませんが、有料版だとこれらのエリアの変更ができます。
私の設定がこちらです。
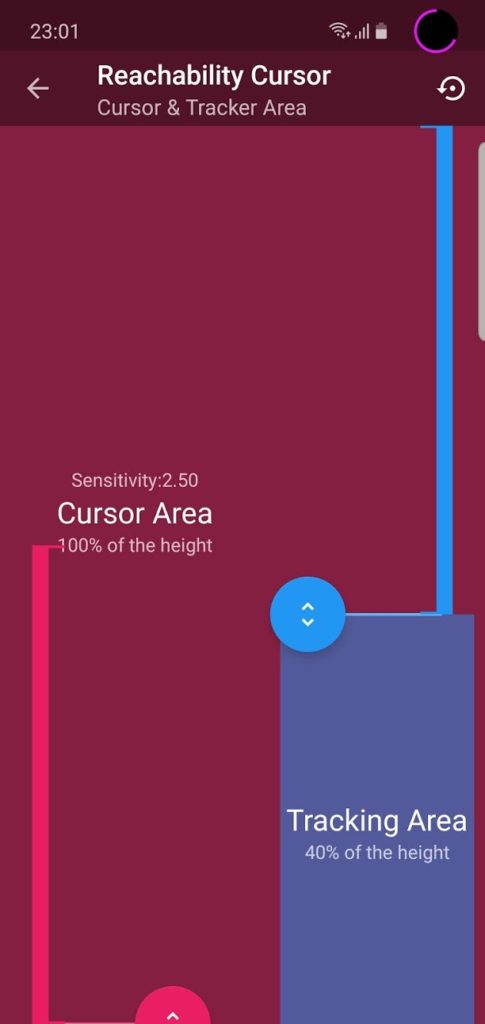
このように赤いエリアを画面全体にすることで、青い領域で画面全体のどの部分でも操作ができるようにしています。
また、青い部分の領域は細かい調整ができるので、実際に片手操作をしながら自分が一番使いやすいエリアを設定すると良いでしょう。
Edge Actionを設定できる
もう一つの素晴らしい機能が「Edge Action」です。
カーソルが画面の左右、トップに触れたときの動作のこと
こちらが「Edge Action」で画面の左右に戻るボタンを割り当てたときの動作になります。
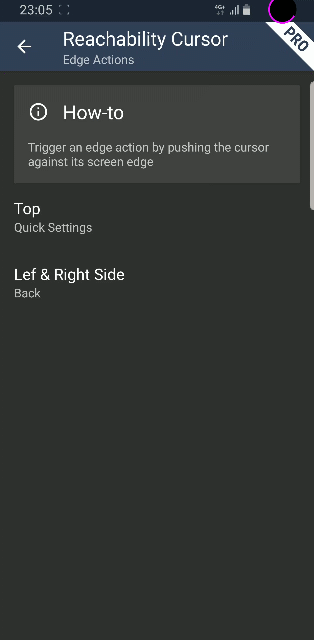
画面の左端にふれると、戻るボタンを押したときの動作をとなっていることがわかるかと思います。
戻ったあとでもカーソルが消えずにそのまま操作ができるので、複数ページ戻るときには、画面左端に「トン、トン」とカーソルを当てるだけで画面遷移するので非常に使い勝手が良いです。
またアニメーションも気持ちよく、思わず使いたくなります。
 しみたく
しみたくアニメーションとバイブがいい感じ!
思わず使ってしまう心地よさだね!
こちらが「Edge Action」に設定可能な操作一覧です。
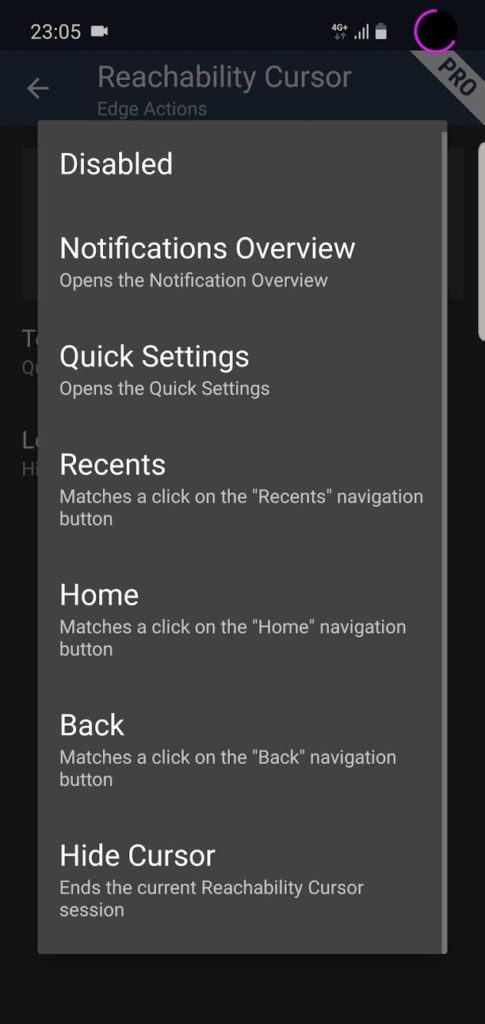
通知画面やクイック設定、ホームボタンなど様々な操作の割当が可能となっています。
カーソルやトラッキングエリアのカラー変更
有料版ではカーソルやトラッキングエリアのカラー、サイズなどの変更ができます。
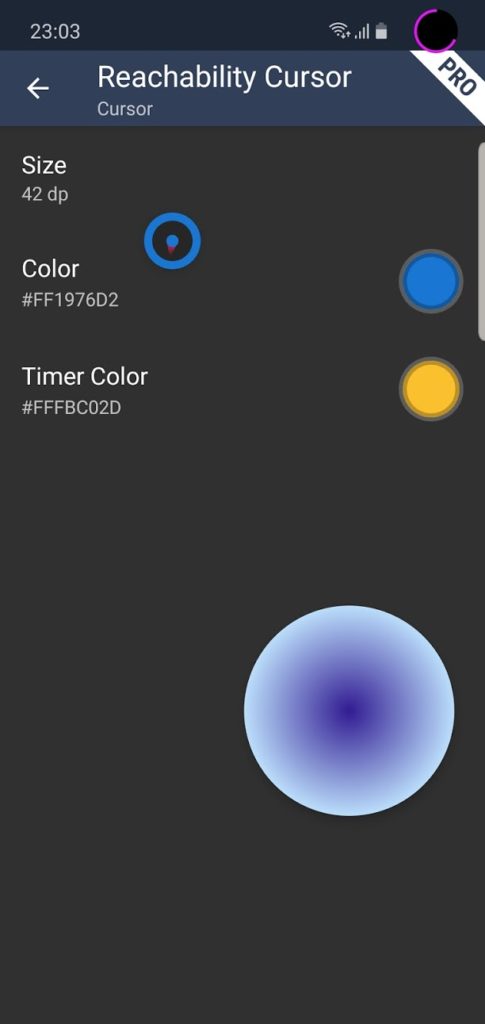
他にも軌跡の色や長さ、リップルアニメーショのカラーなど細かいデザインの変更が可能です。
『Reachability Cursor』のここが残念
実際に『Reachability Cursor』を使っていて、ここ残念だなと思う点(改善、追加してほしい点)をいくつか紹介しておきます。
スワイプができない
タップやロングタップといった動作はできるのですが、スワイプなどの操作には対応していません。通知を消去する場合など、横にスワイプをする必要がありますが、現状ではスワイプはできません。
2020年2月24日追記
モードをAdvancedに変更すると、スワイプ操作可能でした!
Swipe Padエリアの領域を調整できない
有料版を購入しても、Swipe Pad(=スワイプしてカーソルを表示させる領域)の領域の細かい設定は現状ではできません。
Swipe Padは画面の半分を占めているため、もう少し領域を狭くできたら嬉しいです。
Edge Actionの設定が少ない
Edge Actionに割り当てることができるアクションには基本的な操作は用意されていますが、もう少し増やしてほしいです。
また、Edge Actionも画面右側で1つという括りではなく、上半分、下半分などで分けてもらえる嬉しいです。
更に多くのアクションを割り当てることができるようになるので、かなり使い勝手がよくなると思っています。
『Reachability Cursor』のレビュー まとめ
いろいろと不満点も書きましたが、個人的には『Reachability Cursor』自体はめちゃくちゃ使いやすい神アプリだと思います。
無料版を数日使ってだけで、かなり使い勝手よかったのですぐに有料版を購入しました!
ホーム画面にウィジェットを置いていると、上部に置いたウィジェットは片手だと届かないので、この『Reachability Cursor』のおかげで片手でも安定してタップできるようになりました。
ホーム画面以外でも役に立つ場面がかなり多いので、気になる方はまず無料版からはじめて見ると良いでしょう。
最後までご愛読ありがとうございました。
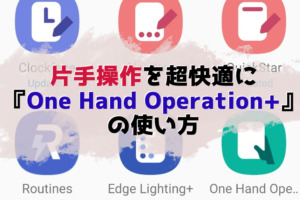





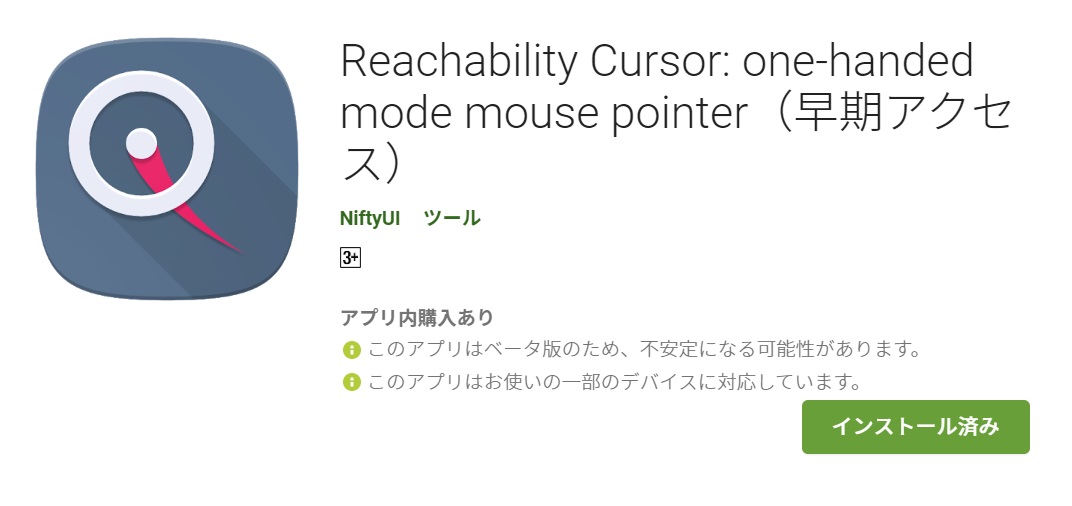

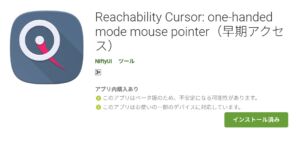
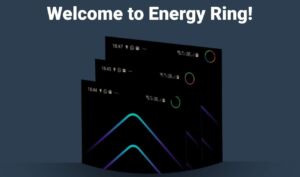
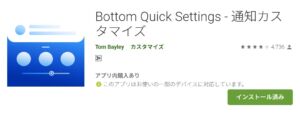
コメント