Androidの通知バーは画面上部から下にスワイプして引っ張り出す必要があるため、片手操作だと非常にやりづらいですよね。
画面下部にも同じような通知バーを置けたらなと思っていたところ、それを実現できるアプリを見つけました。
それが『Bottom Quick Settings』です。
使ってみたところ、かなりの良アプリですぐに有料版を課金しちゃいました!そこで本日は『Bottom Quick Settings』をご紹介したいと思います。
『Bottom Quick Settings』とは
『Bottom Quick Settings』とはその名通り、画面下部にクイック設定を操作できる領域を設置できるアプリケーションです。
百聞は一見に如かずだと思いますので、『Bottom Quick Settings』を使っている様子を見てください。
このように画面下部(ナビゲーションバーの上部)にクイック設定を表示させることで、片手操作を快適にしてくれるアプリが『Bottom Quick Settings』です。
有料版になりますが、クイック設定以外にも、通知内容の表示も可能です。
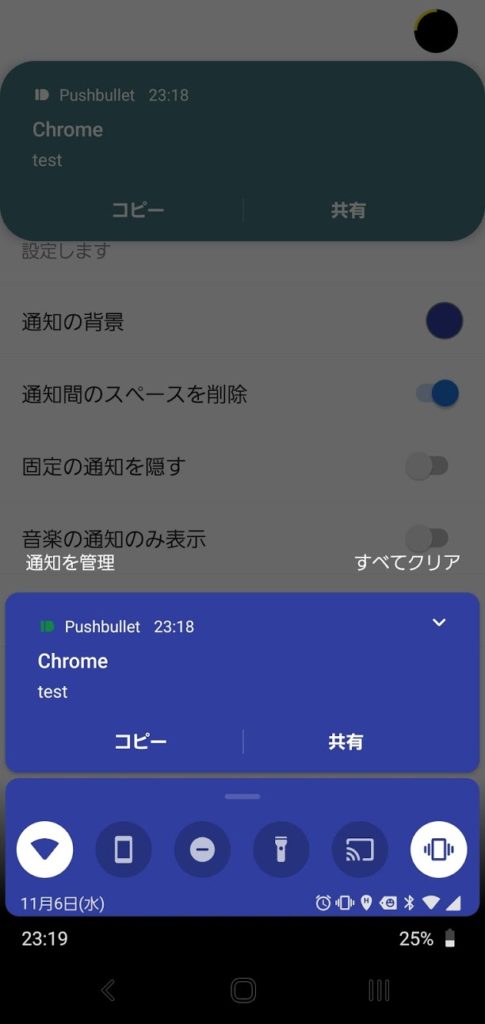
通知とクイック設定を下部に持ってくることができるので、ステータスバーにアクセスする必要がほとんどなくなります。
アプリのダウンロード自体は無料で、アプリ内での課金(249円)をすることで通知の表示やデザインの変更など様々な機能を開放することができます。
『Bottom Quick Settings』の設定方法
『Bottom Quick Settings』 のインストール
まずはGooglePlayストアからアプリをダウンロードしましょう。
アプリのダウンロードは無料でできます。無料版ではクイック設定およびその一部のカスタマイズが可能です。通知の追加や、その他の細かいカスタマイズにはアプリ内課金が必要になります。
初期設定(権限の付与)
アプリのダウンロードが完了したら、アプリを起動しましょう。起動するとチュートリアルが表示されるので、チュートリアルに従って設定を進めていきます。
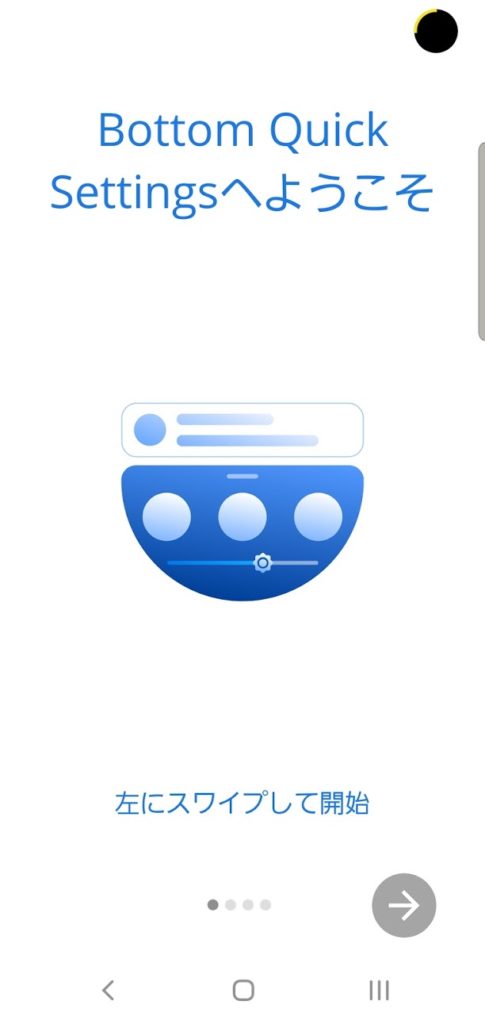
『Bottom Quick Settings』には様々な権限が必要となるので、それぞれ権限を付与していきます。
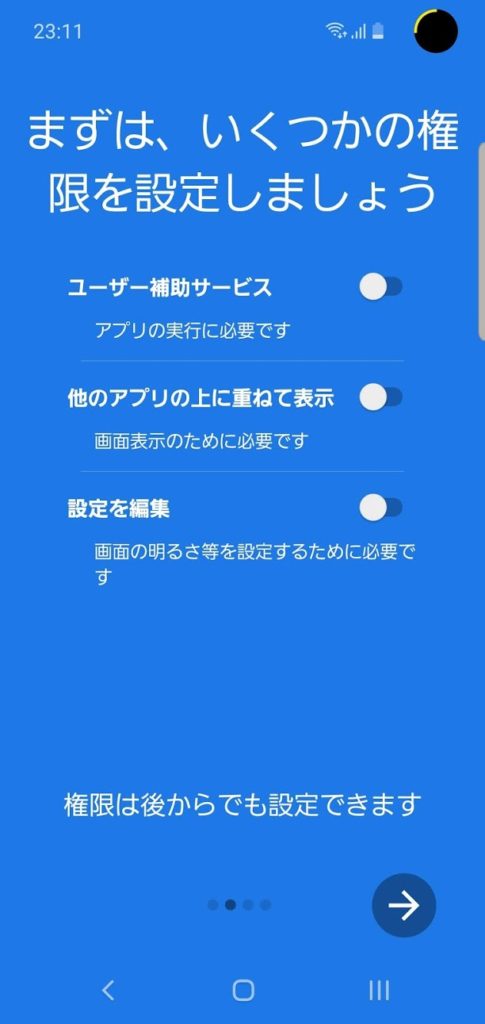
3つの設定の権限追加を求められるので、すべての権限を許可していきましょう。案内に従ってチェックを入れいけば問題ありません。
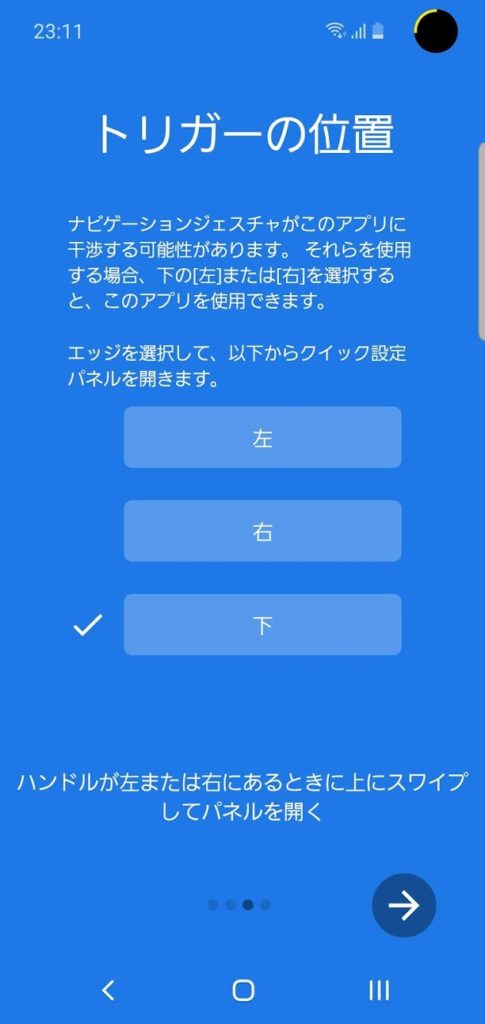
権限の許可が完了したら、トリガーの位置を設定します。トリガーをスワイプすることで画面下部のクイック設定を呼び出すことができるようになります。
トリガーを「下」に設定した場合は、上にスワイプすることでクイック設定を引き出すことができるので特に問題ありませんが、「左右」に設定した場合は、スワイプの方向は左右ではなく、斜め上方向になるので注意が必要です。
他のアプリで左右にパネルを置くことができるものもありますが、こちらのクイック設定はあくまで画面下部に設置することが前提となっているので、横方向ではなく、斜め上方向へのスワイプとなる点に注意が必要です。
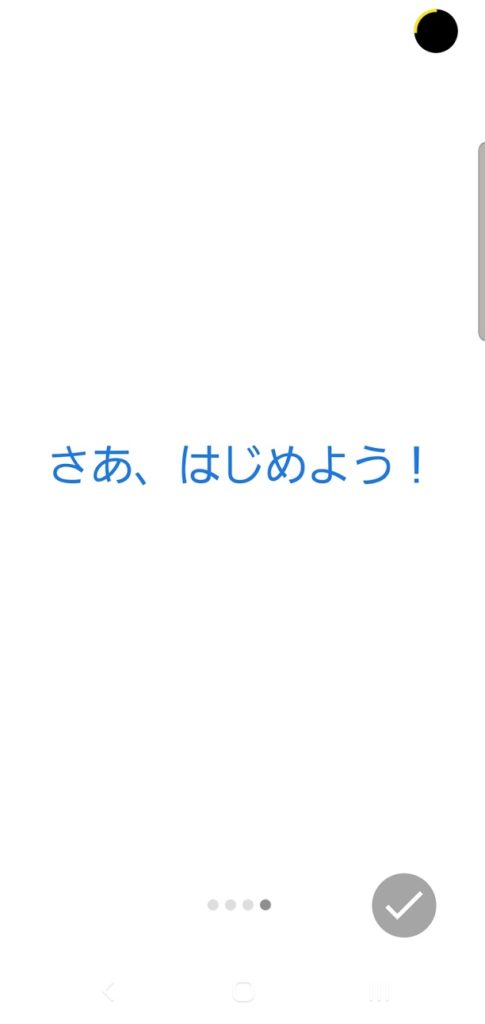
以上で『Bottom Quick Settings』の初期設定は完了です。
『Bottom Quick Settings』の有効化
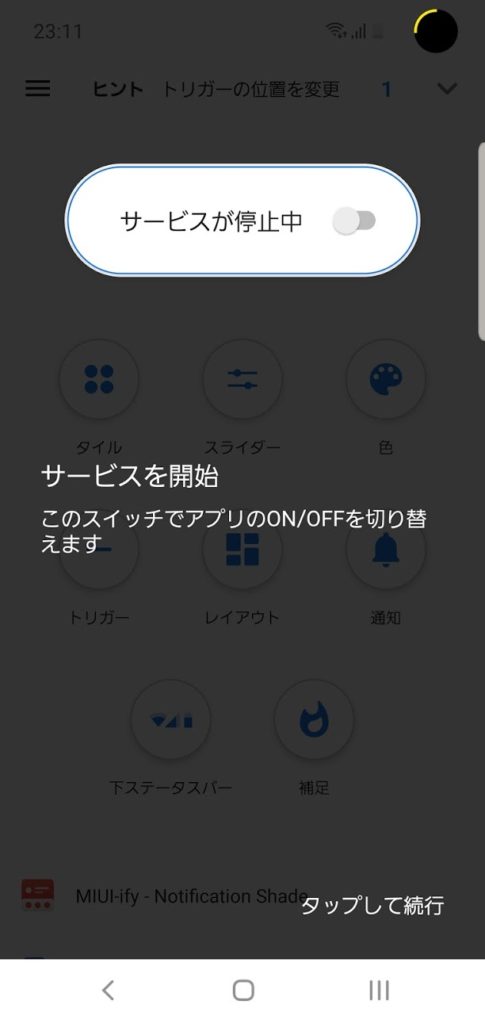
設定が完了したら、早速『Bottom Quick Settings』を有効化しましょう。「サービスが停止中」にチェックを入れると、設定が有効化されます。トリガーを設置した箇所に小さな白いバーが表示されているはずです。こちらのバーを上(左右の場合は斜め上)方向にスワイプすると今回設置したクイック設定を引き出すことができます。

これで『Bottom Quick Settings』が有効になりました。
タイルの設定やトリガーの位置、デザインなど細かいカスタマイズはアプリのトップ画面から可能です。
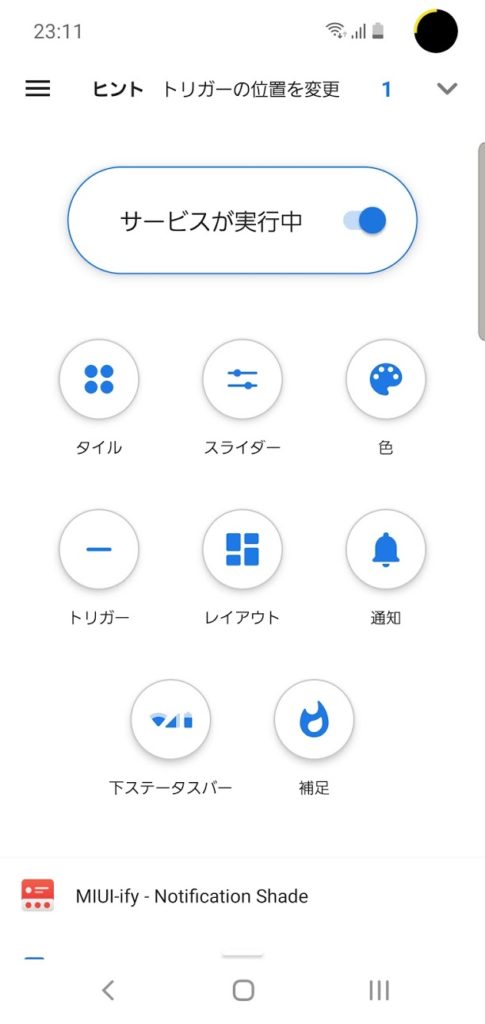
『Bottom Quick Settings』の良いところ
『Bottom Quick Settings』を使ってみてここがいいな!と思う点を紹介します。
様々なタイルやアプリ、ショートカットを配置できる
『Bottom Quick Settings』で表示させるクイック設定は、標準で搭載されているものとはことなります。そのため通常のクイック設定よりも多くのタイルが用意されている上、タイル以外にも「URL」や「アプリ」、「ショートカット」の配置が可能となっています。
通常のクイック設定では決められたタイルしか設定できませんが、こちらは様々なタイルやアプリを自由に設定できます。
音量のスライドバーを追加できる
通常、ステータスバーには画面の明るさや音量を調整できるスライドバーは表示されません。(一部の機種は設定変更で表示可能なものもありますが・・)
『Bottom Quick Settings』なら画面の明るさや音量のスライドバーを表示させることが可能です。
もちろん不要であればチェックを外すことで非表示にすることもできます。
ブラックリストの設定ができる
アプリによってはトリガーが邪魔になる場合もあるかと思います。そんなときのために『Bottom Quick Settings』ではトリガーを表示させないための、ブラックリストを設定することができます。
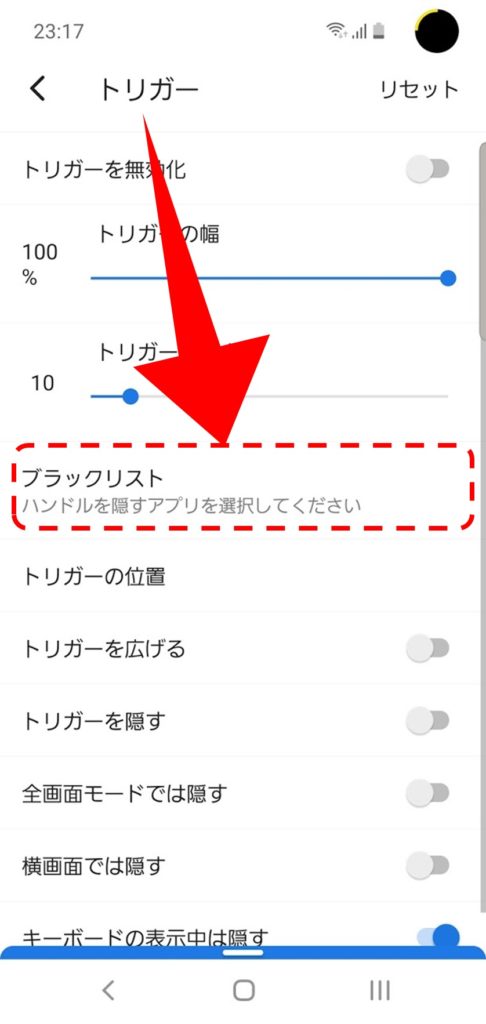
トリガーを有効にしたくないアプリをブラックリストに登録しましょう。
『Bottom Quick Settings』のレビュー まとめ
クイック設定を画面下部に表示させる『Bottom Quick Settings』をご紹介しました。
無料版でもクイック設定の基本的な項目は十分使えますが、有料版なら通知の表示やデザイン、その他細かい調整が可能となります。
『Bottom Quick Settings』を使い始めてから片手操作でも簡単にステータスバーの項目を操作できるので、端末を落とす心配が減りました!
ステータスバーをタッチしにくいなと思っている方は一度試してみると良いでしょう。
最後までご愛読ありがとうございました。






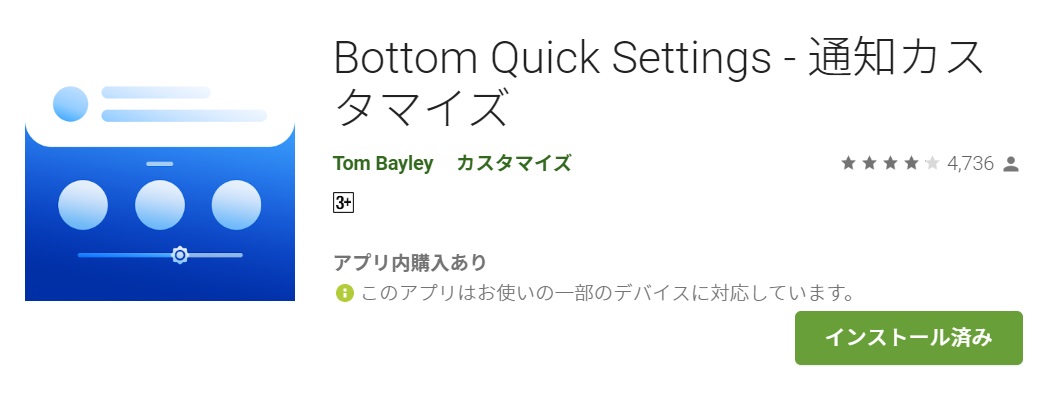

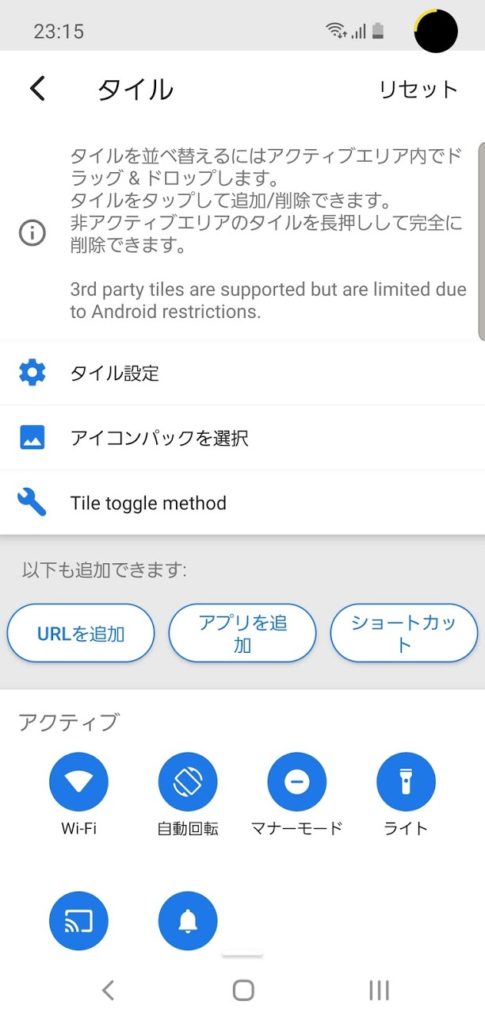
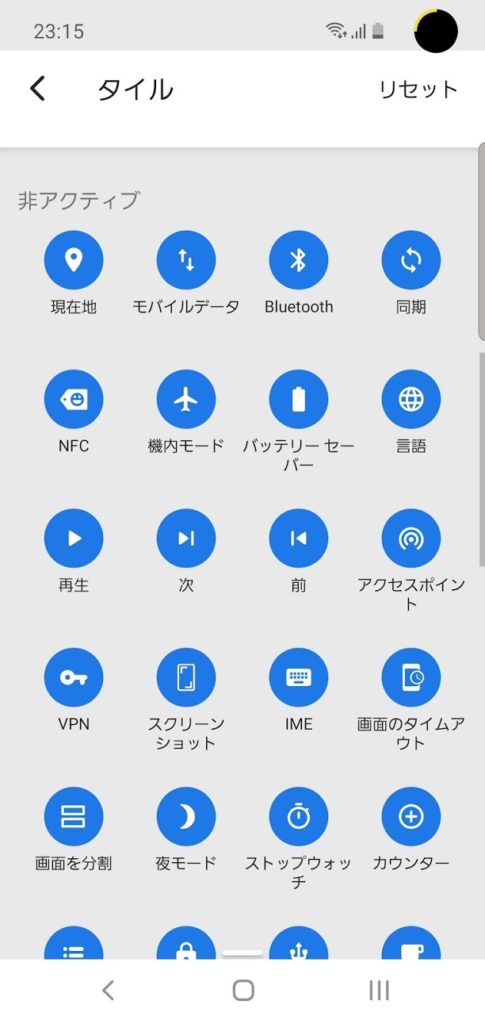
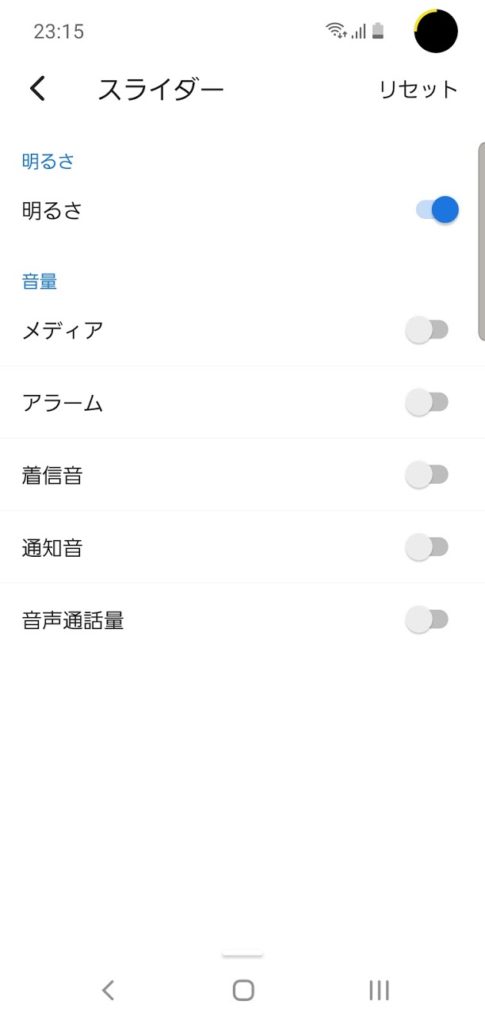
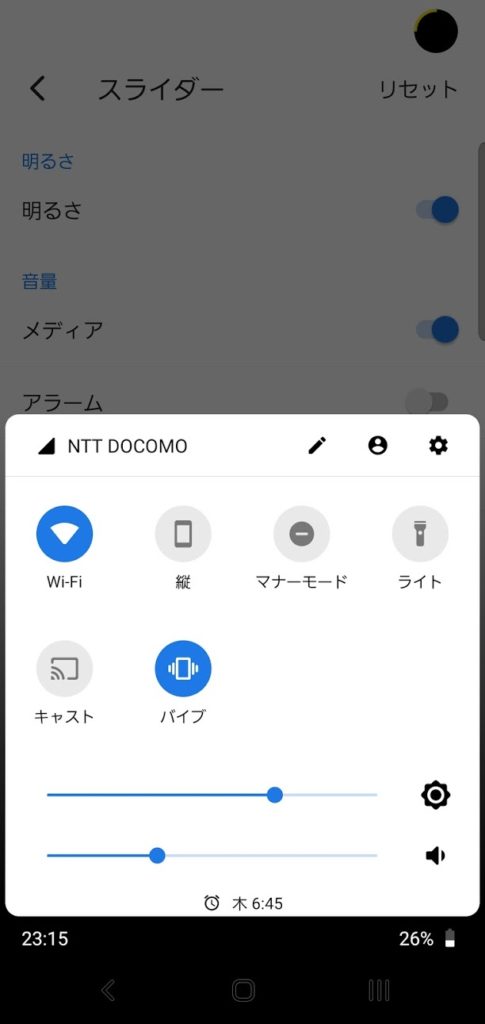
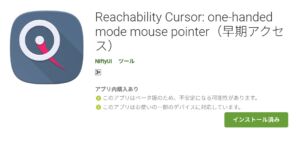
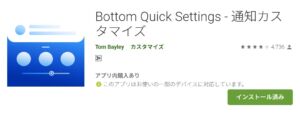

コメント