Androiスマートフォンには画面の自動回転という機能が昔から付いていますが、自動回転をONにしていると回転してほしくない場面でも画面が回転してしまうという面倒な一面があります。
横になってスマホを弄っているときはスマホを横にしているわけではないので、画面はそのままで使いたいのに、自動回転をオンにしているといちいちクイックパネルからオフにする必要があります。
そこで本日はそんなAndroidの画面回転がより快適に行えるようになる『Rotation Lock Bubble』という素晴らしいアプリをご紹介したいと思います。
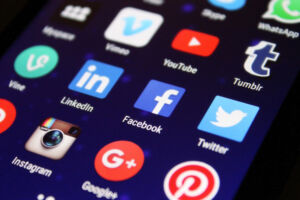
Androidの画面回転アプリ『Rotation Lock Bubble』
『Rotation Lock Bubble』は画面の自動回転をアシスト
今回ご紹介するのは『Rotation Lock Bubble』というアプリケーションです。
私は横になってスマホを使うことも多いので、自動回転は基本的に無効にしたままで使っています。
そのときにYoutubeや写真の閲覧などアプリによって画面を横にしたい場面も少なくありません。
Googleフォトで横長の写真を見ているときなど、画面を横にして全画面で楽しみたい場合には、いちいちクイックパネルから画面の自動回転をオフにする必要があり地味に面倒です。
『Rotation Lock Bubble』を使うと、このような場面で画面の自動回転をオフにしているときでも画面を手動で回転させることができます。
『Rotation Lock Bubble』の動作
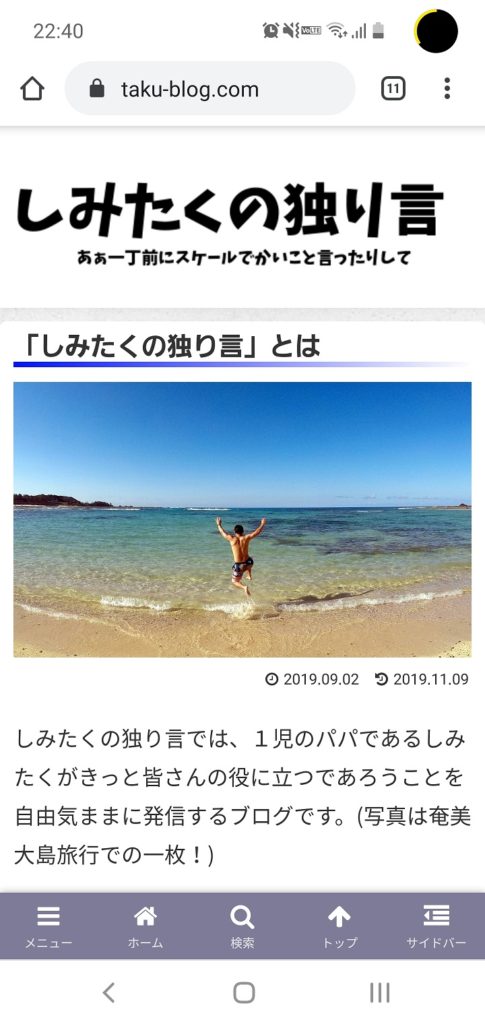
このように縦表示されているページを横にしたいと思ったときに、スマホを傾けると・・
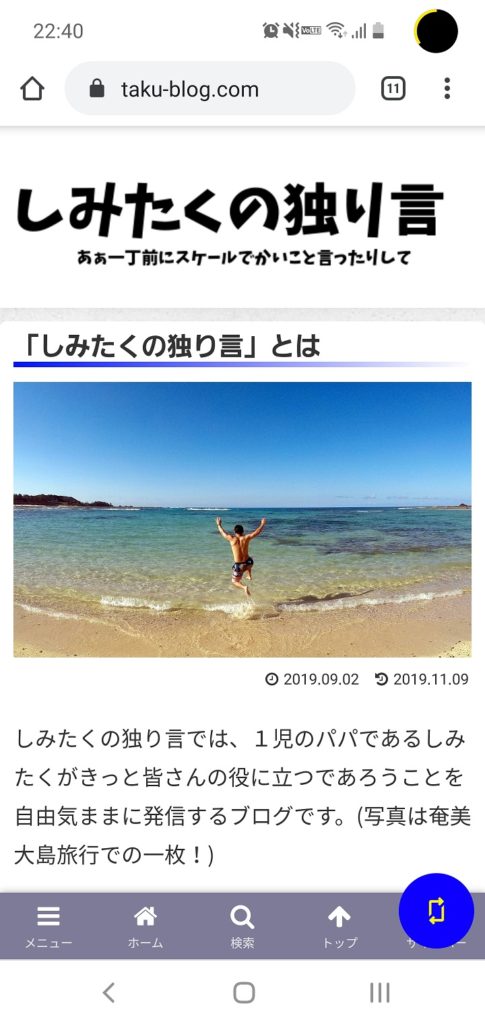
このように画面の右下(実際には横にしてるので画面上部)にボタンが現れます。
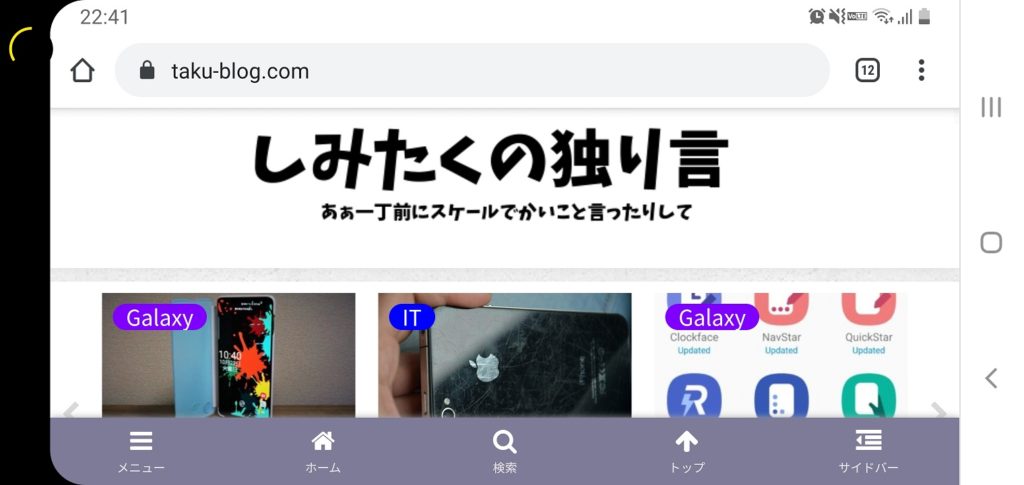
このボタンをタップすると、一時的に画面が横表示が可能となります。
横画面表示できるアプリならすべてこのアプリで強制的に画面を回転させることができます。
動画アプリは全画面にすると自動で画面が回転するように作られているものが多いですが、画像ビュアーやマップ、ブラウザはそんなUIにはなっていないのでいろんな場面で活躍してくれます。
実はAndroid9.0の標準機能で手動回転は実装済み
こちらの話を聞いて、Android9.0なら標準でできるって思ったからも多いかと思います。
実はAndroid9.0の地味に嬉しい改善点の一つにこの画面の手動回転ボタンはすでに追加されています。
こちらのAndroid9.0の更新点はこちらの記事でも紹介しています。

こちらはAndroid9.0を搭載したGalaxy S8を横に傾けた画面キャプチャなのです。
画面右上の隅っこに長方形の小さなアイコンが表示されていることがわかるかと思います。
このアイコンが手動回転ボタンです。
このアイコンをタップすると画面が横向きに回転します。また、画面を縦表示に戻す場合にもこのアイコンをタップして元の状態に戻すことになります。
一見すると、『Rotation Lock Bubble』とできることは同じように見えますが、純正の機能はなにかと融通が効ききません。
- 反応が悪い
- キーボードとかぶる
- ボタンが小さい
このようにせっかくの便利機能ですが正直使い勝手はよくないです。
『Rotation Lock Bubble』はこれらのOS標準機能の良くない点を見事にカバーしてくれます。
『Rotation Lock Bubble』がAndroid標準機能より優れている点
優れている点①:ボタンの大きさが調整できる
冒頭でも紹介しましたが、『Rotation Lock Bubble』を設定すると次のようなアイコンが表示(右下)されます。
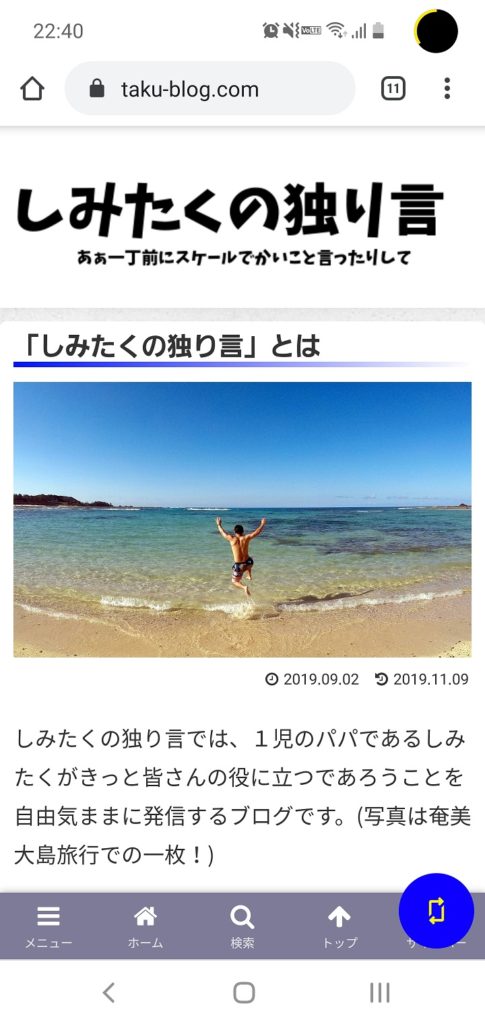
ボタンの大きさをみてもらえれば、押しやすさが全く違うことがすぐにわかるかと思います。
ボタンの大きさは自由にカスタマイズが可能です。
逆に言うとAndroid9.0標準のボタンが小さすぎて、押しているのになかなか反応しない場合が多くてストレスになるケースが多かったので、大きさをカスタマイズできるだけでかなり使い勝手が良くなります。
こちらは設定の一例で、『Rotation Lock Bubble』では大きさだけでなく、表示位置やデザインなど自由にカスタマイズできるので、自分の好みに合わせて設定をいじることができます。
『Rotation Lock Bubble』が優れている点②:動作が安定している
Android9.0標準の回転ボタンも便利だったのですが、動作があまりスムーズではない印象がありました。
画面を立てに戻しても、アイコンが表示されず、何度も画面を傾けることもしばしばで、こんなことをするぐらいならクイックパネルから自動回転を変えたほうが楽だなと思う場面も多かったです。
一方、『Rotation Lock Bubble』は動作が非常にスムーズで、傾けるとすぐにボタンが表示されますし、縦に戻すと、ボタンもすぐに消えるため、邪魔になることもありません。
『Rotation Lock Bubble』のインストール方法と設定方法
『Rotation Lock Bubble』のインストール
『Rotation Lock Bubble』はGooglePlayストアからダウンロードできます。
インストールが完了したら、初期設定をしましょう。
アプリの説明が表示されるので、「Undestand」をタップしましょう。
次にフローティングの権限を付与しましょう。「Give Permission」をタップしましょう。。
フローティング表示の権限にチェックを入れましょう。
これで初期設定は完了です。
一番上の「Enable」にチェックを入れると『Rotation Lock Bubble』有効になります。
その他の設定で色や配置、サイズなどの細かい調整ができます
『Rotation Lock Bubble』のおすすめの設定
せっかくなので私のおすすめの設定をご紹介します。
アプリのトップ画面から「Behaivior」>から次の2箇所を変更しておきましょう。
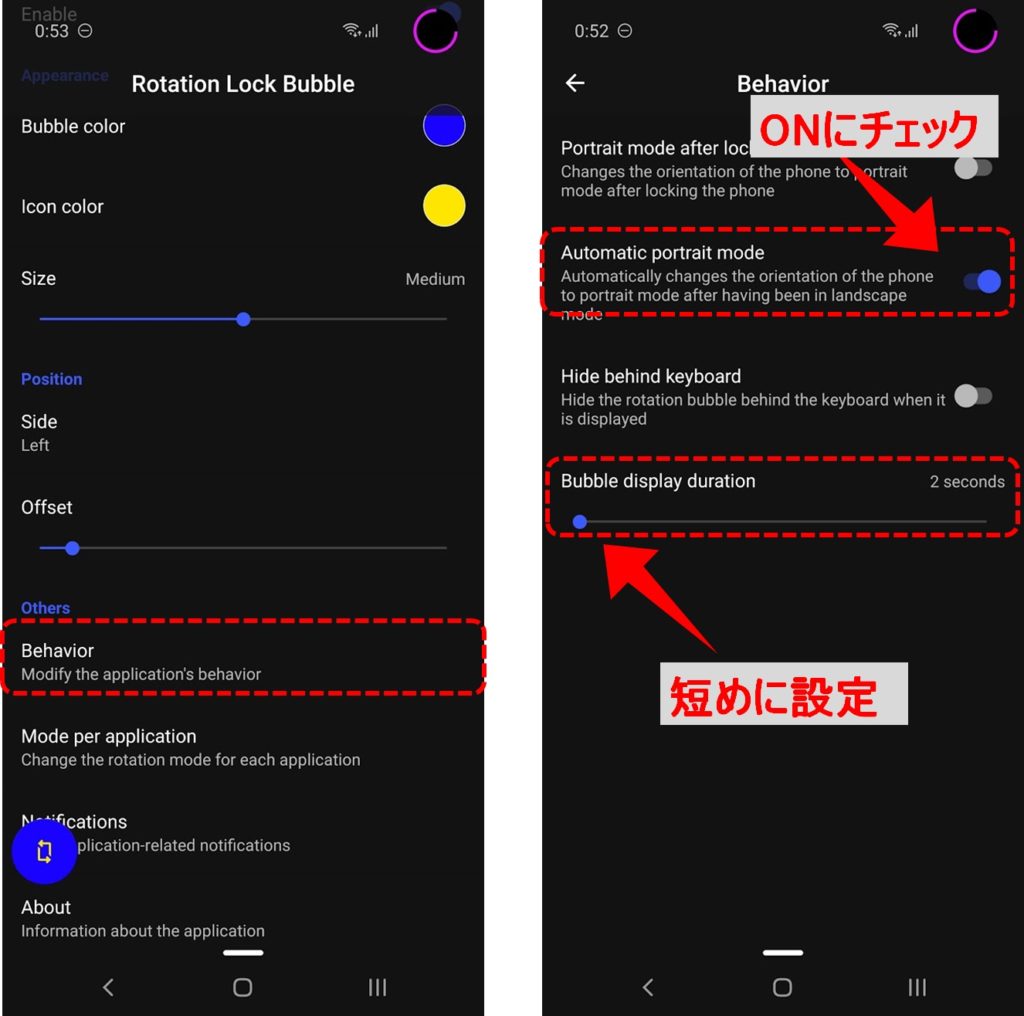
- 「Automatic Portrait mode」にチェック
- 「Bubble Rotation Duration」の時間を短めに変更
1つ目は「Automatic Portrait mode」にチェックを入れておきましょう。
こちらにチェックを入れると、ボタンを押して強制的に画面を回転させたあとに、画面を再度傾けたときに自動で元の状態に戻るようになります。
『Rotation Lock Bubble』で強制的に回転させると、デフォルトの設定ではもう一度ボタンを押さないと画面の傾きを元に戻すことができないため、こちらにチェックを入れること自動で元に戻るように設定します。
2つ目は「Bubble Rotation Duration」の時間を短めに変更しておきましょう。
こちらの項目ではボタンの表示時間変更できます。
短めに設定しとくと、仮にボタンが被ってもすぐに非表示になるので問題なく操作できます。
画面を傾けると、『Rotation Lock Bubble』のボタンが表示されますが、画面を回転させる必要がない場合、一定時間は画面上にボタンが表示され続けます。場合によっては他のボタンと被ってしまいタップしたい箇所をタップできなくなる恐れがあるので短めに設定すると使いやすくなります。
『Rotation Lock Bubble』のレビュー まとめ
画面の自動回転をアシストしてくれる『Rotation Lock Bubble』をご紹介しました。
Android9.0の標準のものよりもUI使い勝手かなり優れており、標準のものをこちらに置き換えてほしいレベルの完成度の高さだと思います。
画面の自動回転の切り替えに煩わしさを感じていた方はぜひ一度試してみてはいかがでしょうか。
最後までご愛読ありがとうございました。
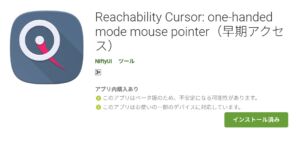
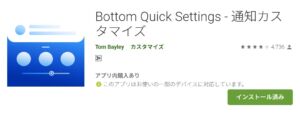






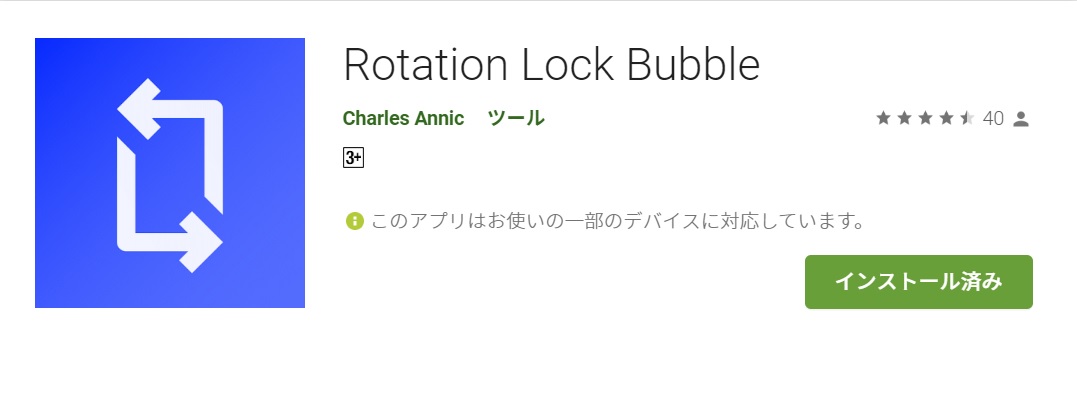

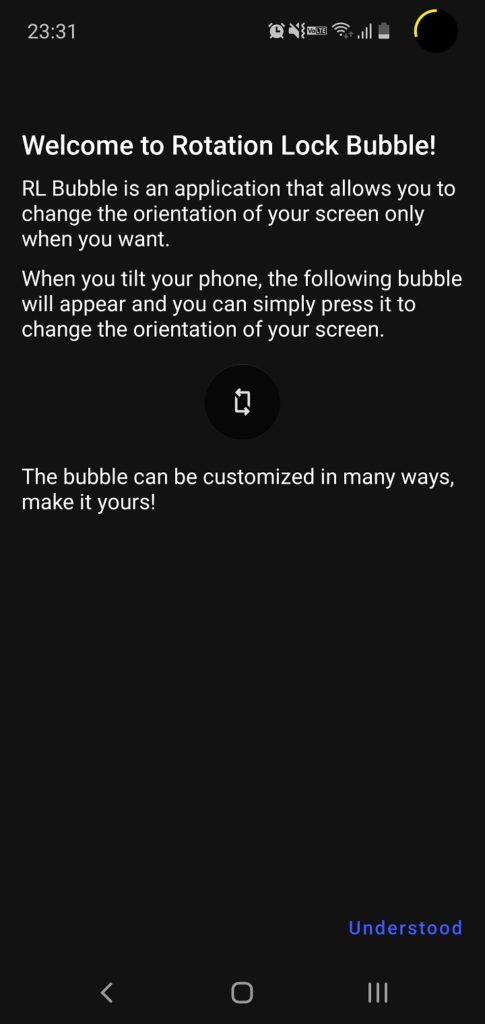
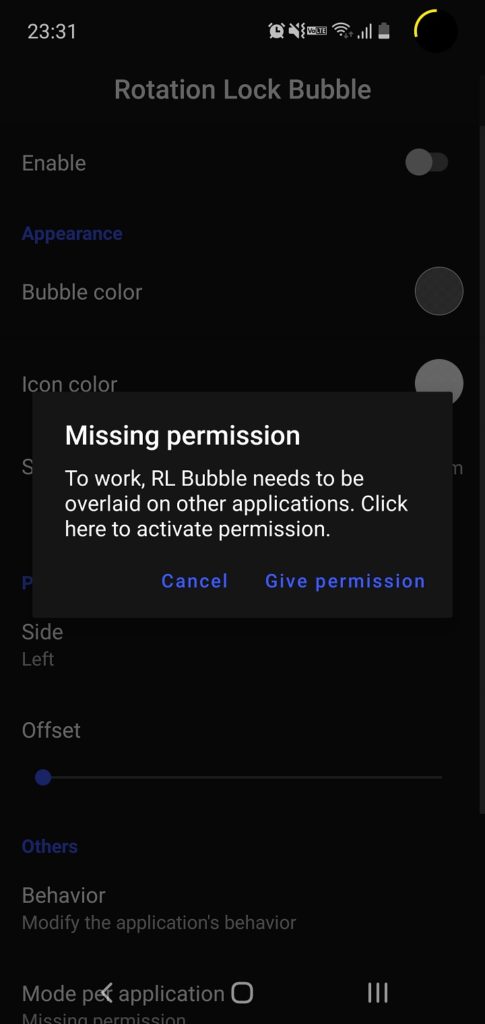
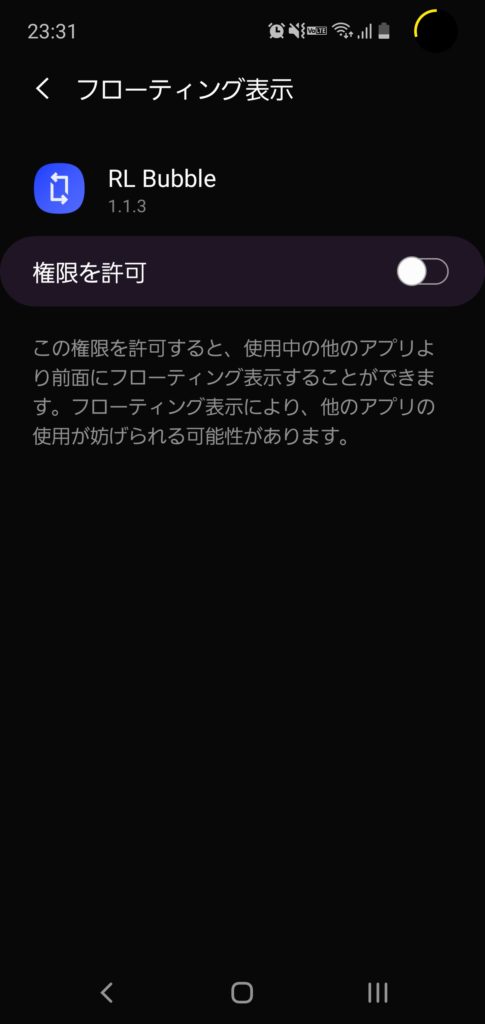
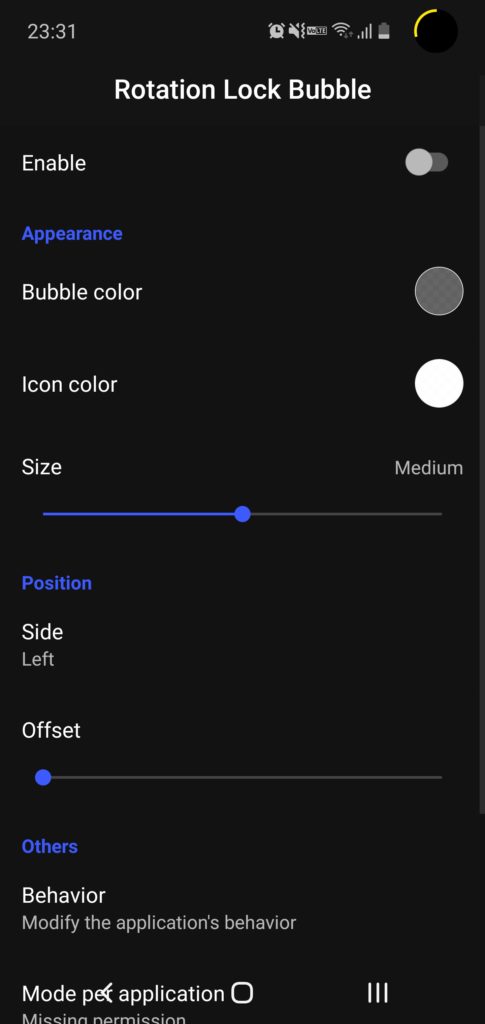

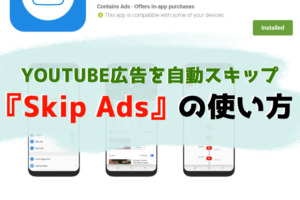
コメント