Galaxy A32 5GはKDDIから発売されているコストパフォーマンスに優れたGalaxyスマートフォンです。
3万円という低価格ながら高品質なカメラに5G対応と大注目のモデルです。
本日はそんなGalaxy A32 5Gを使うなら絶対に知っておきたい便利機能・おすすめの使い方をご紹介します。
 しみたく
しみたくガジェットブロガーのしみたくです!Twitterやってます!
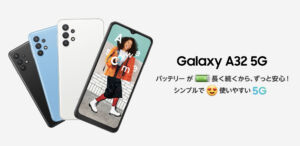
Galaxy A32 5G おすすめの設定・使い方・便利機能
ボタン式のナビゲーションメニューを使う
Galaxy A32 5Gは最新のAndroid11を搭載しており、ジェスチャーナビゲーションに対応していますが、従来のボタン式のメニューを利用することもできます。
- 設定を開く
- ディスプレイをタップ
- ナビゲーションバーをタップ
- ボタンを選択する
片手モードを有効にする
Galaxy A32 5Gは6.5インチの大画面を搭載しているため、片手での操作は難しいです。
そんなときに便利なのが片手モードです。
片手モードを使えば、画面全体を片手で操作できる大きさに縮小することができます。
- 設定を開く
- 便利な機能をタップ
- 片手モードにチェックを入れる
ボタン式およびジェスチャナビゲーションどちらでも片手モードを有効にすることが可能
電源ボタン2度押しでカメラを起動
カメラをすぐに起動したい場面ってよくありますよね。
Galaxyを含むAndroidスマートフォンは電源ボタン(サイドキー)を2度押しでカメラを起動することができます。
本機能はデフォルトで有効になっており、設定から別のアプリに変更することも可能
QRコードを簡単に読み取る
スーパーや飲食店な日常生活の至るところでQRコードを目にします。
従来はQRコードを読み取るためには専用のアプリが必要でしたが、Galaxyは標準のカメラにQRコードの読み取り機能が搭載されています。
デフォルトで有効になっており、カメラの設定から無効にすることも可能

顔認証を有効化する
Galaxy A32 5Gは指紋認証以外に顔認証も利用することができます。
- 設定を開く
- 生体認証とセキュリティをタップ
- 顔認証をタップ
- 顔を登録
指紋認証と顔認証を同時に利用することも可能
エッジパネルを有効化する
Galaxyスマートフォンは画面の端(エッジ)を有効活用したエッジパネルという機能が搭載されています。
エッジパネルを使えば、アプリのショートカットや電卓、ベンチツールなどにすぐにアクセスできるためいちいちアプリを切り替える必要がなく便利です。
- 設定を開く
- ディスプレイをタップ
- エッジパネルにチェックを入れる
エッジパネルは多数用意されており、好きなパネルを追加することや並べ替えも可能

通知上に明るさ調整を表示する
ディスプレイの明るさを調整する際には画面を下にスワイプし、通知バーを開いたあと、再びスワイプし、クイックパネルを開きディスプレイバーを調整する必要があります。
Galaxyはディスプレイバー通知上に表示させ、簡単に明るさを調整するように変更することができます。
- クイックパネルを開く
- 右上のめメニューをタップ
- クイックパネルのレイアウトをタップ
- 通知の上に明るさ調整を表示にチェックを入れる
Galaxy A32 5G 便利機能・おすすめ設定 まとめ
Galaxy A32 5Gを便利に使うためのおすすめの設定を7つご紹介しました。
Galaxyスマートフォンには様々な便利機能が搭載されており、ちょっとした工夫でもっと便利に使うことができます。
ぜひGalaxyを使いこなして快適なGalaxyライフを楽しみましょう!
最後までご愛読ありがとうございました。







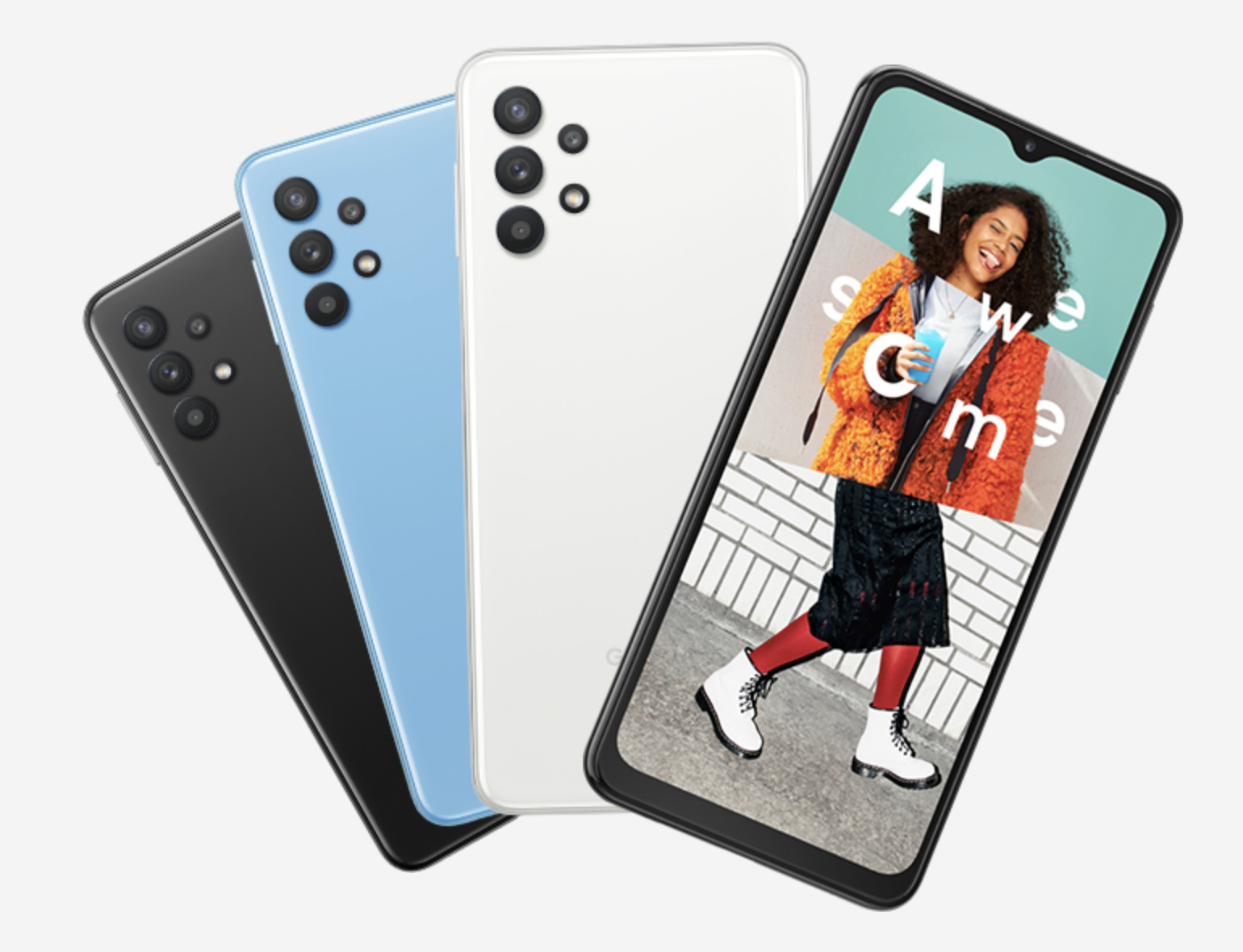
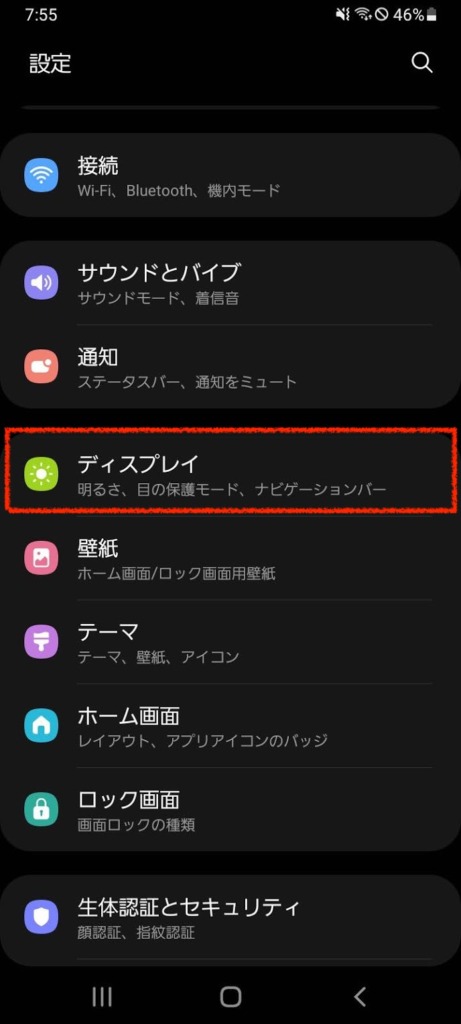
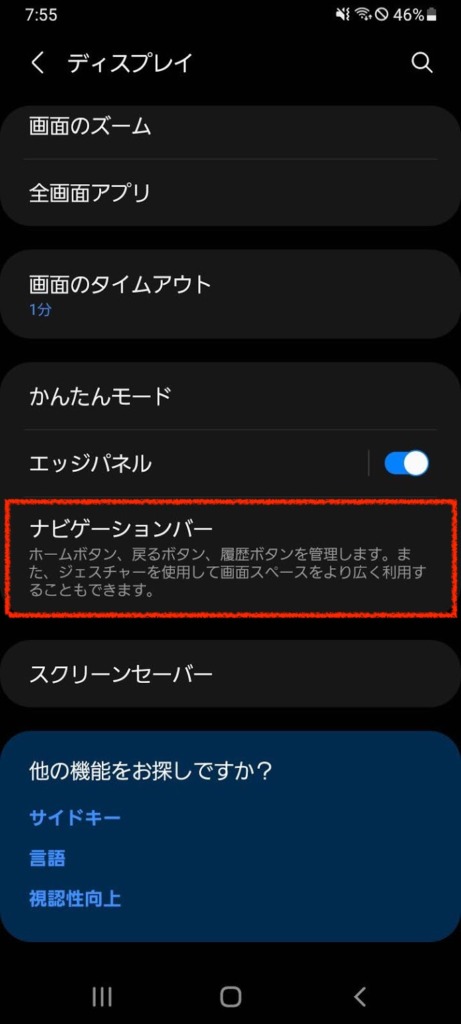

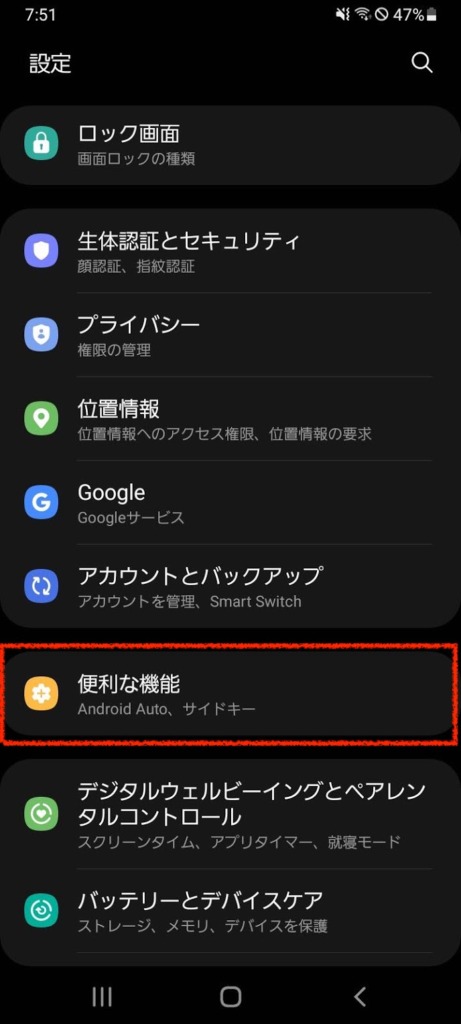
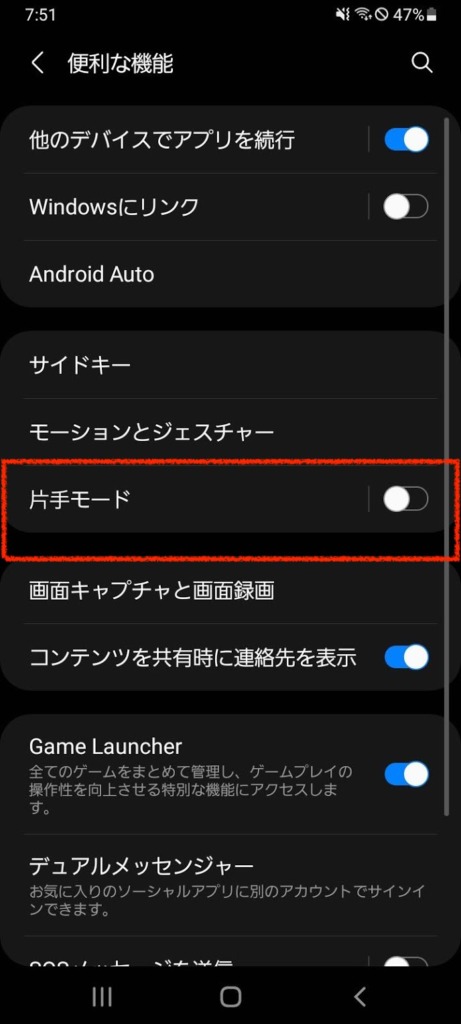
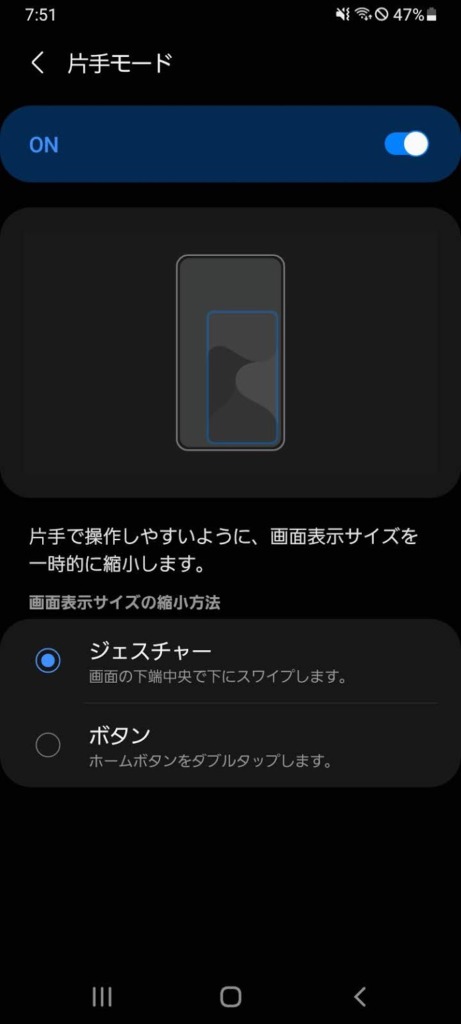
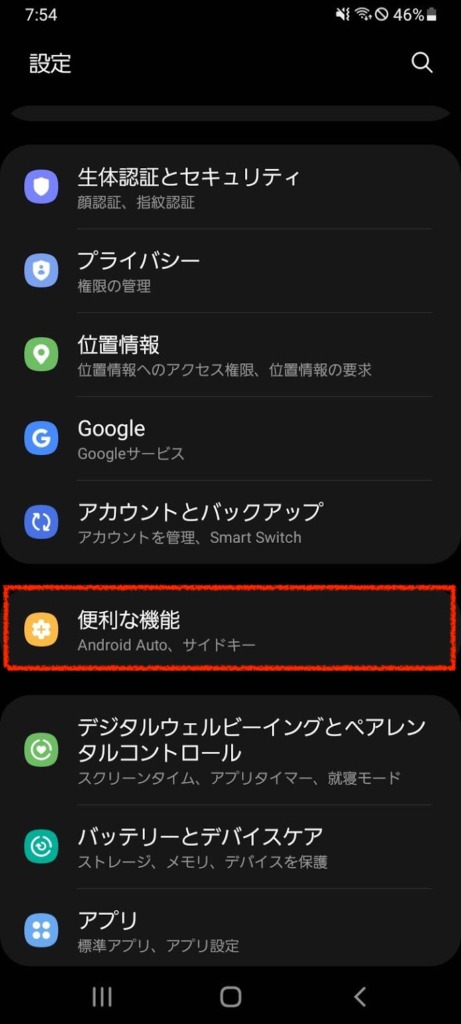
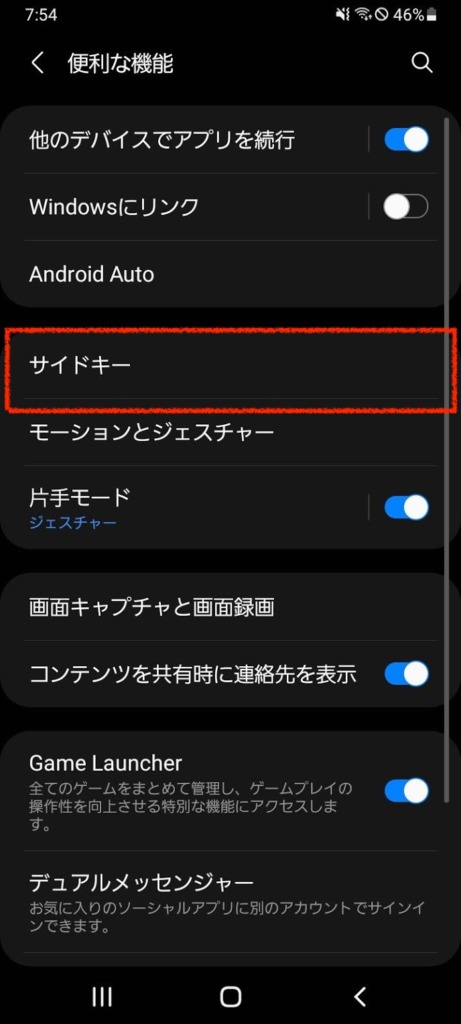
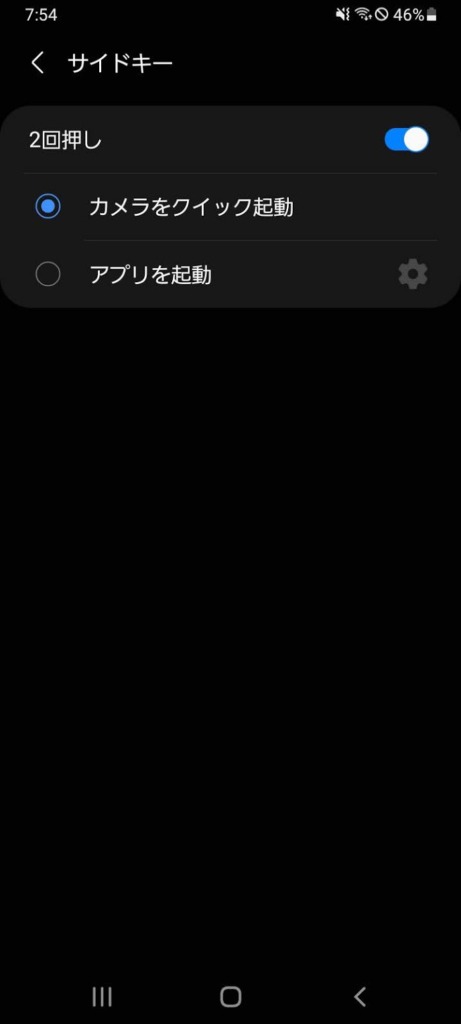
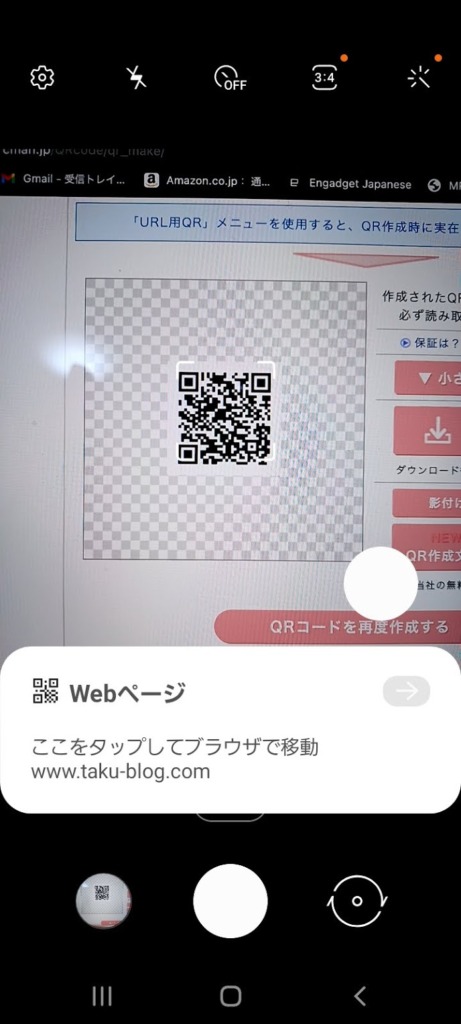
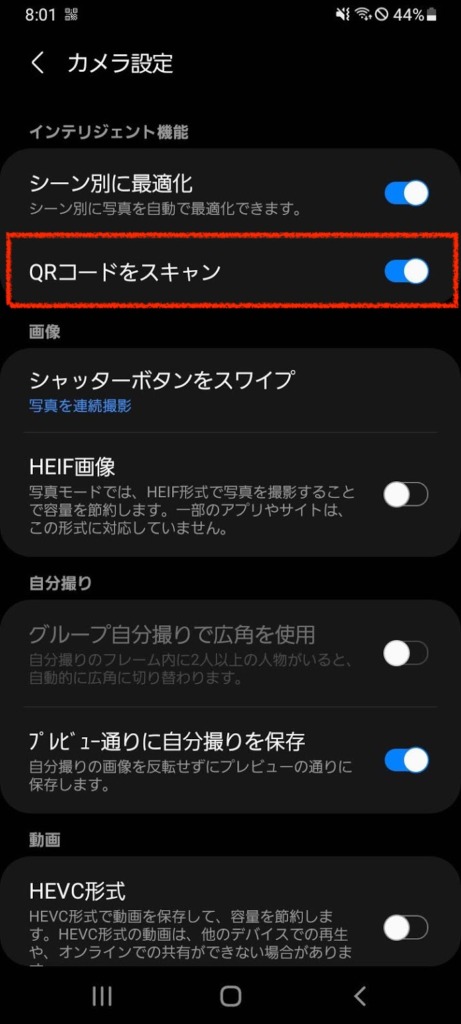
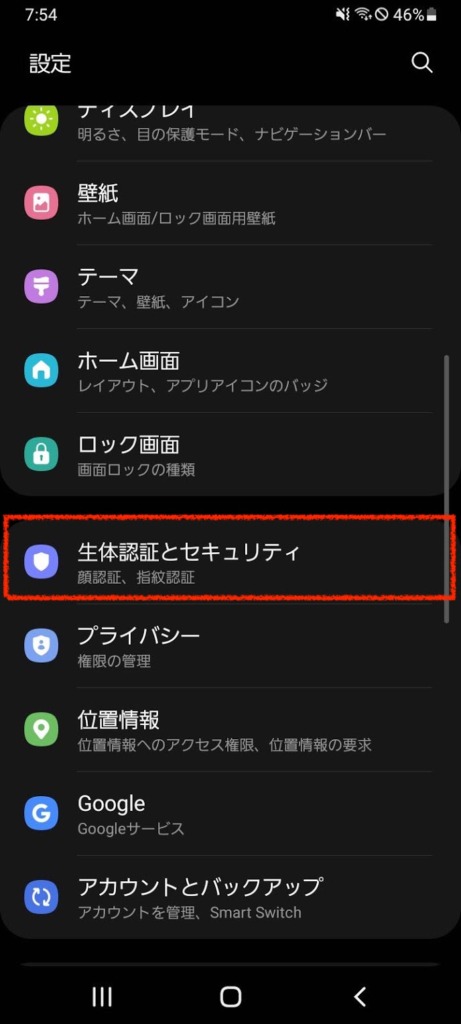
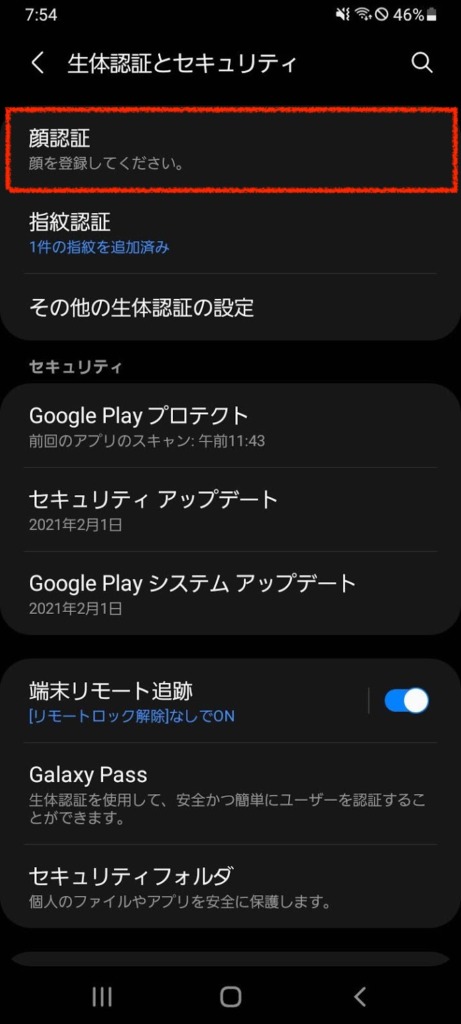
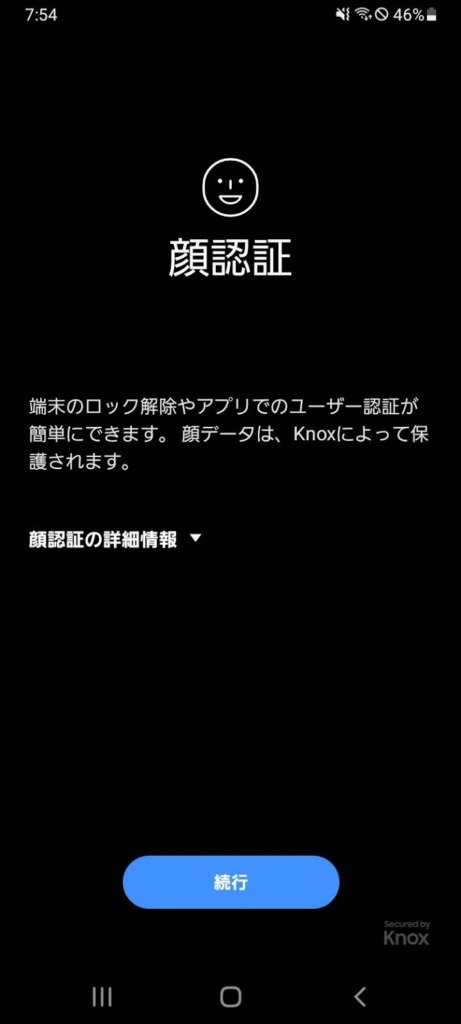
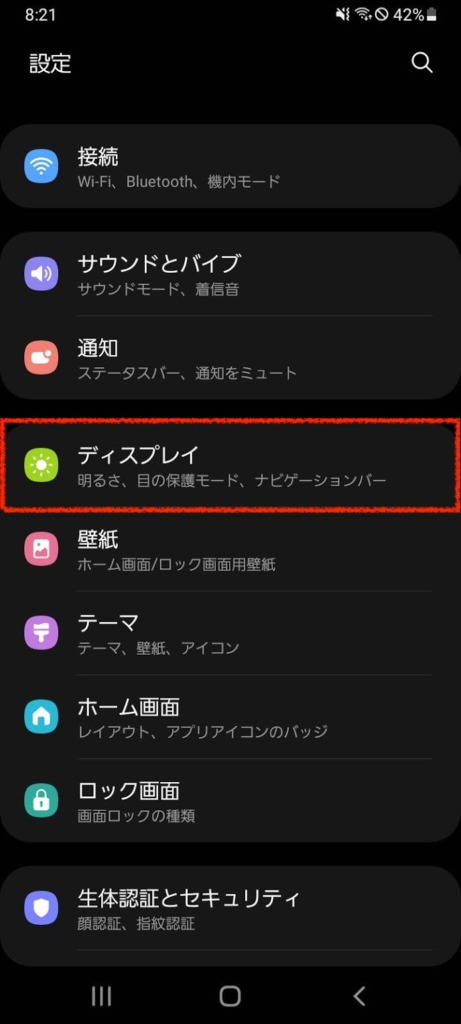
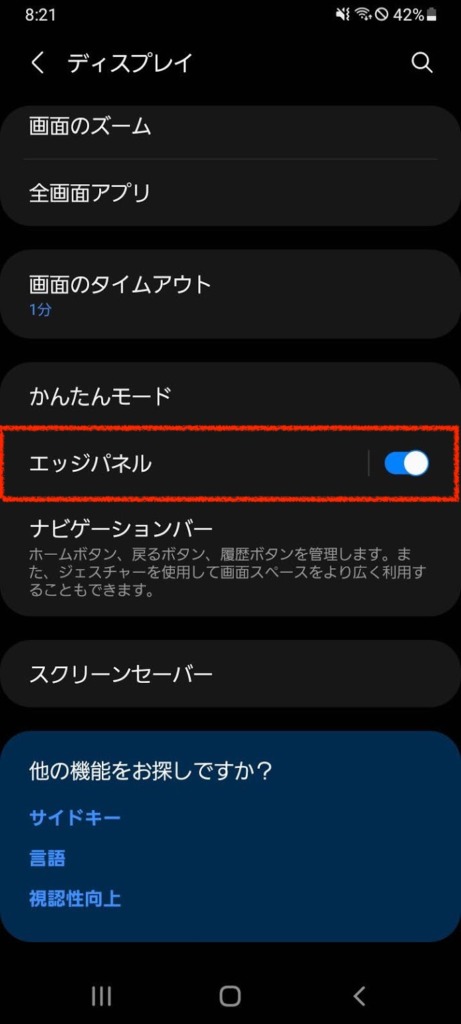
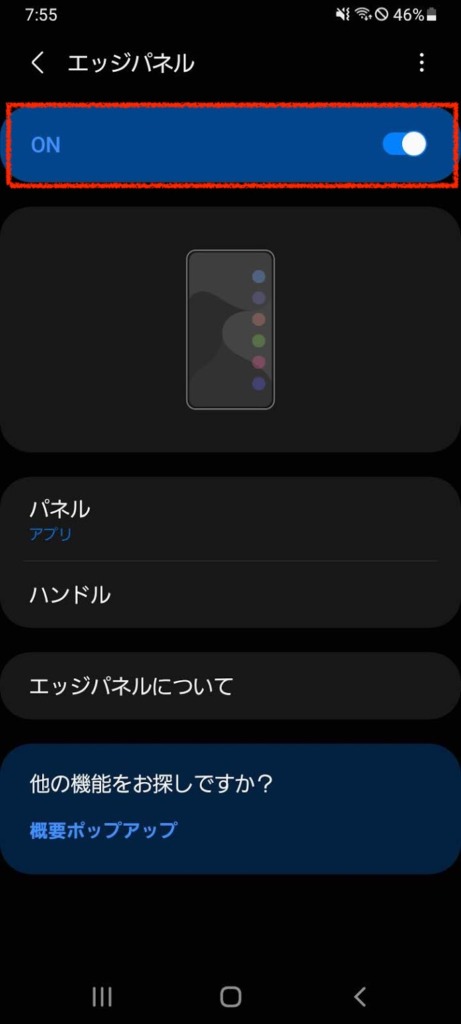
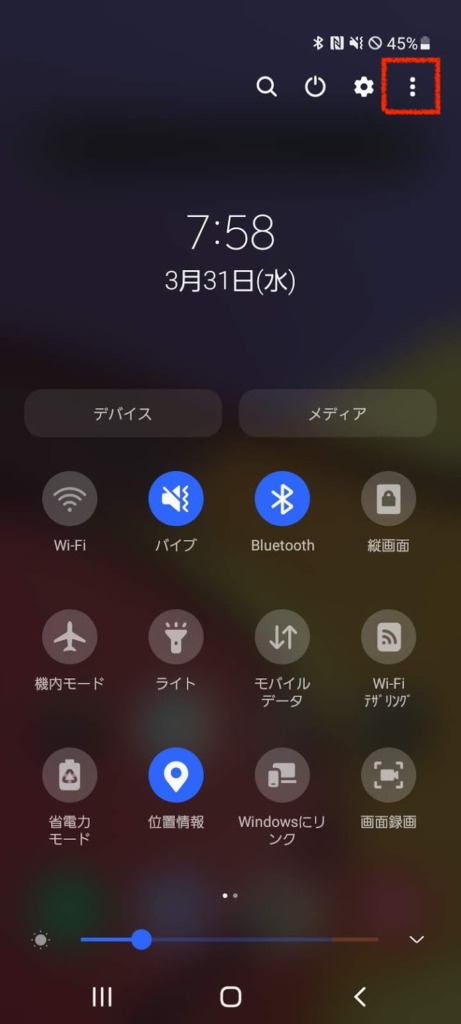
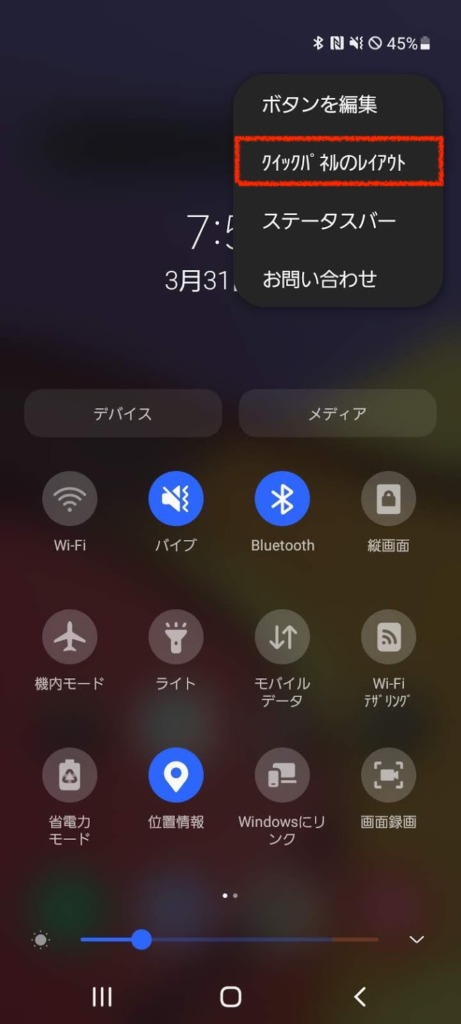
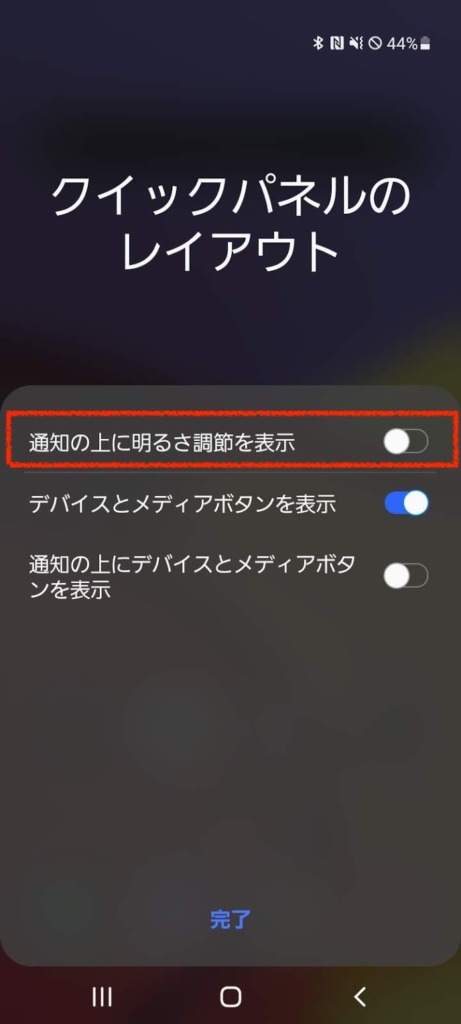


コメント