Logicoolの最高級ラインナップ『MX Master』シリーズにメカニカルキーボードが初登場しました。
それが『MX Mechanical』と『MX Mechanical mini』です。
長年LogicoolファンとしてMX Keysを使っており、つい最近メカニカルキーボードが欲しくなり『HHKB』に浮気しておりましたが、ついにLogicoolからもメカニカルキーボードが出るということで早速購入しました。
本日はコンパクトな『MX Mechanical mini』を実際に使ってわかったメリット・デメリットの実機レビューをお届けします。
 しみたく
しみたくガジェットブロガーのしみたくです!Twitterやってます!
MX Mechanical miniの注目ポイント

- ロープロファイル採用の薄型のメカニカルキーボード
- 茶軸、赤軸、青軸の3種類から選択可能
- 薄型のメカニカルキーボード
- マルチデバイス、マルチOS対応
- バックライト搭載
- Logi Options +でのカスタマイズ
- 独特な右端のキー配列
- 小さすぎる右Shiftキー
MX Mechanicalは他のメカニカルキーボードと比べて薄型設計ということで高さが低いです。
機能面はMX Keysシリーズと良く似ており、3台までのマルチデバイス・マルチOSに対応し、ファンクションキーで簡単に切り替えができる点や、手をかざすと自動点灯するバックライトキー、USB-Cによる充電など機能面では申し分ありません。
私はMX Keysを愛用していましたが、メカニカル式へのあこがれがあったため、MX Mechanicalシリーズの登場は歓喜でした。

ただ、気になる点として、コンパクトなMX Mechanical miniは先に購入している方々に口を揃えて『右側のキー配列が使いにくい』と言われています。
この辺の使い勝手含めてレビューしていきたいと思います。
MX Mechanical miniのレビュー
MX Mechanical miniの外観

MX Mechanical miniの素材はアルミニウムと再生プラスチックが使用されており、Logicoolらしいスッキリとしたデザインです。
miniはフルサイズのMX Mechanicalに比べテンキーが省略されており、かなりコンパクトです。

今回はマウスも新調し、同時に発表されたMX Master 3Sを購入。カラーリングなどの雰囲気がベストマッチし、最高の組み合わせです。
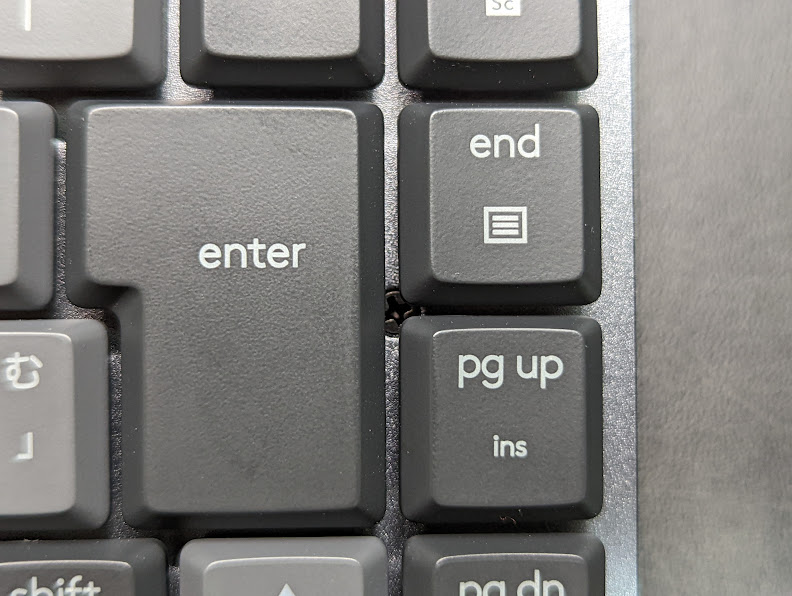
デザインは凄く良いと言いつつ気になったのが、キーの裏側に大きめのネジが見える点。
ネジの本数は15本ぐらいでしょうか。ふたしたときに目に入ってくるのは少し残念なポイントです。

本体上部の側面には電源スイッチと充電用のUSB-Cポートを搭載しています。
ボタン式ではなく、スイッチなので電源のオン・オフが確実にできる点がGood。本体は充電式でバックライトを有効化していると最大15日、オフにすると最長10ヶ月のロングバッテリーです。
これまで使っていたHHKBは充電式ではなく電池式のため、交換の面倒くささや、電源ボタン関連の作りが少しチープな感じがありました。
こういうところはLogicool安定の強さがあります。

薄型のロープロファイルキーボードということで、HHKBと比較するとその薄さが際立ちます。
HHKBが分厚いということもありますが、この薄さはかなり魅力的です。
今回HHKBからMX Mechanical miniに乗り換えようと思った理由が、出張時など持ち出すためには薄いほうがいいからです。
どこでも同じキーボードで作業ができるというのは作業効率の観点でとても大事です。
単に薄さを求めるのであればMX Keysが最適解ですがメカニカルは譲れなかったので、MX Mechanical miniが有力候補となったわけです。


薄型であるためかキーボード面はすべてフラットになっており、HHKBのようなステップにはなっていません。
だからといって打ちづらいということは一切なく、ロープロファイルキーボードはこれでも正解なのではと思いました。

HHKBはパームレスト必須でしたが、MX Mechanical miniは必須かと言われるとなくても問題ないです。
HHKB用に購入したパームレストは高すぎて逆に打ちづらいので、パームレストを用意する場合はなるべく薄いものを選んだほうが良いでしょう。
MX Mechanical miniの押し心地

MX Mechanical miniは茶軸、赤軸、青軸の3種類のスタイルが用意されています。
今回私は中間に当たる赤軸を選択しました。外出先やオフィスで作業することも多いので、静音性を重視しつつも、適度な反発感が欲しく赤軸を選びました。
選び方ですが、正直な話文字面だけ読んでも全くはつかないので、近くの家電量販点に足を運んで、実際に3種類とも触ることをオススメします。
ただ、3種類全て陳列している家電量販店は都市部の店舗ぐらいなので、気軽に体験できないところはデメリットです。

MX Mechanical miniのキーストロークは3.2mm(HHKBは3.8mm)です。
ここが一番の心配どころでしたが、実際にタイピングしてみると、打鍵感は非常に良いです。
HHKBのようなスコスコ感こそありませんが、心地よい反発感がありますし、赤軸ゆえの静音性と押し返しの力が絶妙に丁度よいです。
キーストロークの浅さは全く気にならず、メカニカルキーボードデビューする人にも、メカニカルキーボードを愛用してきた人どちらにもおすすめできます。
ファンクションキーで3台を簡単切り替え

MX Mechanical miniは最大3台までのペアリングが可能です。
バックライトのおかげでどのPCにつながっているかは一目瞭然ですし、切り替えも超簡単です。(HHKBはここが使いづらかった・・)

接続方法はBluetoothと付属のLogi Bolt USBレシーバーの2種類です。
赤色のUniflyingレシーバーでは接続不可能なので、使っているマウスの世代によってはめんどくさいかもしれません。
Logi Boltは従来のUniflyingよりもセキュリティおよび遅延や距離などの接続安定性の面で向上しているため、Logi Boltで接続することをオススメします。
MX MechanicalシリーズはMac、Windowsのどちらにも最適化されており、iPadやAndroidデバイス、Chromeブックなど幅広いデバイスで利用できます。
完全に蛇足のキー配列と小さすぎるShiftキー

ここまでべた褒めしてきたMX Mechanical miniですが、どうしても許せない点があります。それが右側のキー配列と小さすぎるShiftキーです。
一番右端の列にdelやhome,pg up,pg dnなどのキーが並んでおり、この配置がとても斬新です。
では実際の使い勝手はどうかというと、EnterやBack Space、Shiftなどのキーは無意識のうちの最も端にあると指が覚えているため押し間違いが頻発します。
EnterやBack Spaceは比較的すぐに慣れることができたのですが、極めつけはshiftの位置とサイズ。1週間使った今でも、方向キー上と押し間違えてしまいとてもストレスフルです。
homeやendなどのキーは確かに使うと便利ですが、わざわざ一番右端に追加する必要があったのかと言われると疑問が残ります。
Logi Option+でカスタマイズ
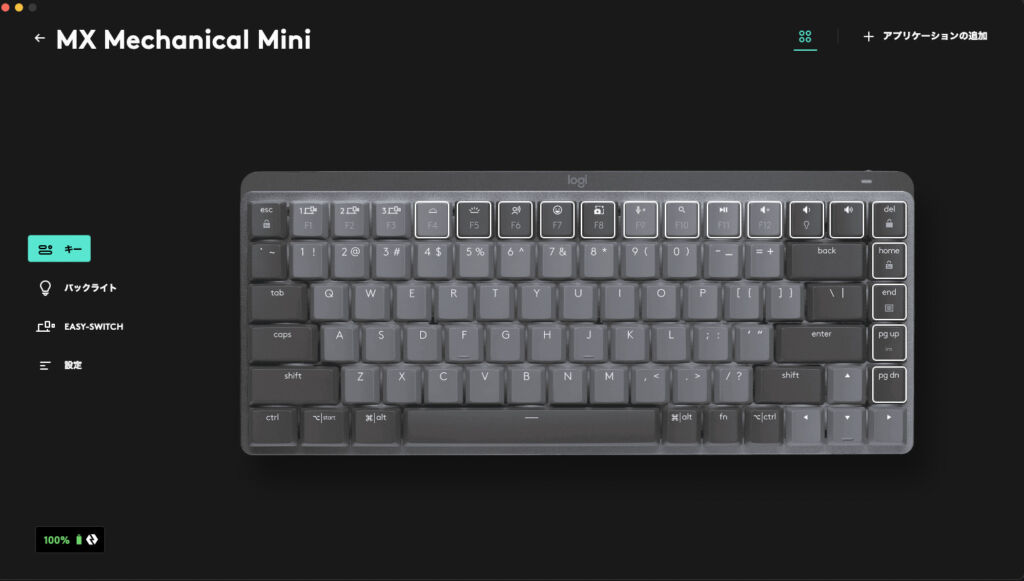
Logicoolの純正ソフト『Logi Option+』を使えば、ショートカットキーやバックライトなどのカスタマイズができます。
MX Mechanical miniのバックライト
— しみたく🙆 (@Gadget_Simitaku) August 6, 2022
楽しい🥰 pic.twitter.com/W5IIdWLyfU

ちなみにMX Mechanical miniのショートカットはデフォルトでディクテーション(読み上げ)や画面キャプチャ、マイクのオン・オフが搭載されていて、そのままでも使いやすいショートカットになっています。
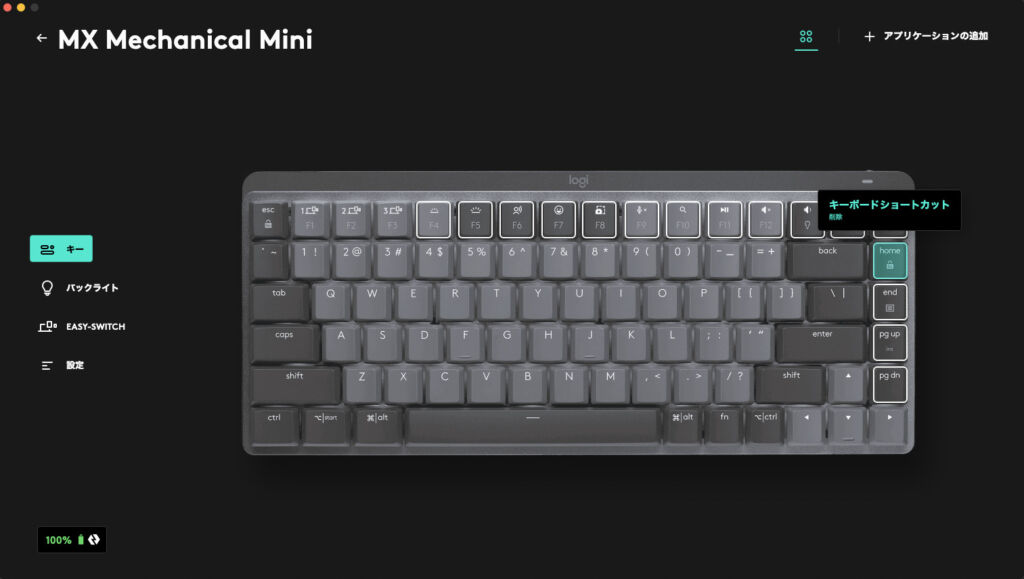
上で解説したキー配置の問題ですが、カスタマイズで少し緩和することができます。
例えば、homeにはBack Spaceを割り当てておけばBack Spaceと押し間違えても同じ動作をさせることができます。
pg dnにShiftを割り当てたのですが、どうやら同時押しは対応していないようでShiftの問題は解決しませんでした。
MX Mechanical mini 右端のキーがなくてShiftが大きかったら満点だった
MX Mechanical miniのレビューをお届けしました。
レビューの中でも解説した通り、非常に完成度が高く、満を持してMXシリーズのメカニカルキーボードを出してきたLogicoolの本気度が伝わってきます。
ただ、最悪なのが右端のキー配置とShiftキー。これさえなければ100点満点のキーボードだったのが残念でしょうがありません。
その意味では、キー配置に問題がないフルサイズのMX Mechanicalは最高の選択肢かもしれませんね。
気になっている方はぜひ検討してみてください。
最後までご愛読ありがとうございました。












コメント