Galaxyスマートフォンにはゲーマー向けの『Game Booster』(ゲームブースター)という機能が標準搭載されています。
画面を録画やゲーム実況などGalaxyでゲームをするときに役に立つ機能がと搭載されたゲーマー向けの機能です。
本日はGalaxy純正機能である『Game Booster』(ゲームブースター)についてご紹介したいと思います。
 しみたく
しみたくガジェットブロガーのしみたくです!Twitterやってます!

Galaxy純正機能『Game Booster』(ゲームブースター)でできること
Galaxyの純正機能ゲームブースターの使い方や機能についてご紹介をします。
『Game Booster』を起動する
『Game Booster』を起動するにはまずゲームアプリを開く必要があります。Galaxyでは『Game Lancher』にインストール済みのゲームが格納されます。
Galaxyにゲームアプリをインストールすると自動でゲームとして分類され、『Game Lancher』に格納されます。
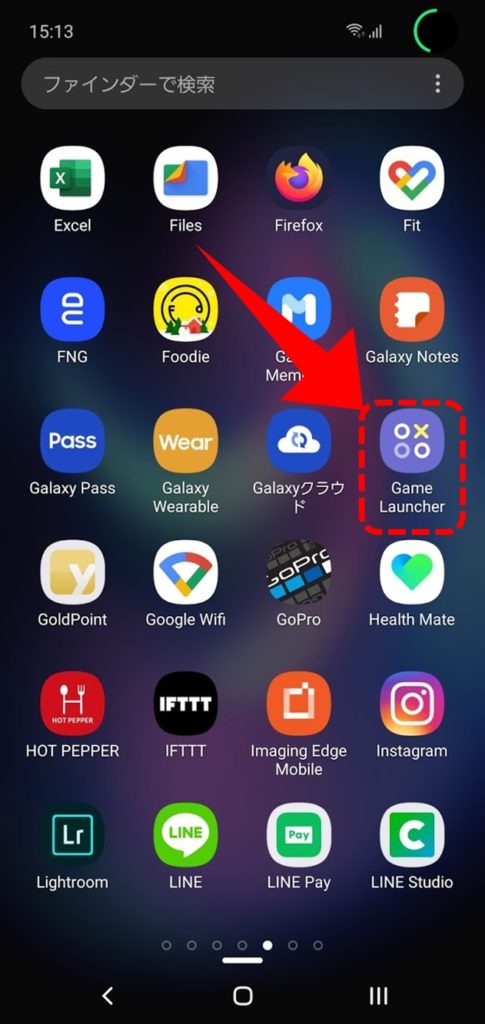
『Game Lancher』からゲームを起動すると以下の2つのどちらかの方法で『Game Booster』を起動します。
- 通知パネルから起動
- ナビゲーションバーからの起動
『Game Booster』を起動すると、『Game Booster』の各機能を呼び出すことができます
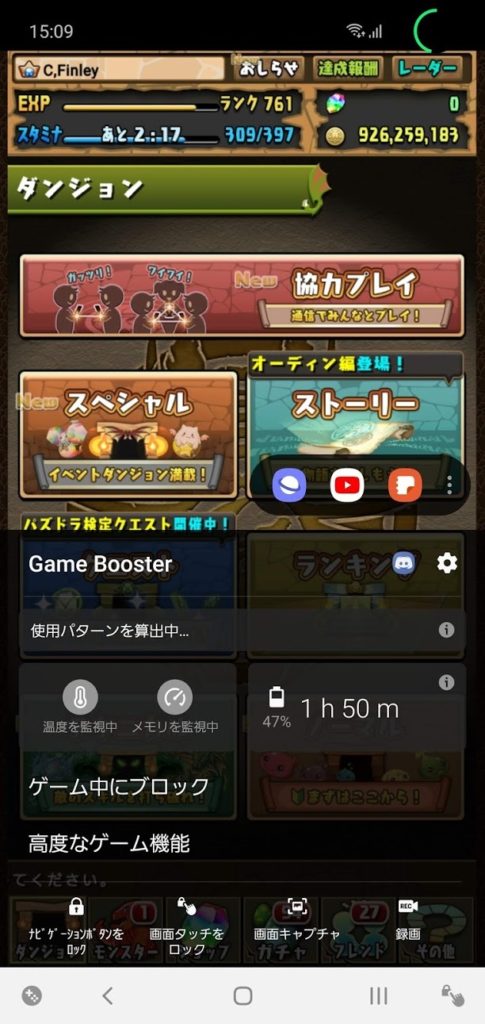
『Game Booster』でゲーム画面を録画する
まずは一番のメイン機能である画面録画方法をご紹介します。
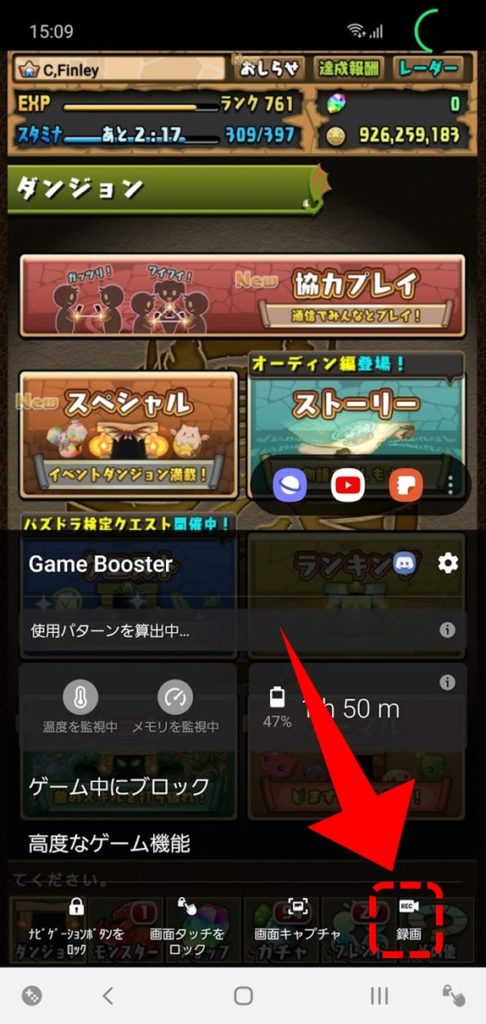
『Game Booster』の画面から右下に表示されている『録画』のボタンをタップすると、画面の録画が始まります。
画面録画のカスタマイズ
デフォルトの状態でも画面録画は可能ですが、『Game Booster』ではマイクの有効無効や解像度、プロフィール画像の設定など様々なカスタマイズが可能です。
『Game Booster』の画面から歯車のアイコンをタップしましょう。
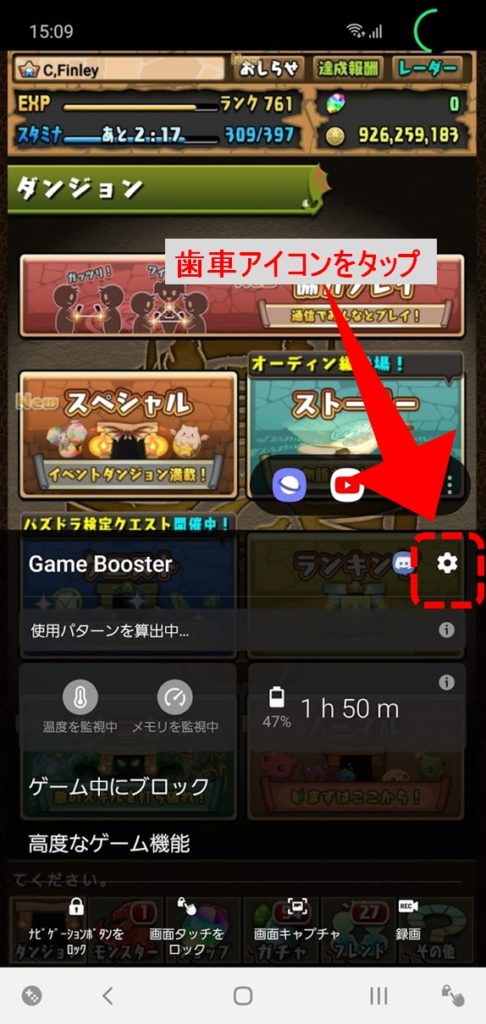
こちらが『Game Booster』の設定画面です。
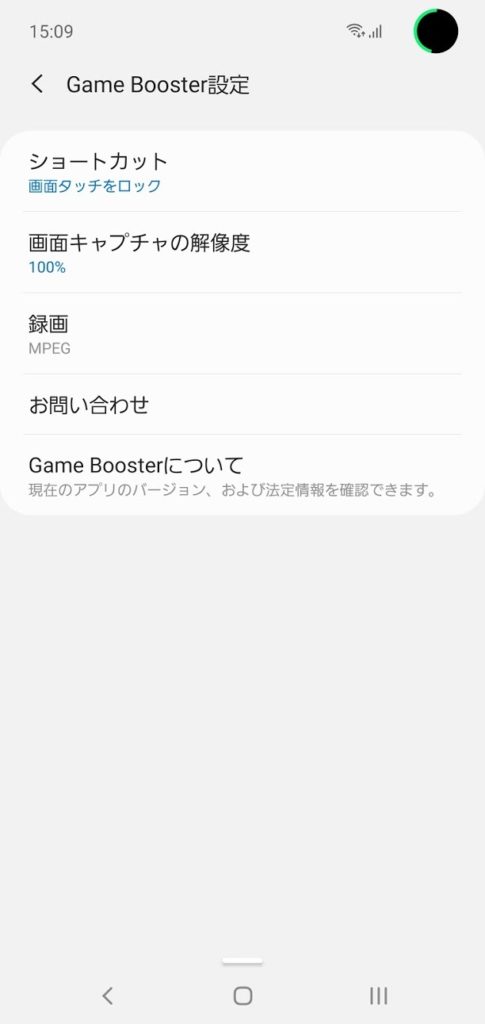
『録画』の項目をタップすると、画面録画の様々なカスタマイズが可能です。
プロフィール画像
ゲーム画面の録画中にプロフィール画像を表示するかどうかを変更できます。『画像』を選択すると、予め設定した画像が表示されます。
『カメラ』を選択すると、画面録画中にインカメラが起動させながら録画が可能です。このように画面上にインカメラで撮影中の画像がポップアップ表示されるため、ゲーム実況で役に立ちそうです。
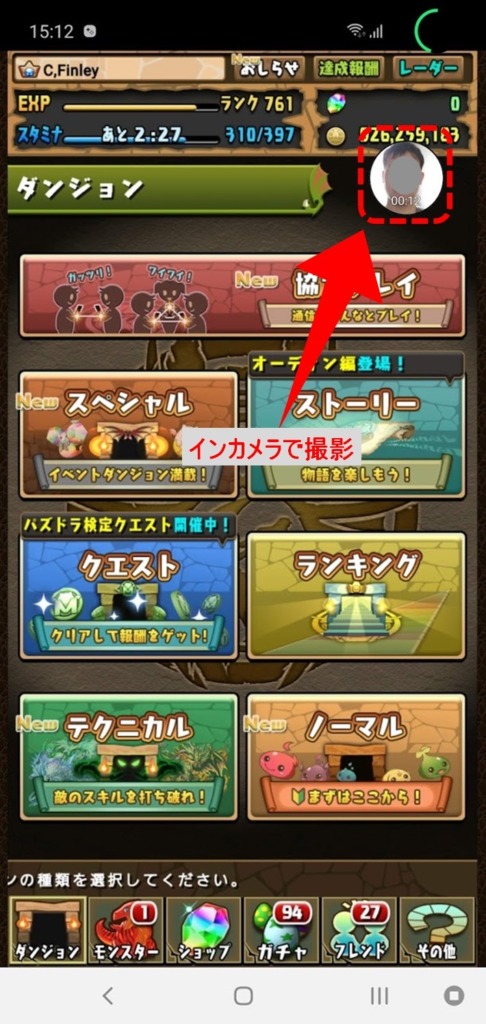
オーディオ設定
オーディオ設定では、マイクで取り込んだ音を録音するか、ゲームの音のみとするかを選択できます。
動画の画質
動画の画質では録画する動画の解像度やビットレートを細かく選択することができます。
録画できる最大時間は、動画のサイズで決まっています。最高画質でも約80分録画可能で、画質を下げると更に長い時間の録画が可能です。
『Game Booster』には他にも便利機能が搭載
『Game Booster』を使ってできるのは画面録画だけではありません。
- ゲーム用のDolby Atomos設定
- ゲーム中のパフォーマンスの設定
- ナビゲーションバーの非表示化
- 画面タッチのロック
- 画面のキャプチャ
Galaxy純正機能『Game Booster』(ゲームブースター) まとめ
Galaxyに搭載されている『Game Booster』をご紹介しました。
『Game Booster』の画面録画は『Niceshot』の録画機能よりもプロフィール画像を設定できたり、画質を細かく設定したいできるなどゲーム用途で使われる方には『Game Booster』の録画機能がおすすめです。
『Game Booster』を使って快適なGalaxyライフをお楽しみください。
最後までご愛読ありがとうございました。







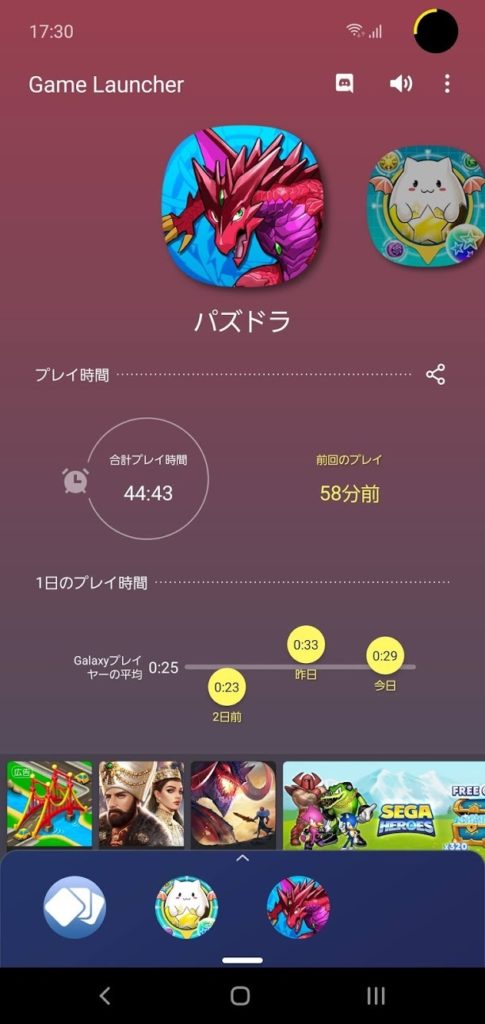
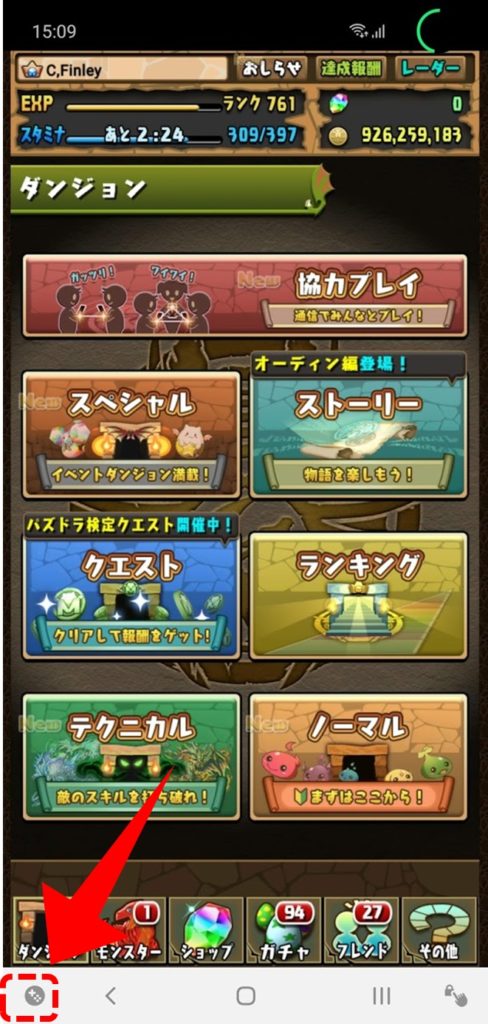
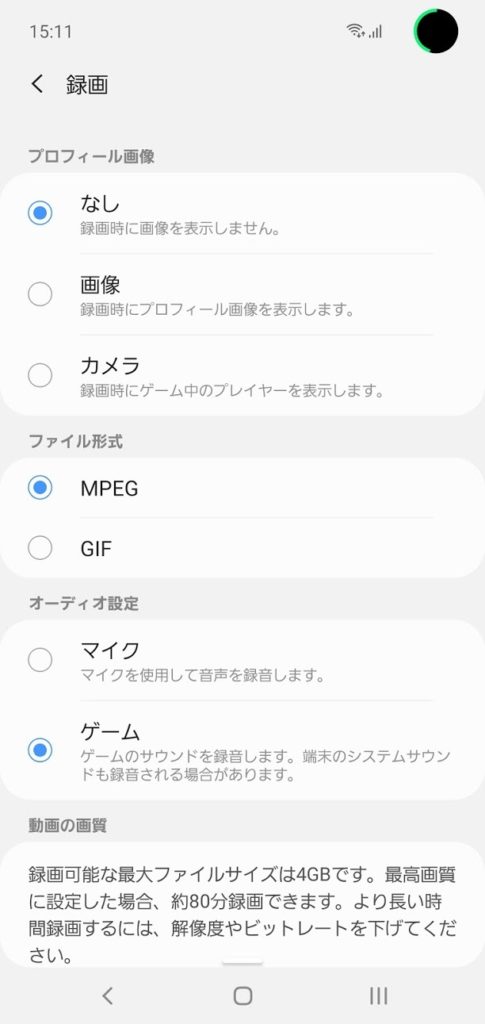
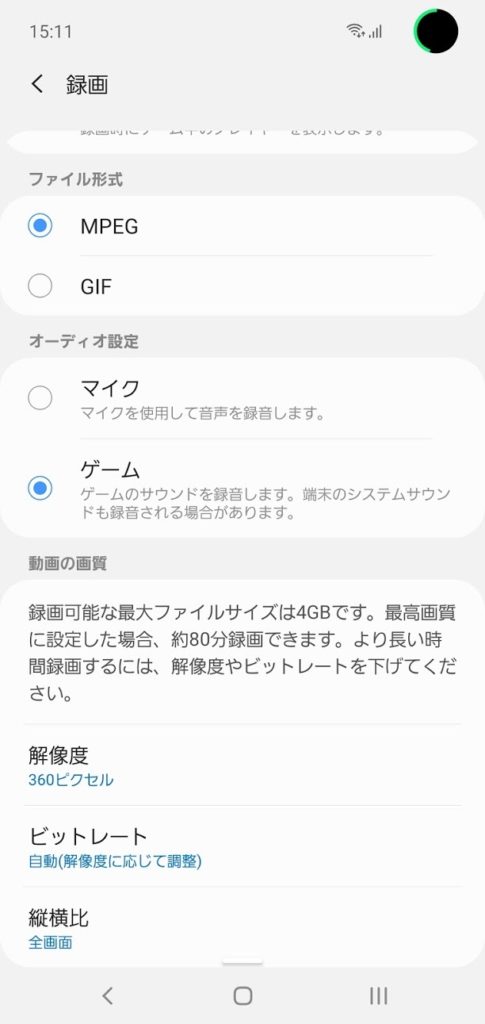
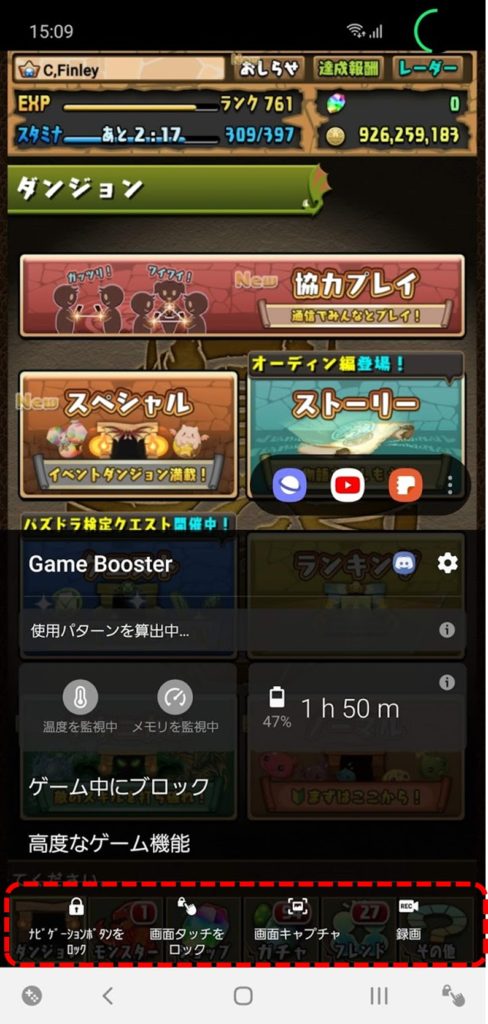
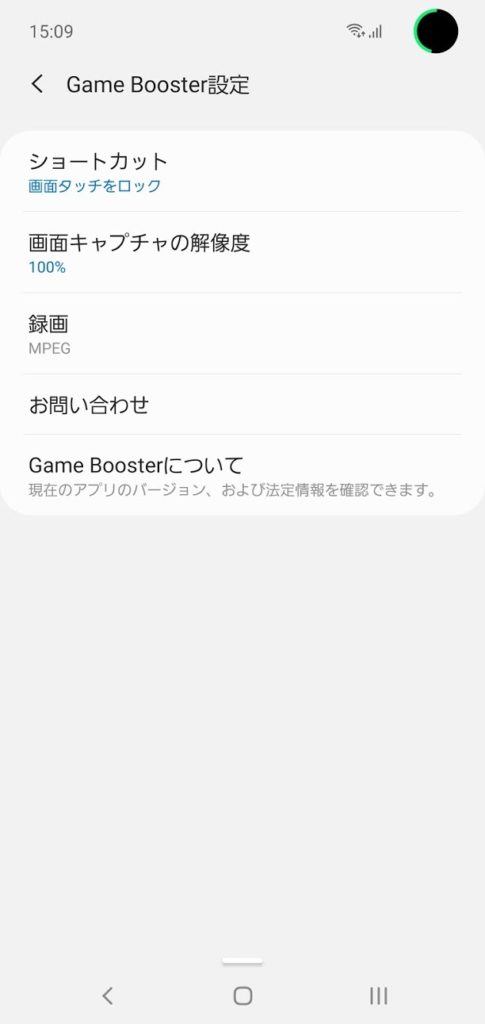

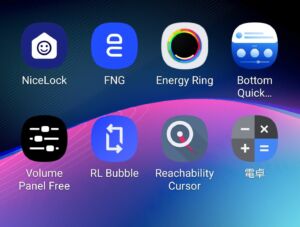

コメント
コメント一覧 (2件)
今録画のボタンが消えて3つしかありません。録画機能は無くなったんですか?
Android10のアップデートでOS標準になりましたよ!クイック設定に画面録画があるのでそちらから画面録画できますよ!