Galaxy は初期設定の状態でも十分使いやすいですが、その他にも沢山の機能が搭載されており、ちょっとした設定変更でもっと便利に使うことができます。
そこで本日はGalaxy S20/S20+/S20 Ultraをもっと便利に使うためのおすすめ設定・便利機能を18個ご紹介します。


Galaxy S20シリーズ/S21シリーズのおすすめの使い方・設定・便利機能
バッテリーを%表示に変更する
Galaxy S20 5Gは初期設定ではバッテリーは%表示されません。電池残量を把握するためにも、バッテリーを%表示させましょう。
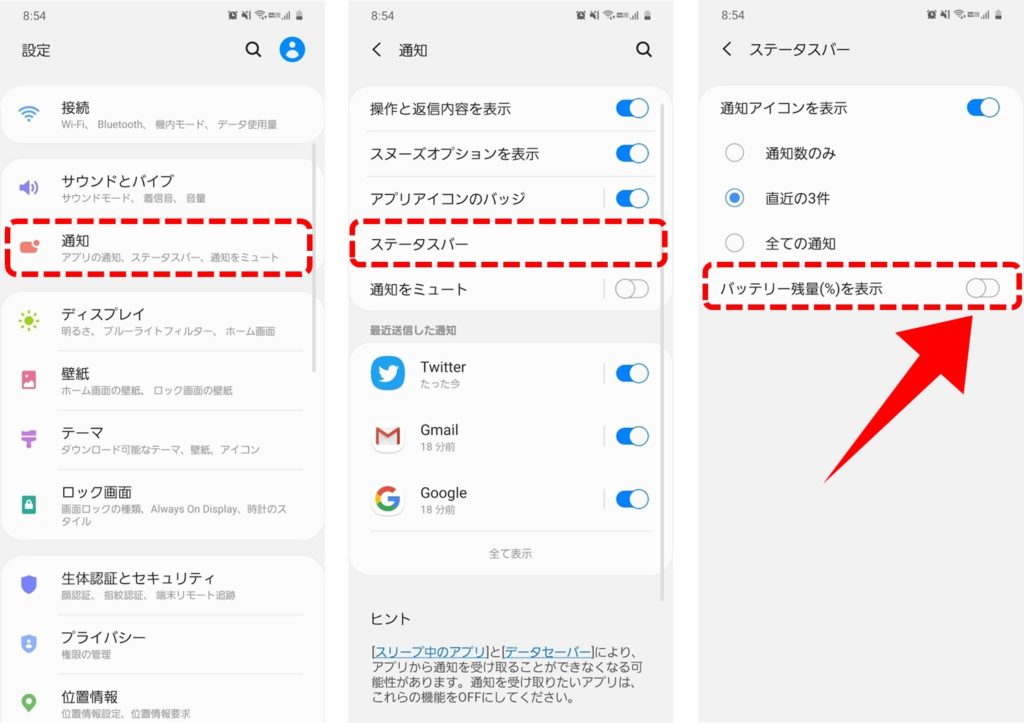
- 設定を開く
- 通知を開く
- ステータスバーを開く
- 『バッテリー残量(%)を表示』にチェックを入れる
リフレッシュレートを120Hz表示に変更
Galaxy S20 5Gの目玉機能がディスプレイの120Hz表示です。標準ではオフになっているため、有効にする必要があります。
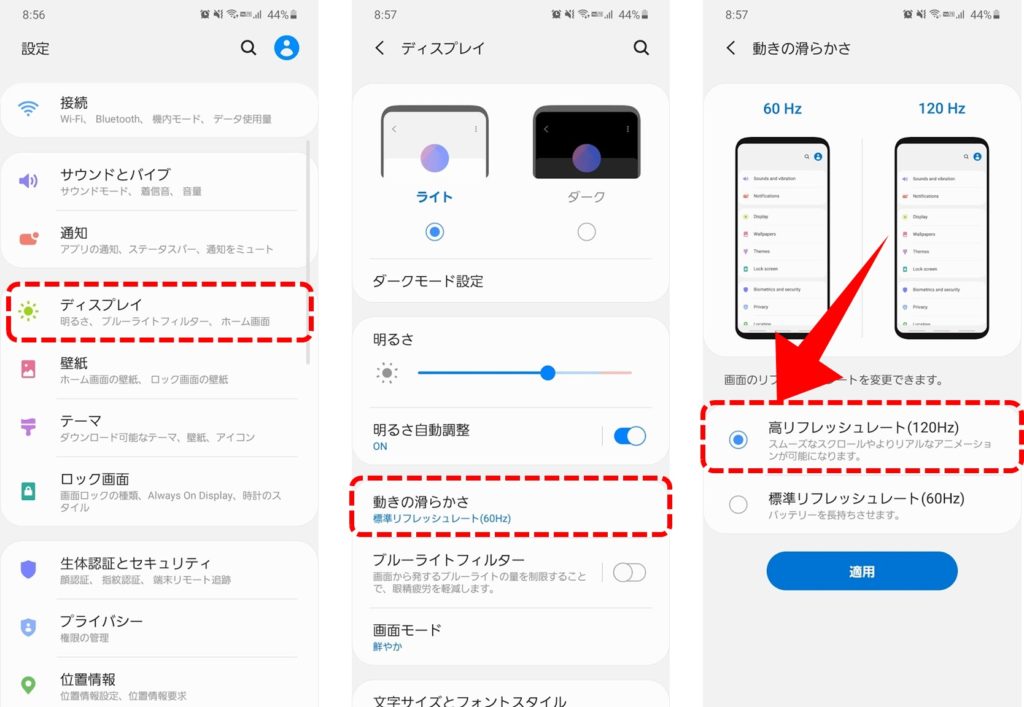
- 設定を開く
- ディスプレイをタップ
- 動きの滑らかさをタップ
- 『高リフレッシュレート』にチェックを入れる

画面録画(スクリーンレコード)
Galaxy S20/S20+ 5Gは標準機能で画面の録画(スクリーンレコード)が可能です。
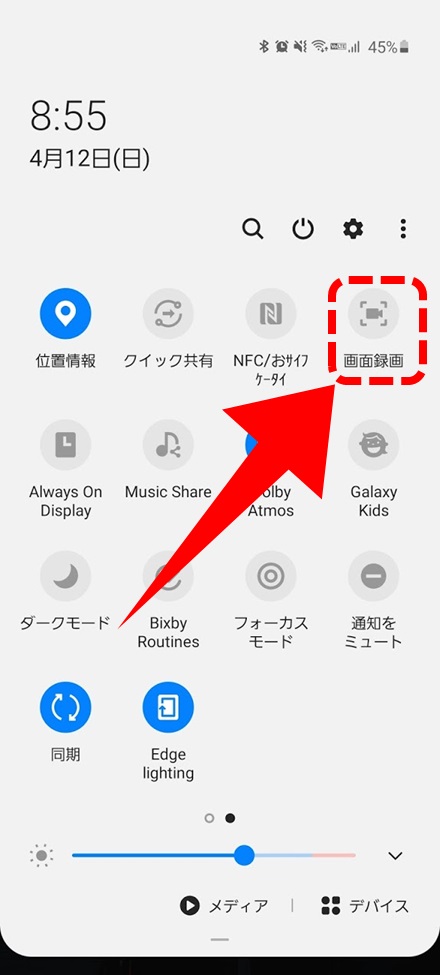
- クイック設定を開く
- 『画面録画』をタップ
画面録画の設定は設定>便利な機能?画面キャプチャと画面録画>画面録画設定から変更が可能です。
スクリーンショットを撮る
Galaxy S20 5GはAndroid標準と同じ方法でスクリーンショットの撮影ができます。
- 『電源ボタン』+『音量キー下』を同時に押下
画面の手動回転ボタンを表示させる
画面の自動回転を無効にしていると、動画や画像を横表示させたいときに、わざわざ画面の自動回転をオンにする必要があり、少々面倒です。
画面を横に傾けたときだけ回転させる手動回転ボタンを表示させることで、自動回転を有効にしなくても一時的に画面を回転させることができます。
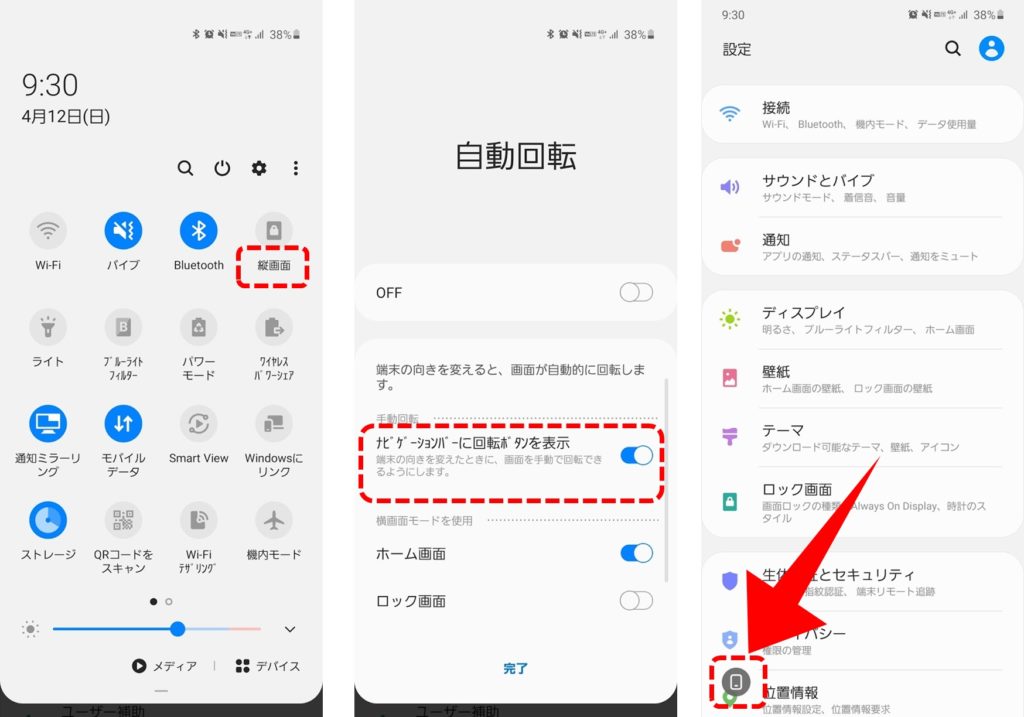
- クイック設定を開く
- 自動回転の『縦画面』の文字をタップ
- 『ナビゲーションバーに回転ボタンを表示』にチェックを入れる
- 画面を傾けると下部に表示されるアイコンをタップ
WiFiでテザリング(WiFi共有)をする
通常テザリングをするときにはWiFiは切断され、モバイルネットワークでテザリングされますが、Galaxy S20はWiFiに繋いでいるときにはWiFiの電波でテザリングをすることができるため、データ通信量を節約することができます。
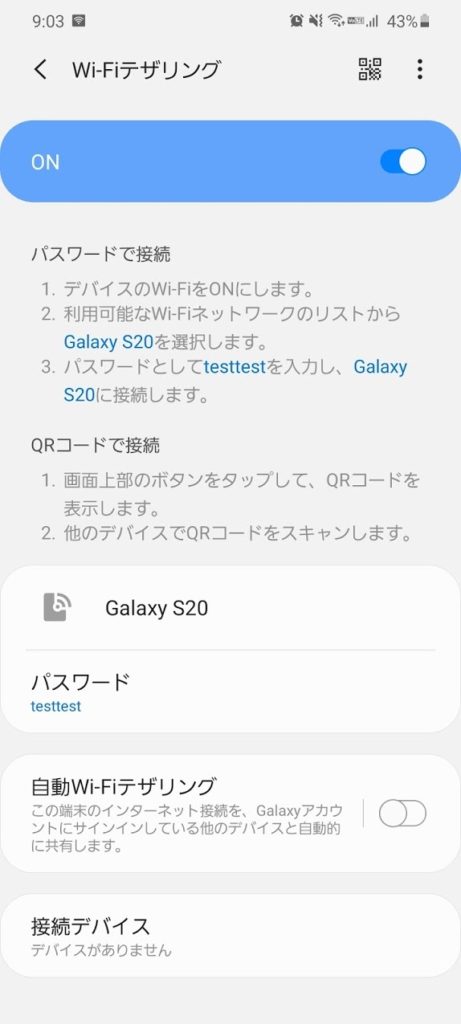
- WiFiネットワークに接続する
- テザリングを有効化する

HEIF画像で容量を削減する
Galaxy S20は128GBの大容量ストレージを搭載していますが、写真や動画を沢山撮っていると容量はすぐにいっぱいになります。
そんなときは圧縮率の高いHEIF画像で保存することで容量を削減しましょう。
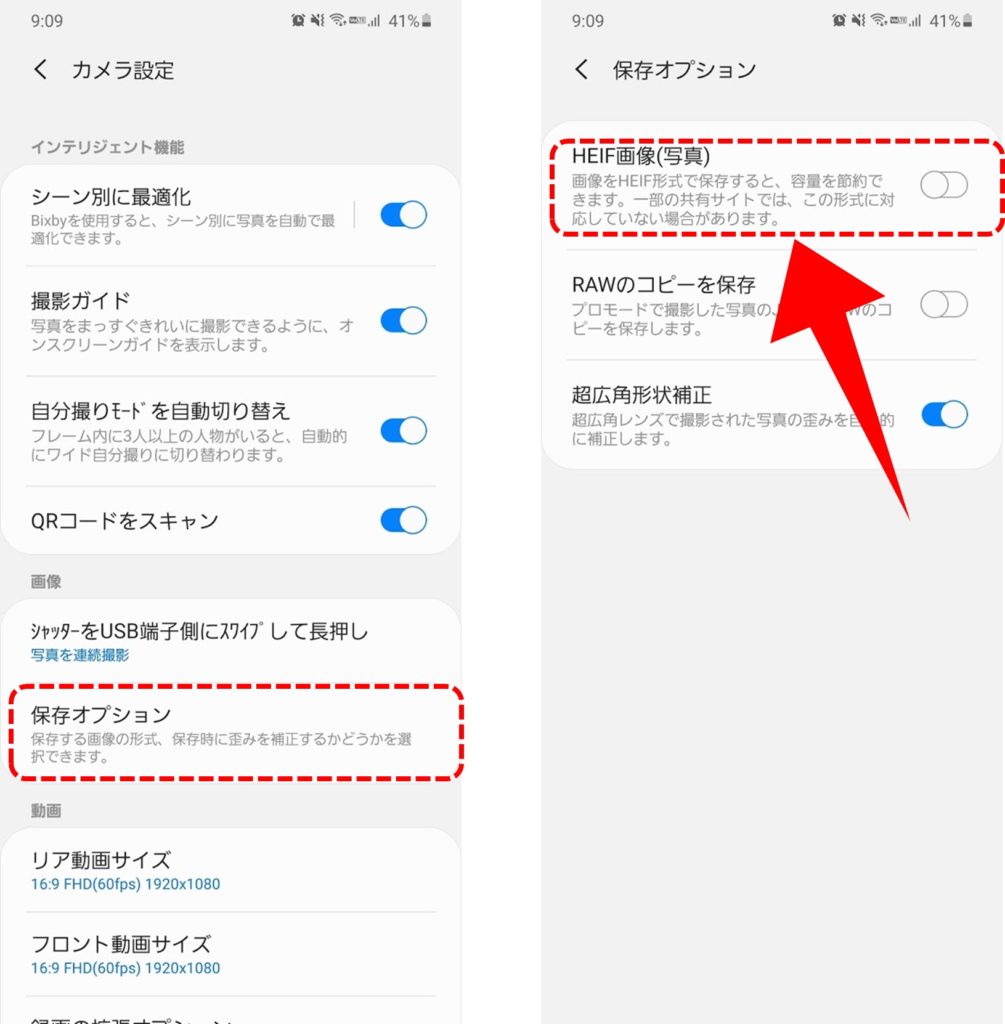
- カメラアプリの設定を開く
- 保存オプションをタップ
- 『HIEF画像(写真)にチェックを入れる』
HEIF画像についてはこちらの記事で解説しています。

スーパー手ブレ補正を有効にする
Galaxy S20 5Gにはスーパー手ブレ補正と呼ばれるスマートフォンの中ではかなり強力な手ブレ補正を搭載しています。撮影のときにスーパー手ブレ補正モードで撮影する必要があります。
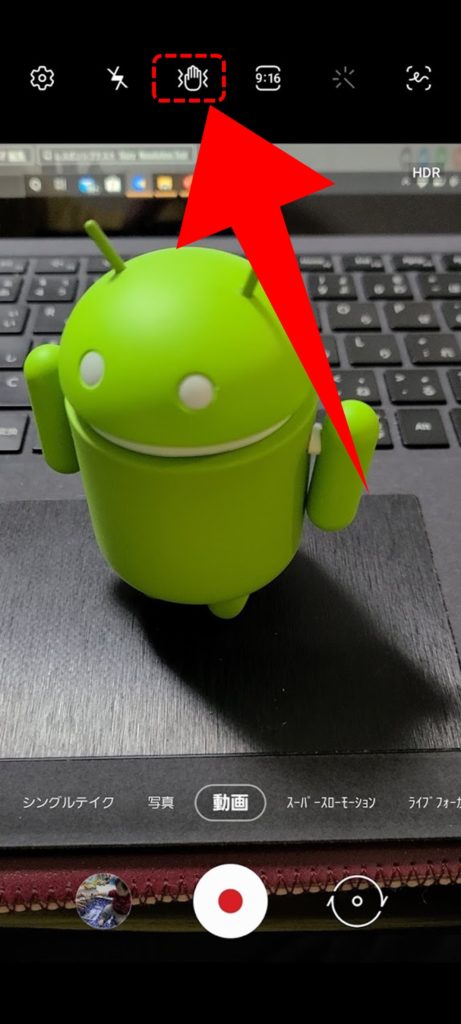
- カメラを起動する
- 動画モードを選択
- メニューのスーパー手ブレ補正タップして有効化する
スーパー手ブレ補正の効果はこちらの投稿をご参考にしてください。歩きながらの撮影ですが、全く手ブレしていないのがわかるかと思います。
Galaxy S20の手ブレ補正がヤバすぎる‼️
— たくパパ👨👨👦&ガジェタクの中の人📱 (@Gadget_Simitaku) April 11, 2020
これスマホ片手に子供と並走してるんだけど、全くぶれてない‼️
ジンバルとどうレベルだよマジで‼️
ちっちゃな子供がいる人にはGalaxyオススメ😆#GalaxyS20 #supersteady pic.twitter.com/Nu9m9mPQl3
高画質(6400万画素/1億画素)で撮影する
Galaxy S20ではカメラの画素数が大幅に引き上げられ、6400万画素(Ultraシリーズは1億画素)となっています。風景を撮影する際に細部まで撮影できるため非常に便利です。
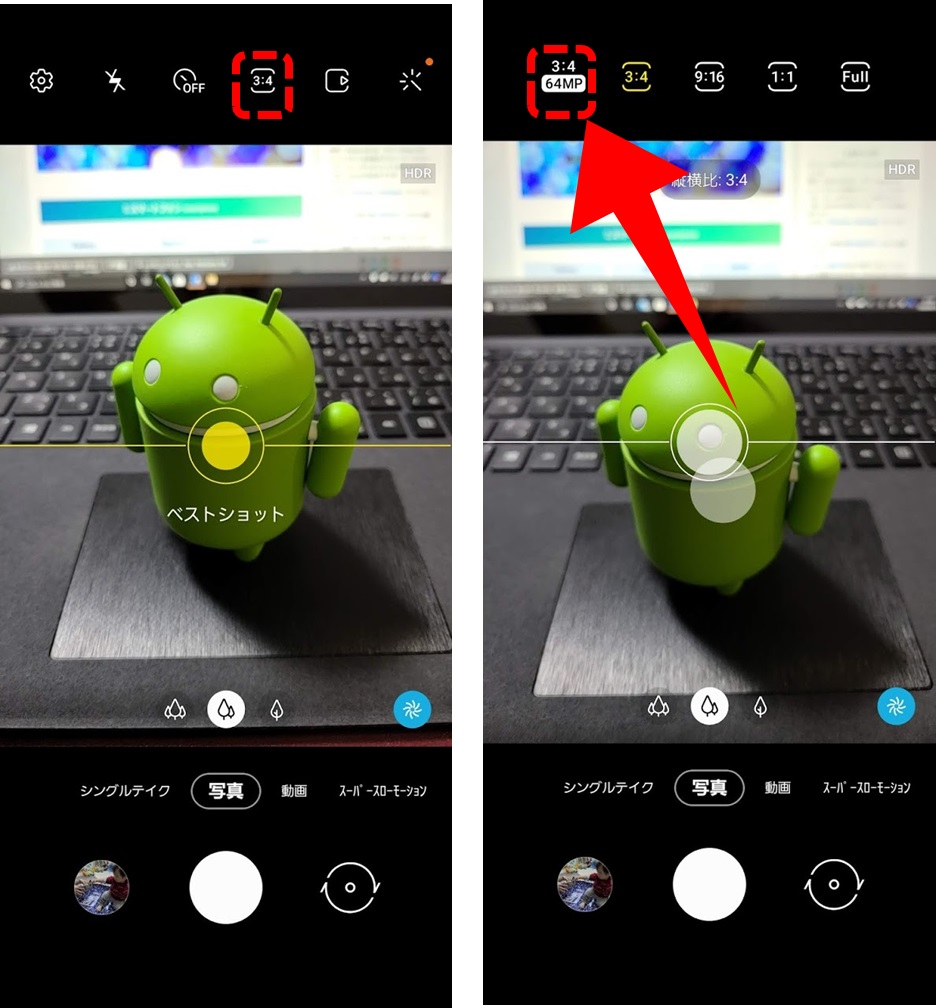
- カメラを起動
- メニューの縦横比をタップ
- 『3:4【64MP】』をタップ
クイックトリミング
6400万画素撮影した画像は細部までくっきり撮影できているため、あとからトリミングしても綺麗なままでトリミングすることができます。
標準のギャラリーアプリを使えば、簡単にトリミングすることができます。
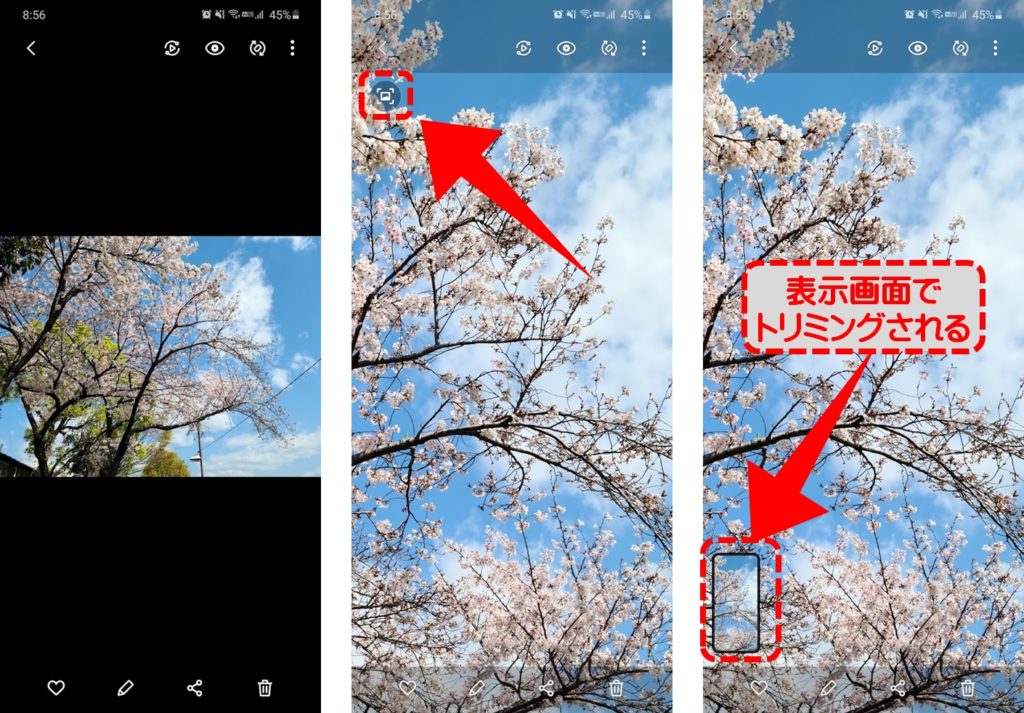
- ギャラリーを開く
- トリミングしたい画像を開く
- トリミングしたい領域に拡大
- 左上の『キャプチャボタン』を押下
アプリの配列を変更
Galaxy標準のホーム画面は4×5マスのグリッドにアプリを配置することができます。もっと多くのアプリを配置したいときには、グリッドのマスを変更することができます。
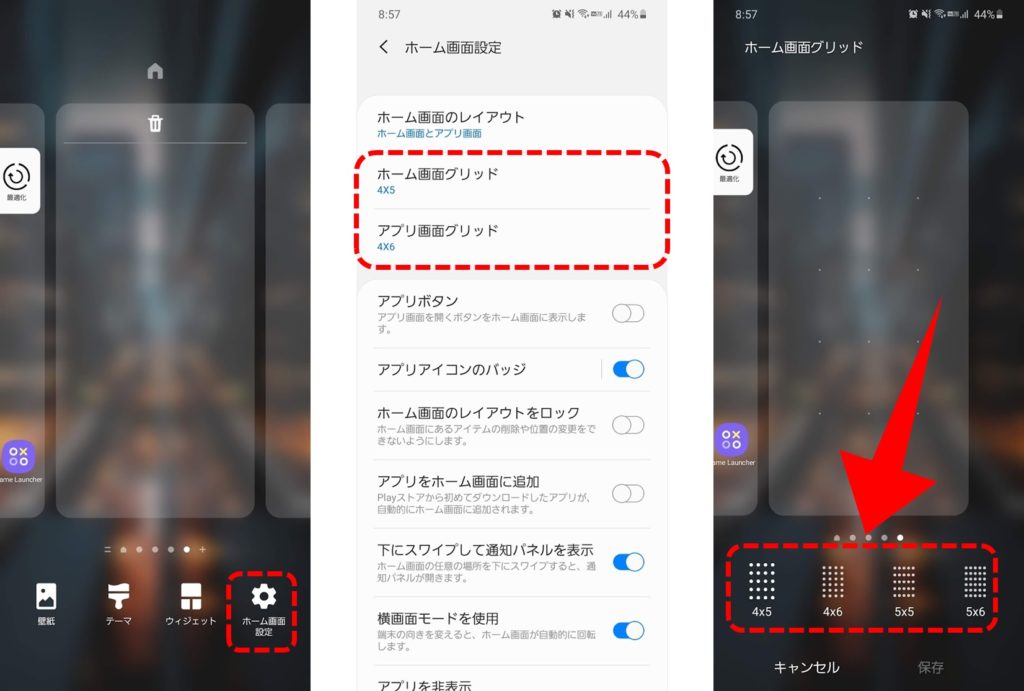
- ホーム画面の空きスペースを長押し、もしくはピンチイン
- ホーム画面設定をタップ
- ホーム画面グリッドをタップ
- 好きなグリッドを選択
GoodLockの1つであるHome Up!を使うと更に細かくカスタマイズすることができます。
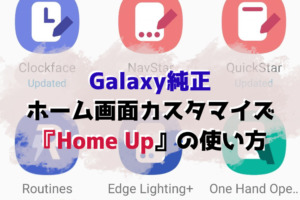
ジェスチャーナビゲーションの設定
Galaxy S20 5GはAndroid10を搭載しているため、Andorid10標準のジェスチャーナビゲーションが利用できます。
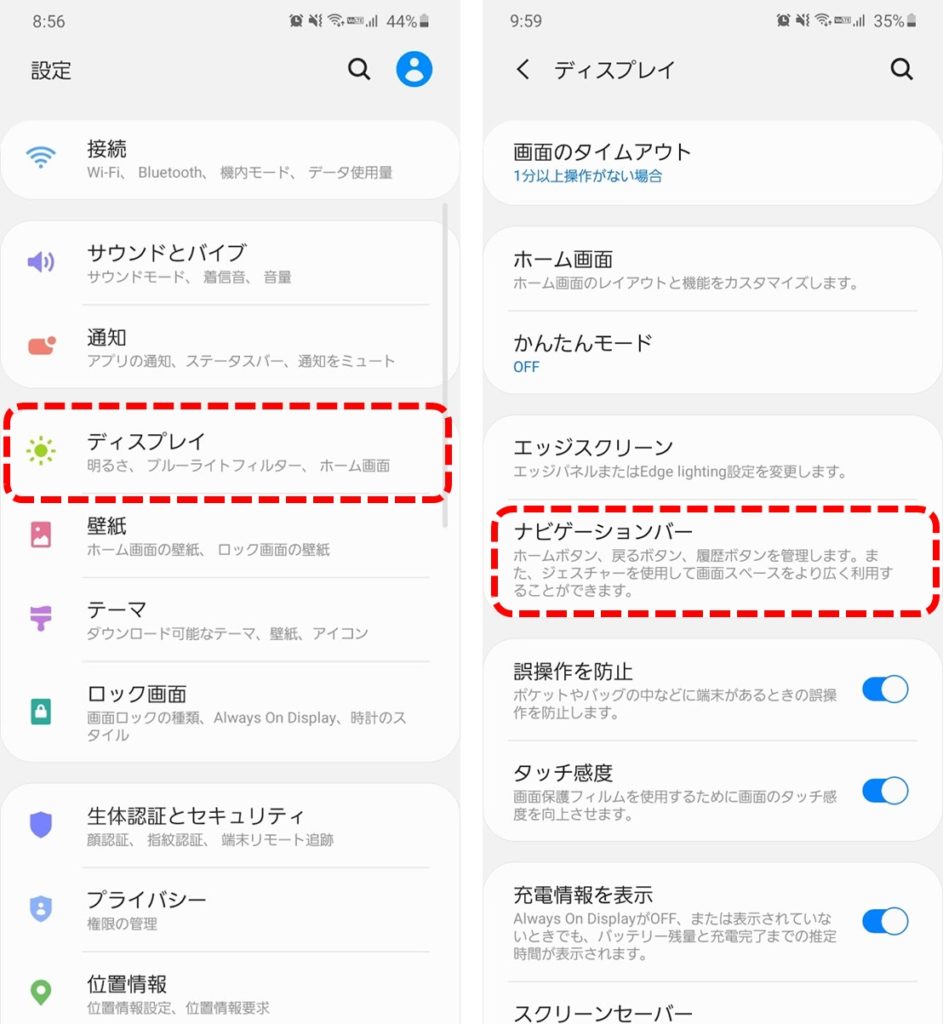
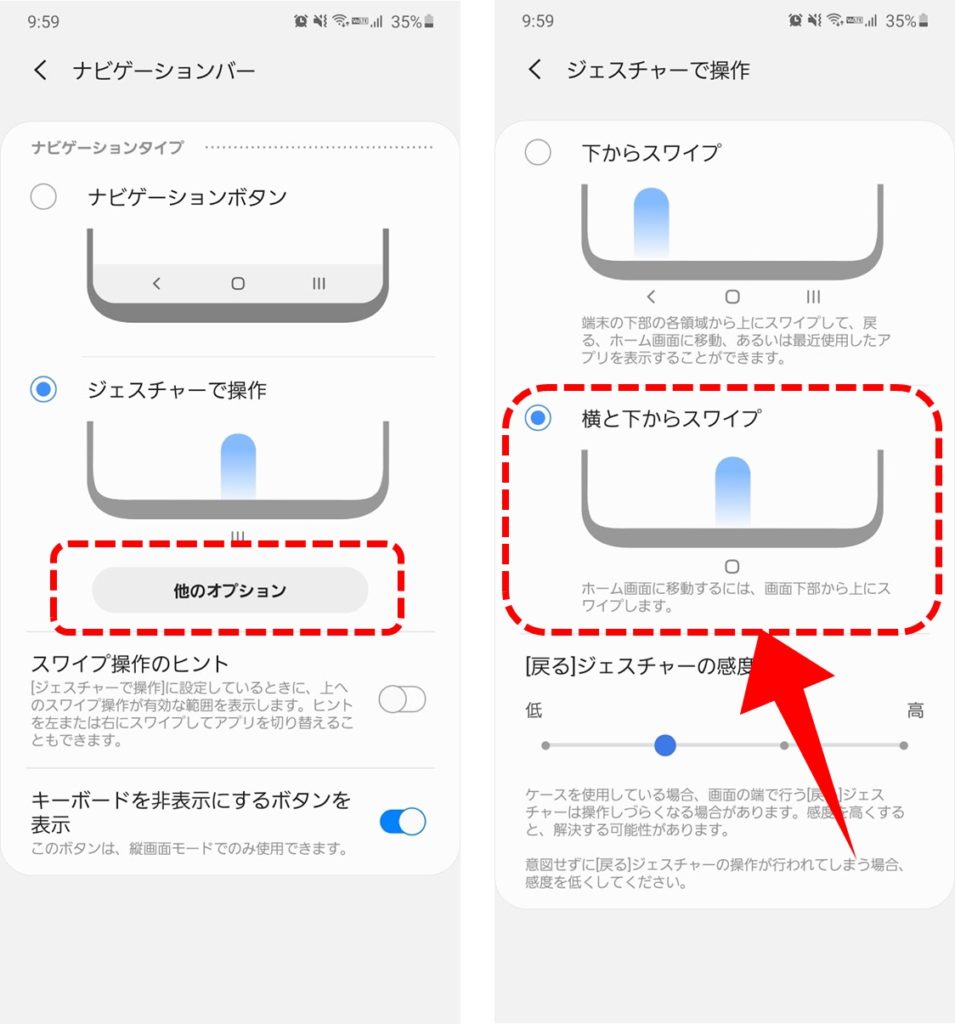
- 設定を開く
- ディスプレイをタップ
- ナビゲーションバーをタップ
- ジェスチャー操作の他のオプションをタップ
- 横と下からスワイプを選択
自動字幕起こしを有効化(英語のみ)
Galaxy S20 5Gには端末で再生中の英語を自動で文字に起こしてくれる機能が搭載されています。
Youtubeなどの英語の動画を再生するときに自動で字幕に起こしてくれます。
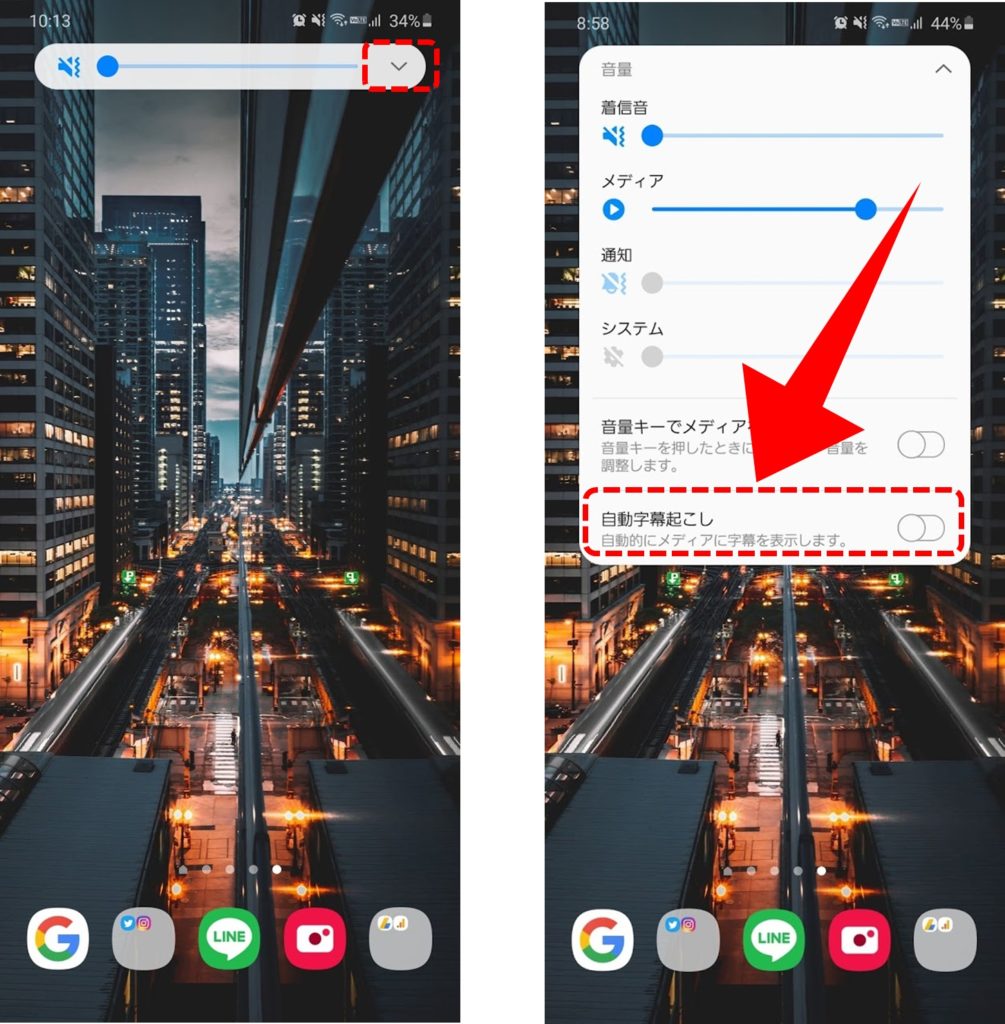
- 音量を変更
- メニューを展開
- 『自動字幕起こし』にチェックを入れる
電源ボタン2度押し操作をカスタマイズ
Galaxy S20 5Gでは電源ボタンを2回素早く押下するとカメラが起動します。この操作に別のアプリを割り当てることができます。
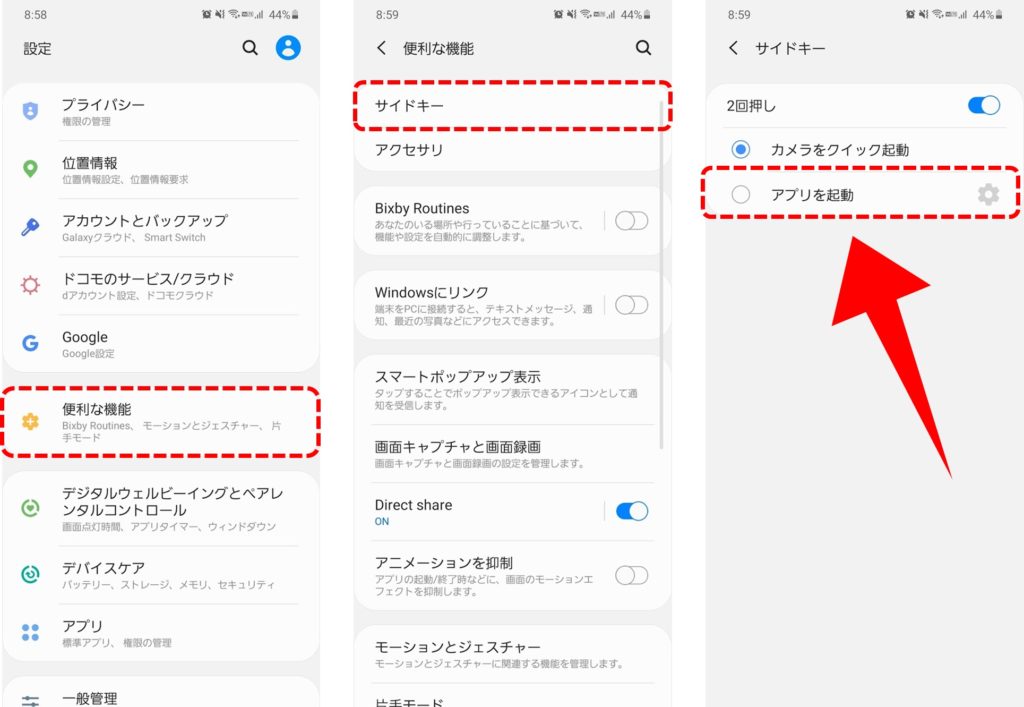
- 設定を開く
- 便利な機能をタップ
- サイドキーをタップ
- 『カメラを起動』をタップし、起動したアプリを選択する
Always On Displayを特定の時間のみ常時表示に
Galaxyの目玉機能であるAlways On DisplayはGalaxy S20でも利用できます。デフォルトではタップしたときだけ表示されるため、ふと時間を確認したいとでも画面をタップする必要があります
そこでAlways On Displayを特定の時間のみ常時表示させるように変更しましょう。
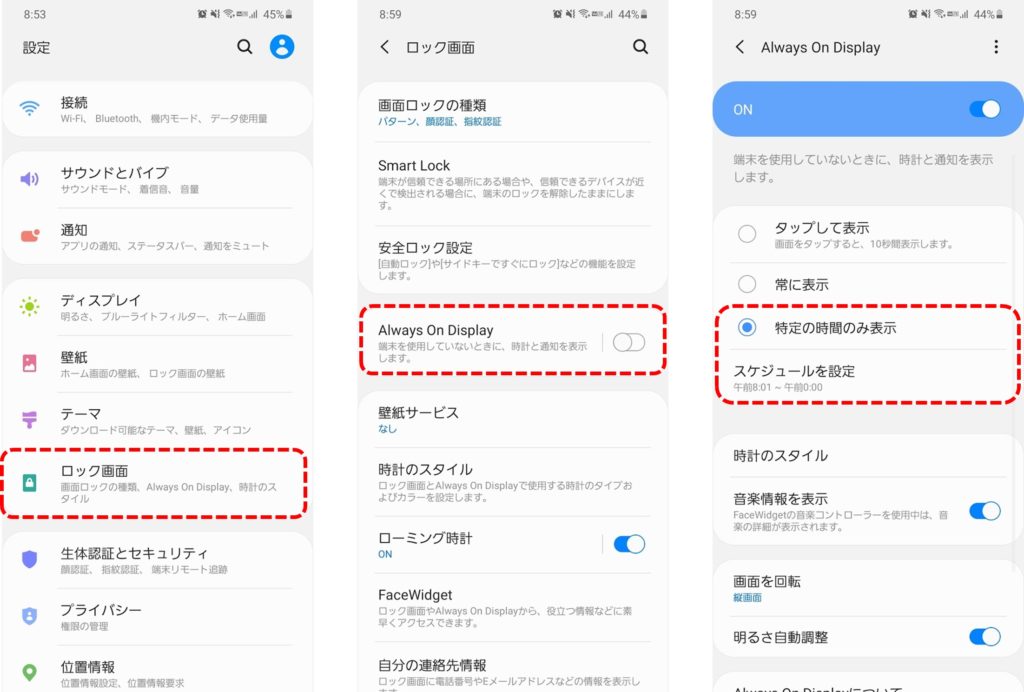
- 設定を開く
- Always On Displayをタップ
- 特定の時間のみ表示を選択
貧弱なWiFiは自動で切断
町中を歩いていると、docomo-wifiなどのフリーWifiに自動でつながることが多いです。
しかし、移動しているとWiFiスポットから離れてしまい電波が弱くなりますが、なかなかWiFiがオフに成らず、通信ができなくなってしまいます。
そんなときは電波が弱いWiFiは自動で切断するように設定を変更しましょう。
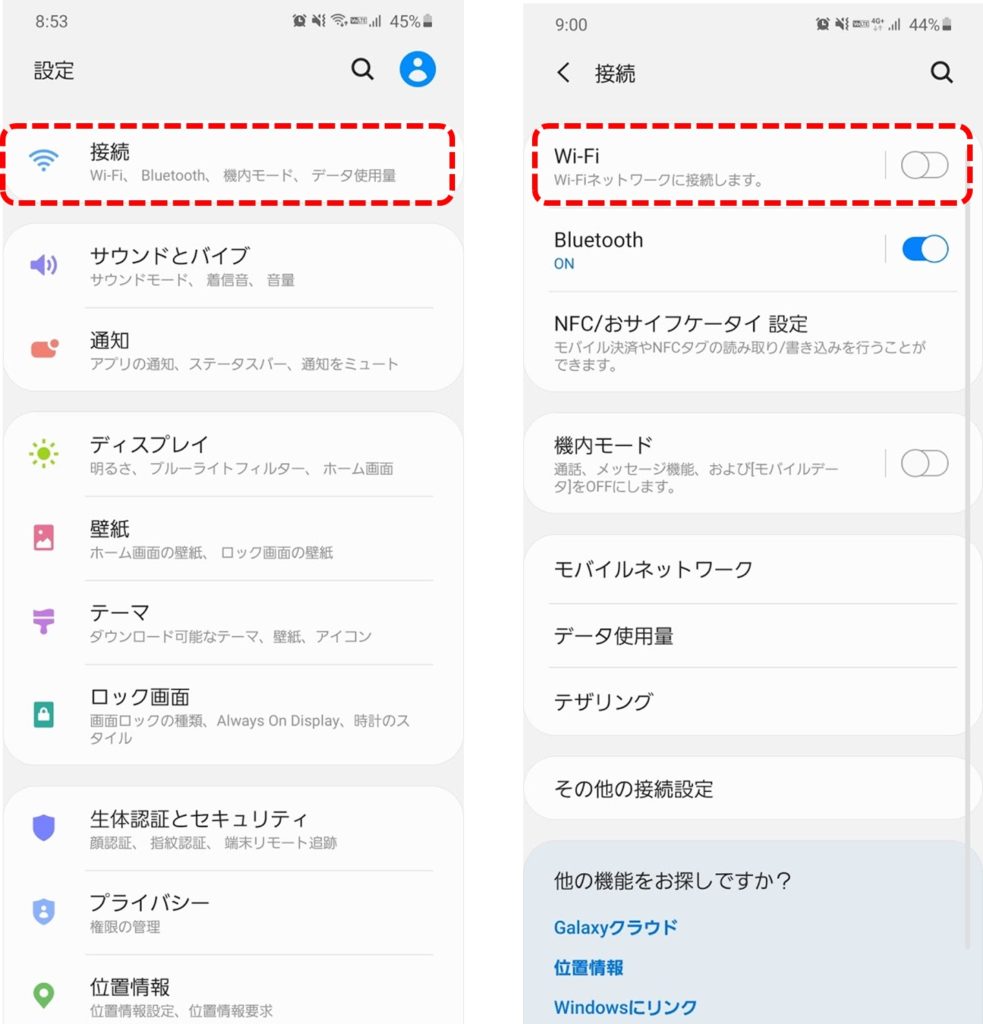
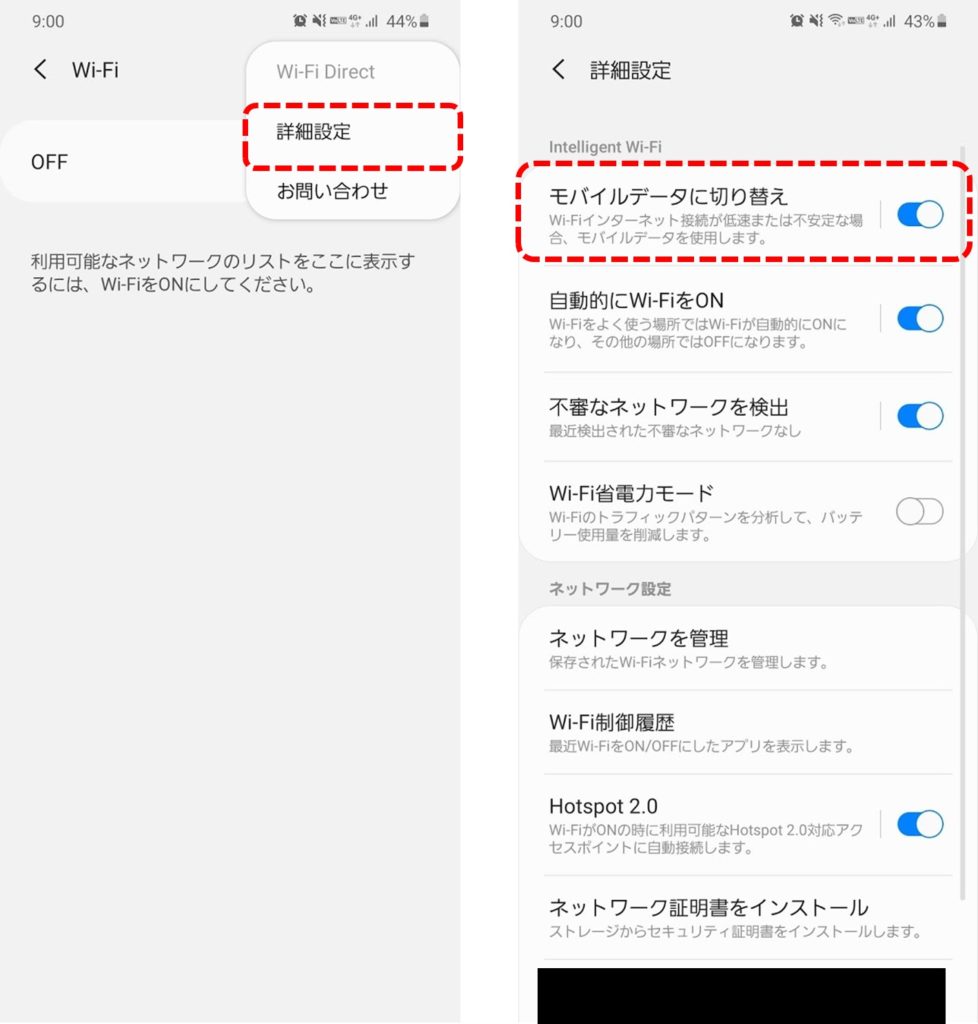
- 設定を開く
- Wi-Fiをタップ
- メニューの詳細設定をタップ
- 『モバイルデータに切り替え』にチェックを入れる
自宅でのWi-Fi繋ぎ忘れを防止
外出中にWiFiのチェックを外したことを忘れて、WiFiにつなぎ忘れる経験をしたことがある人は少なくないでしょう。
そんなときは、WiFiがオフでも、自宅にいるときには自動でWiFiにつながるようにしておきましょう。
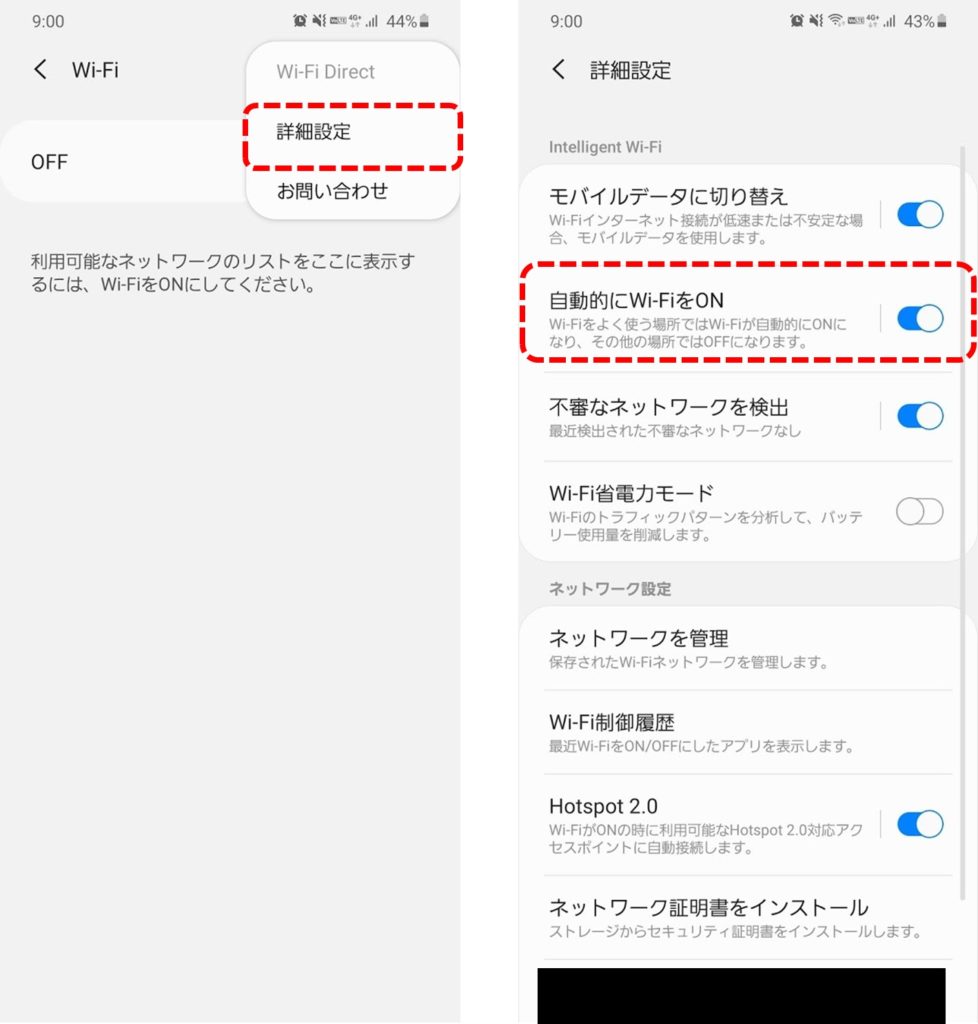
- 設定を開く
- Wi-Fiをタップ
- メニューの詳細設定をタップ
- 『自動的にWiFiをON』にチェックを入れる
片手モードを使う
Galaxy S20 5Gは画面が大きく、片手では画面上部を操作することが難しいです。そんなときは画面の縮小させて表示させる片手モードが便利です。
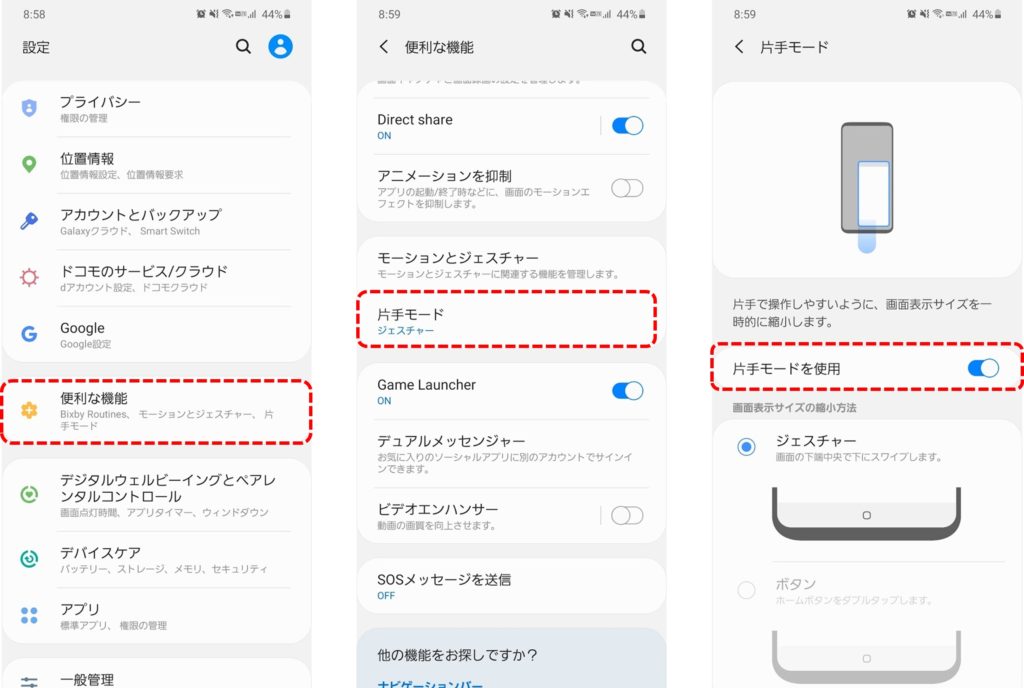
- 設定を開く
- 便利な機能をタップ
- 片手モードをタップ
- 片手モードを使用にチェックを入れる
Galaxy S20シリーズ/S21シリーズのおすすめの設定・便利機能 まとめ
Galaxy S20/S20+/S20 Ultra、S21/S21+/S21 Ultraをより便利に使うためのおすすめ設定を18個紹介しました。
Galaxyには便利な機能がたくさんあるので、使わないのはもったいないです。みなさんも便利に使いこなして快適なGalaxyライフを送りましょう!
最後までご愛読ありがとうございました。












コメント
コメント一覧 (2件)
docomoで購入された方に追加でアドバイスです。
この記事の【アプリの配列を変更】の部分で「なんかこのスマートフォンだとグリッドを選べないんだけど!」と思ったら読んでください。
docomoで購入すると、ホーム画面のユーザーインターフェースが『docomo LIVE UX』というdocomoオリジナル仕様になっています。
my daiz NOW(しゃべってコンシェル的なもの)や、docomoの提供するニュースなど、新しい情報や驚きに触れあえるホームアプリらしいのですが、ぶっちゃけ酷く使いにくいのでGALAXY標準の『One UI』ホームアプリに変更することをお勧めします。
「設定」→「アプリ」→右上の「…」→「標準アプリ」→「ホームアプリ」→「ONE UIホーム」
と操作することで、この記事のようなホーム画面になりますよ。
忘備録として書き残しておきます。
コメントありがとうございます。
確かにドコモのホームアプリは使いにくいですよね。
One UIはAndroidの中でもかなり使いやすいホームアプリなのでこちらに変更することをおすすめします!