 しみたく
しみたくこんにちは!しみたくです!
今日はロック画面のカスタマイズ方法をご紹介します!
皆さん、ロック画面をちょっと弄りたい時ってありませんか?
私の場合だと、こんな風に我が子の写真を壁紙に使ってるんですけど、時計の位置が悪くかぶってしまう時があるので、ちょっと時計の位置を変えたいときがよくあります。

Galaxyの設定画面で時計のスタイルは変更できますが位置の細かい設定はできない仕様になっています。
そんな時、Galaxy公式のカスタマイズツール「Good lock」の1つである「LockStar」を使うことで、時計の微修正などの標準ではできないカスタマイズができるようになります。
本日はこの「LockStar」のインストール方法および、使い方をご紹介します。
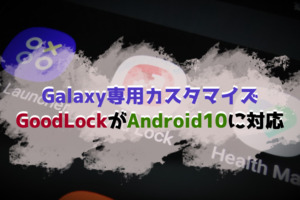
ロック画面の時計やアイコンをカスタマイズ「LockStar」
Galaxyのロック画面はSamsung製のロック画面が適用されており、設定アプリから時計のスタイルおよびカラーは変更可能ですが、細かなカスタマイズはできません。
そこで使うのが「LockStar」というGalaxyの純正カスタマイズ機能です。
「LockStar」を使ったロック画面がこちらです。

時計を右側に配置し、左側には通知を表示させるようにカスタマイズしています。他にもショートカットを立て配置にして右に寄せて、3つに拡張しています。
このような柔軟なカスタマイズが「LockStar」を使えばできるようになります。
「LockStar」のインストール方法
NiceLock Downloader Companion からインストール
それでは「LackStar」をインストールしましょう。
そこで、「NiceLock Downloader Companion」からアプリをダウンロードして、直接Galaxy にインストールしましょう。
「NiceLock Downloader Companion」のインストール方法はこちらを参考にしてください。

NiceLock Downloader Companionの上から2段目に「LockStar」の項目があるのでこちらをタップしましょう。
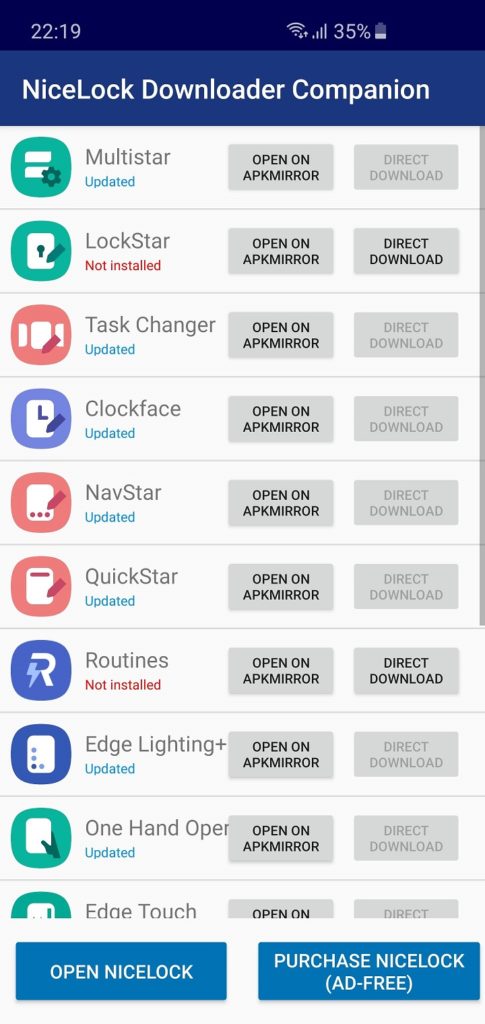
最新版のアプリでよければ「DIRECT DOWNLOAD」をタップしましょう。
するとapkファイルのダウンロード画面に遷移します。
アプリのダウンロードは自動で始まります。もし始まらない場合はページの真ん中にある「DOWNLOAD APK」をタップしましょう。
「LockStar」がインストールできていれば、「Nice Lock」の画面の文字がUpdatedに変更されます。
以上で、Galaxyのナビゲーションバーを変更するための「LockStar」のインストールは完了です。
「LockStar」の設定方法
「LockStar」のインストールが完了したら、実際にロック画面のカスタマイズの設定をしましょう。
アプリをインストールしましたが、「LockStar」はアプリ一覧に表示されません。
「Nice Lock」のアプリから移動しましょう。「Nice Lock」のホーム画面から「LockStar」をタップします。
LockStarを有効化
上部の項目にチェックを入れると「LockStar」が有効化され、ロック画面が標準のものから「LockStar」に設定したものに変更されます。
インストールしたばっかりなので、スタイルが作成されていません。
「Style」のタブの「+」をタップして新しい「Style」を作成しましょう。
Styleを作成する
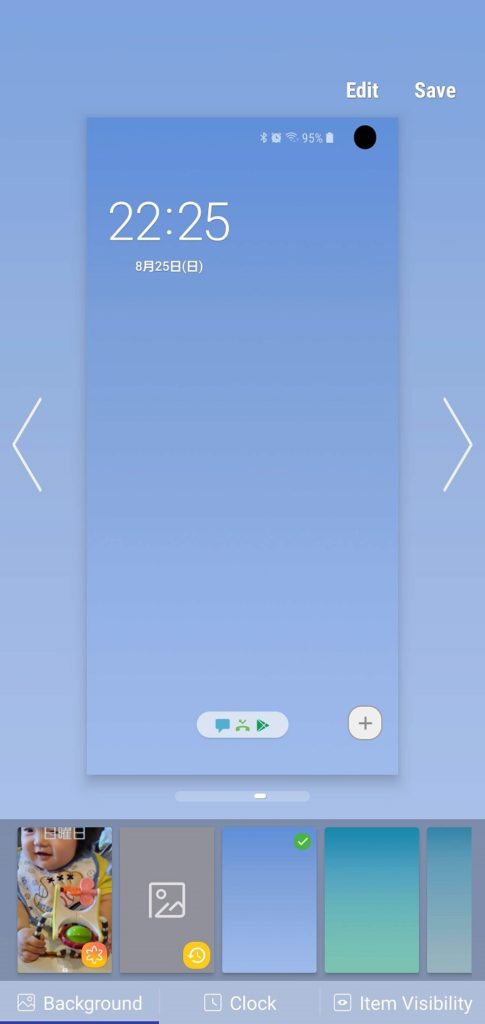
Sytleを変更していきましょう。
標準でいくつか候補が表示されるので、左右のボタンで送りながら、自分のほしいStyleに合うものを選択しましょう。
Styleの細かい設定以下の3つで構成されています。
- Background
- Clock
- Item Visibility
「Background」では壁紙を設定できます。
ここで個別に設定しても良いのですが、ロック画面の背景を変えるためにいちいち「LockStar」のアプリを開くのは面倒です。
「Clock」では、表示される時計のStyleを変更できます。
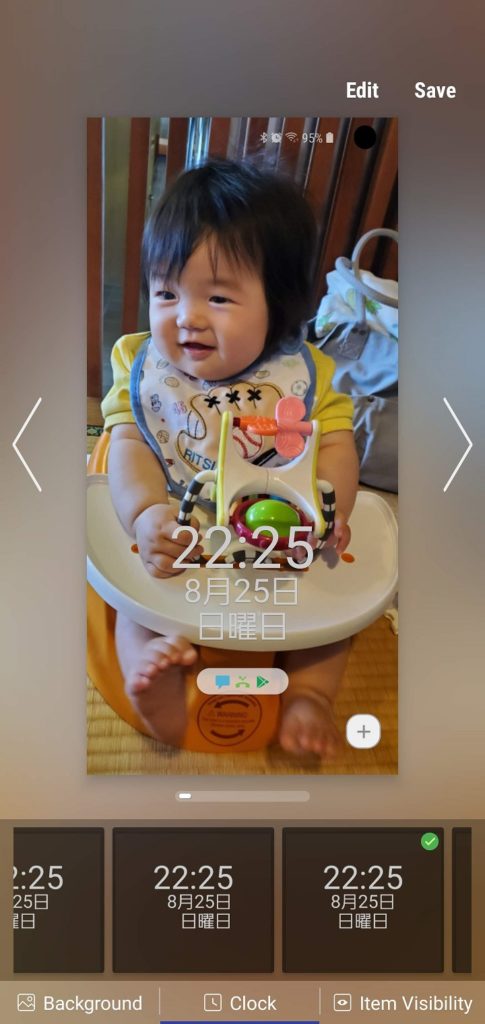
こちらもシステムの時計のStyleを使うことができますが、こちらはシステムの設定を反映させるとプレビューに表示されなくなるため、この場で好きなStyleを選ぶことをおすすめします。
「Item Visibility」ではロック画面のアイテムの表示/非表示の設定ができます。
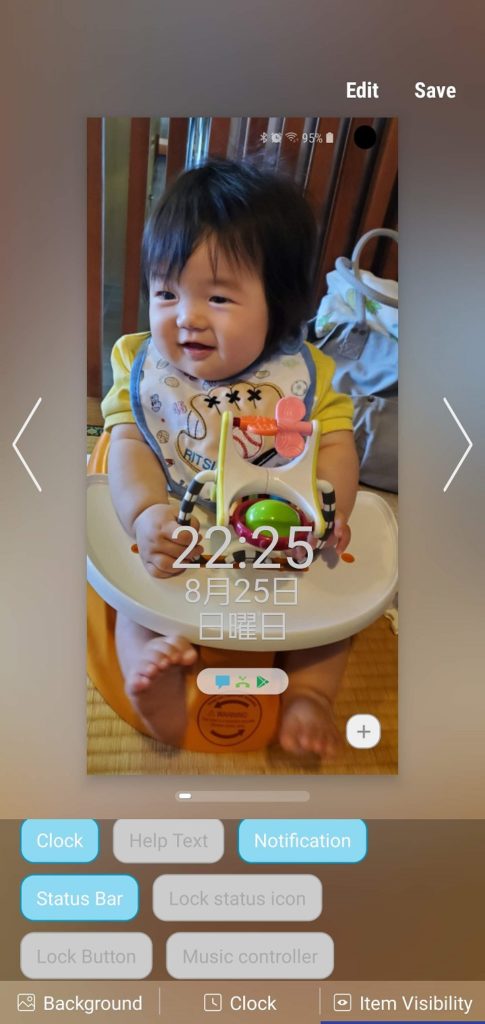
好みに合わせて表示内容をカスタマイズしましょう。
アプリショートカットの設定
アプリショートカットの設定は「+」ボタンからアプリを設定します。
標準のロック画面では2個しかアプリショートカットを設定できませんでしたが、「LockStar」では最大6個のアプリを設定することができます。
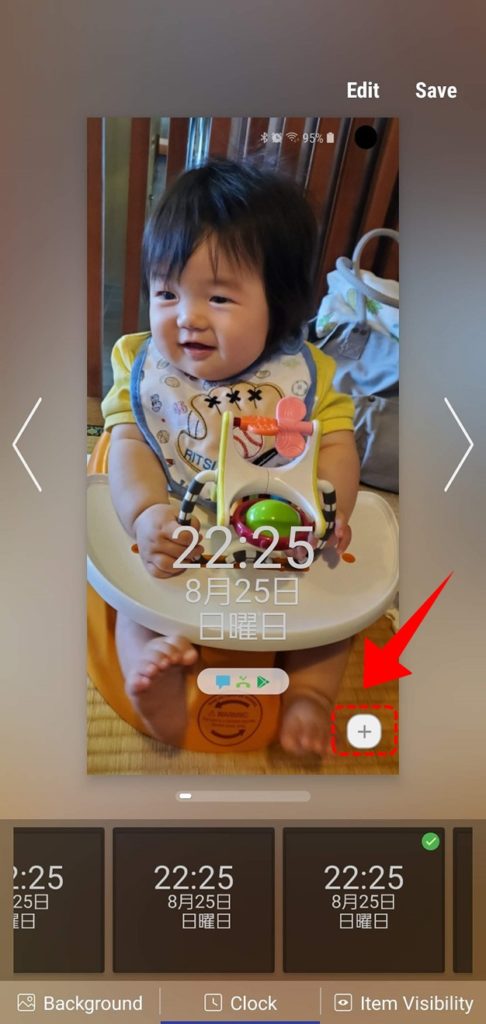
「Edit」から細かい位置をカスタマイズ
時計や通知の細かい位置は、右上に表示されている「Edit」から編集できます。
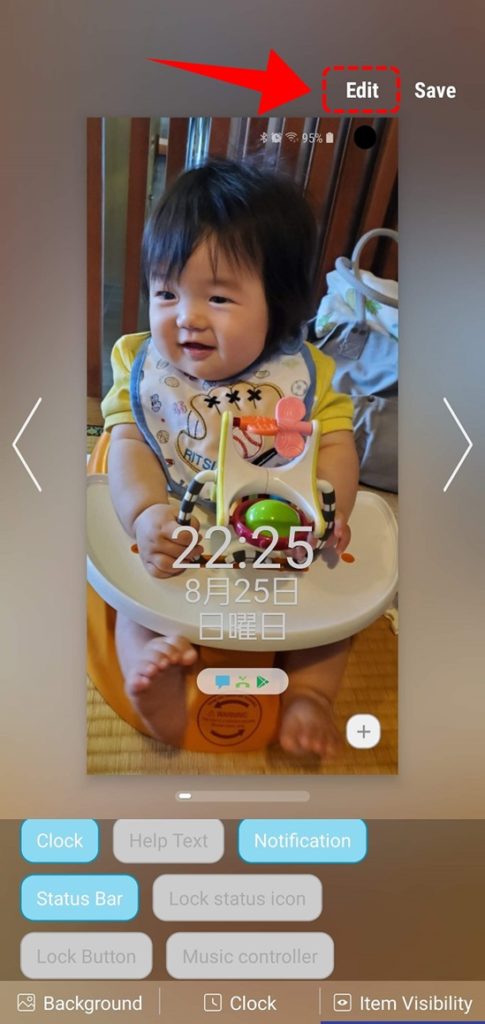
こちらの画面で時計や通知、ロックアイコンなどのアイテムの位置を変更できます。
方法は簡単で、移動したいアイテムをドラッグ・アンド・ドロップで好きな位置に移動させます。
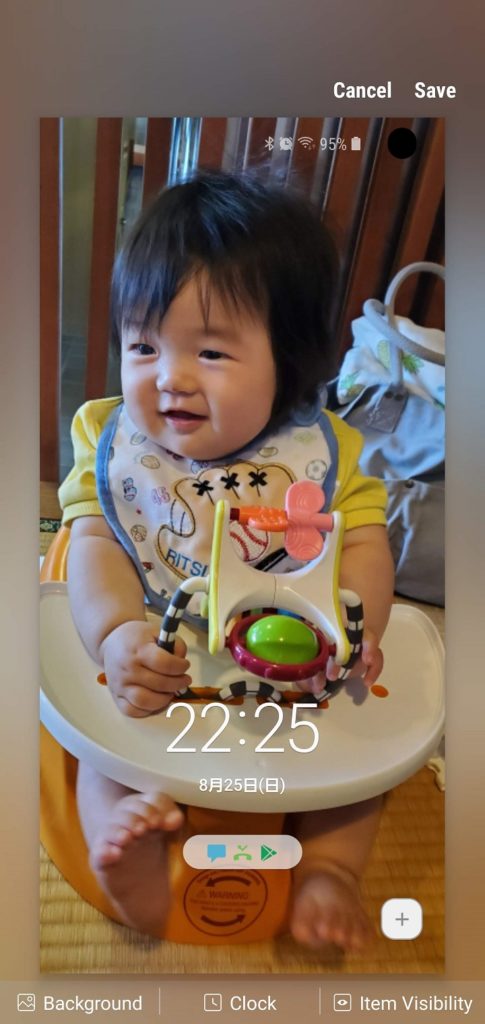
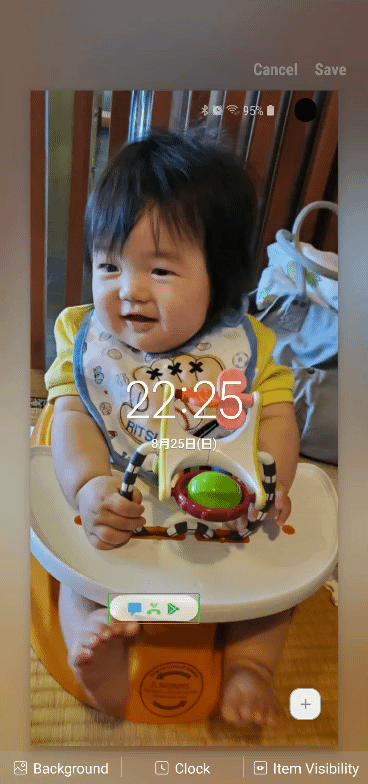
こうして、ロック画面に合わせて好きな位置にアイコンを変更することが出来ました。
ロックの解除方法の変更
Galaxy S10/S10+の標準のロック画面では上下左右どの方向にスワイプしてもロック解除できます。
もし一方向のみに変更したい場合は「Unlock Type」から変更が可能です。
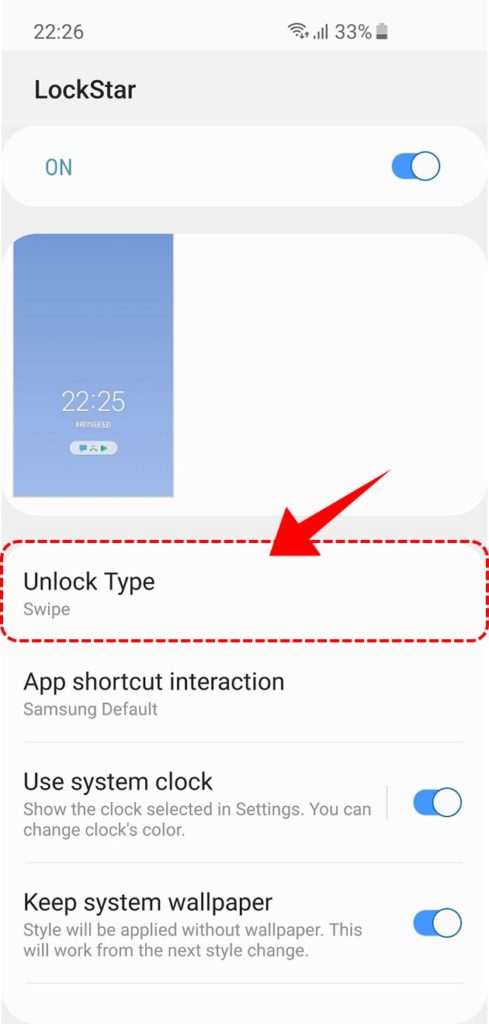
アプリショートカットの起動方法
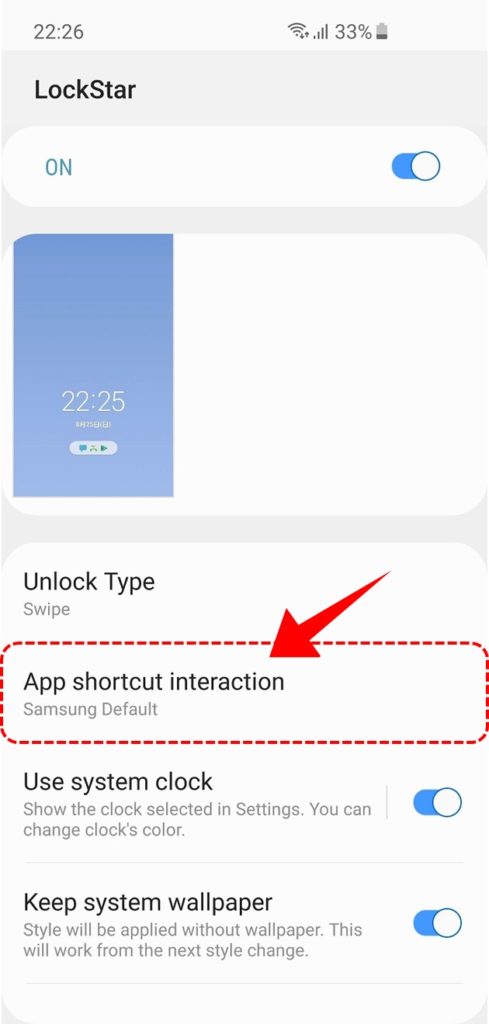
こちらのタブでは設定したアプリショートカットの起動方法を変更できます。
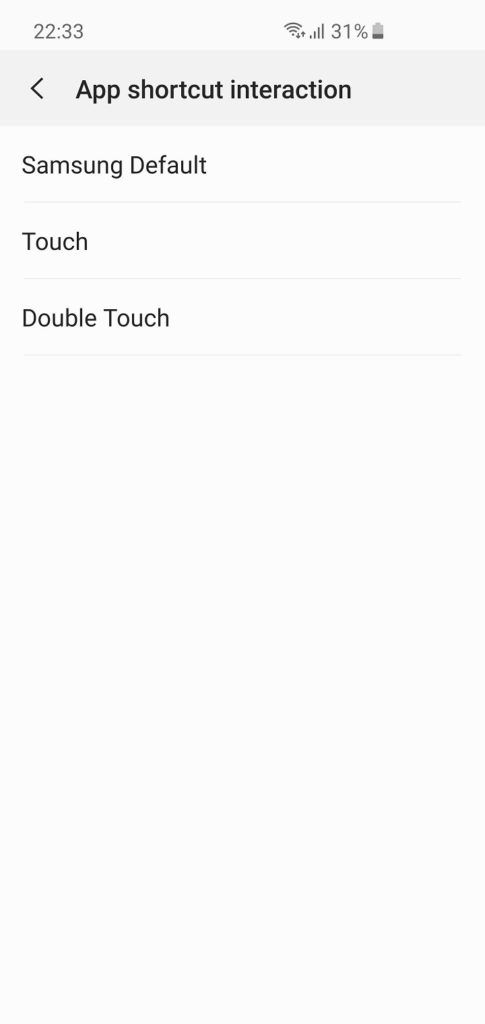
Samsung Defaultはスワイプすると波紋のように画面が広がっていくアニメーションです。
好きな起動方法を設定しましょう。
システムの壁紙を強制的に利用する
前述の通り、「LockStar」では個別に壁紙を変更できますが、この設定の場合、壁紙を変更したい場合に「LockStar」からStyleの変更をしないといけないため少々面倒です。
そんな方は以下の「Keep System Wallpaper」にチェックを入れましょう。
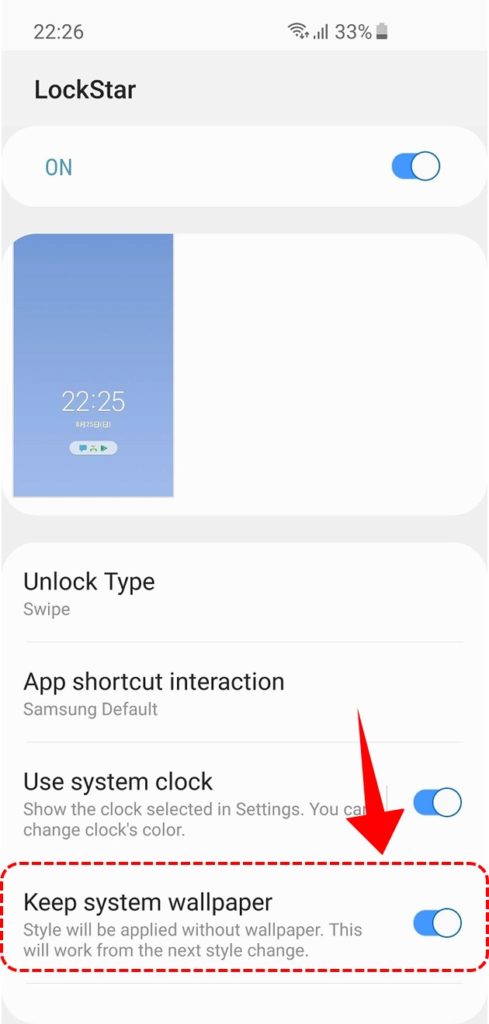
以上で「LockStar」の設定は完了です。
ロック画面カスタマイズ「LockStar」 まとめ
「Good Lock」の一つである「LockStar」をご紹介しました。
標準ではロック画面はあまり弄ることが出来ないためこうしたカスタマイズアプリは地味に嬉しいですね。
特にアプリショートカットを2個以上できるのは、よく起動するアプリが沢山ある方には重宝しそうです。
他にもたくさんの魅力的な機能が「Good Lock」にあります。「Good Lock」で快適なGalaxyを楽しんでみてはいかがでしょうか。
最後までご愛読ありがとうございました。
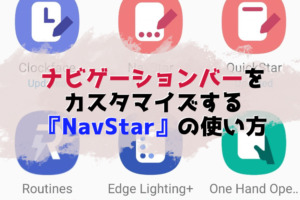
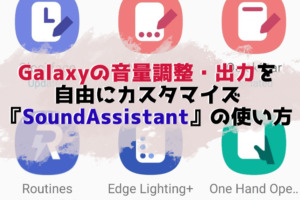






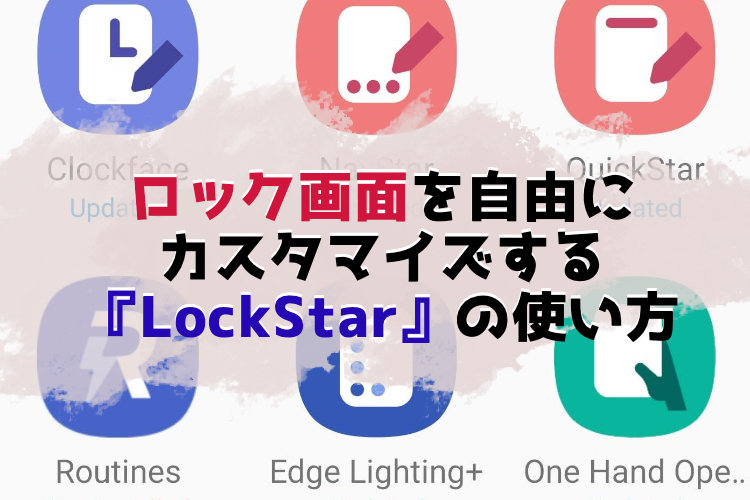
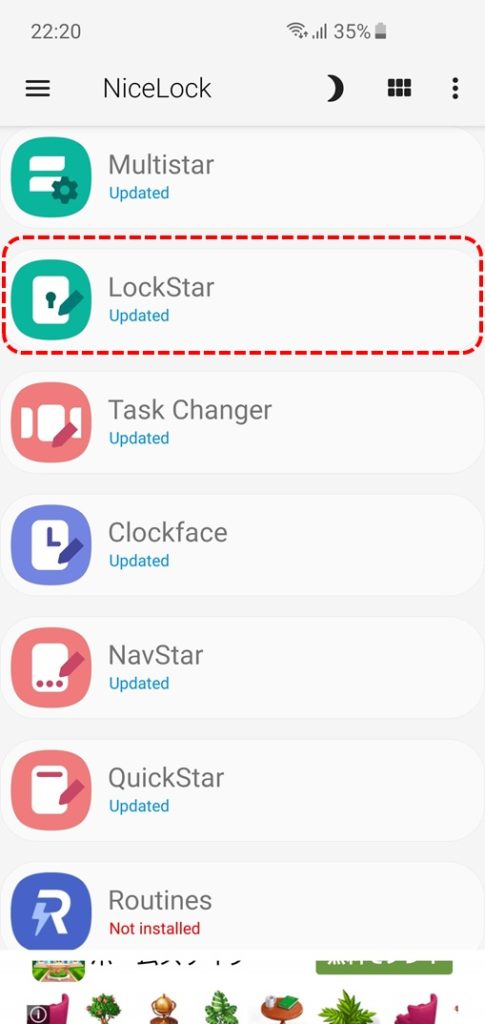
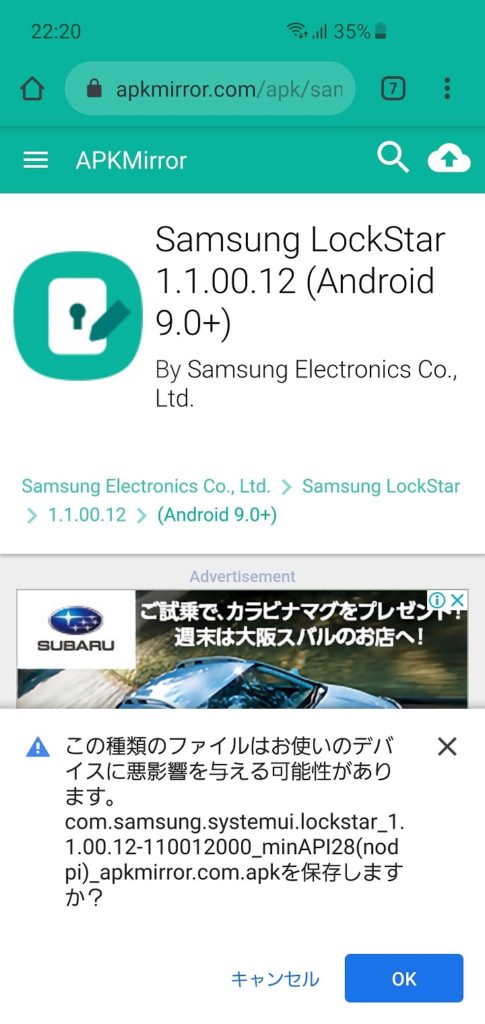
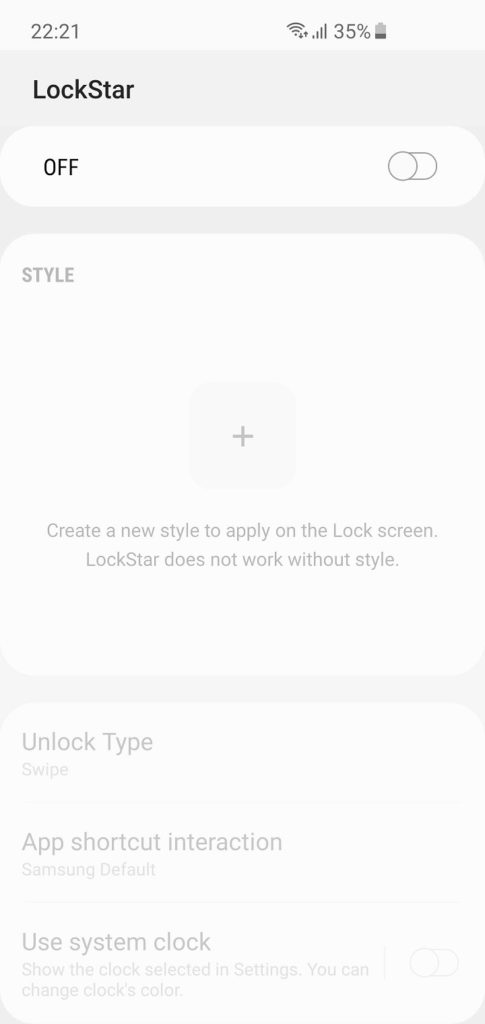

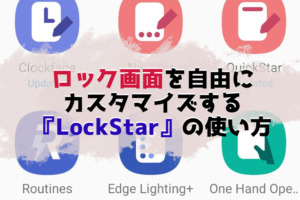
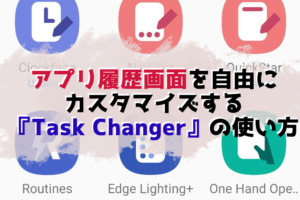
コメント
コメント一覧 (1件)
押してもDLできませんが