2万円台ながら、トリプルカメラ搭載、長時間バッテリー、サクサク動くCPUなどコストパフォーマンスの高いHUAWEI P30 liteです。
本日はそんなHUAWEI P30 liteをもっと便利に使うためのおすすめ設定・便利機能を18個ご紹介します。
 しみたく
しみたくガジェットブロガーのしみたくです!Twitterやってます!
【便利機能】HUAWEI P30 lite おすすめ設定
バッテリーの%表示を有効化
バッテリー残量を正確に知るために、残量表示を有効化しましょう。
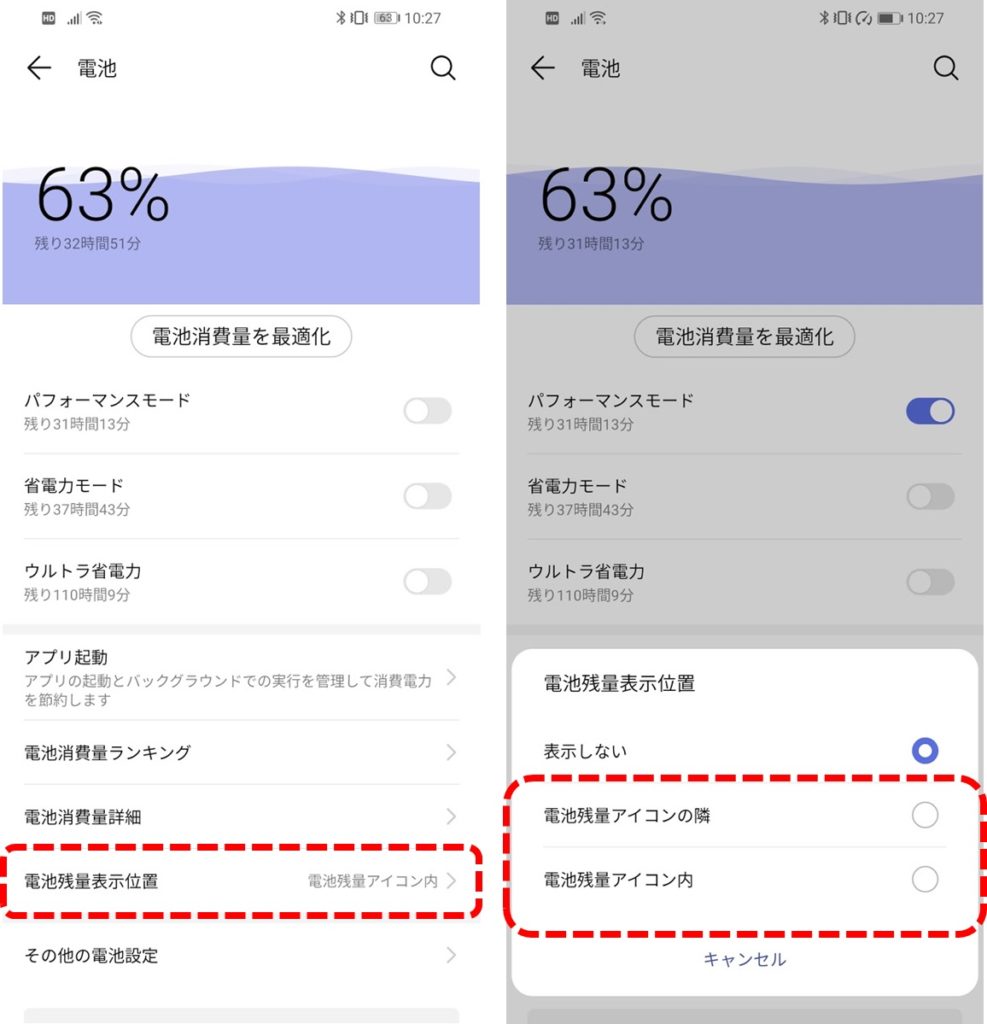
- 設定を開く
- 電池をタップ
- 電池残量表示位置をタップ
- 残量表示の表示方法を選択
貧弱なWiFiは自動でモバイルネットワークに切替
スマートフォンを使っていると、フリーWiFiを掴んでしまい通信できなくなるときが多々あります。そんなときのために貧弱なWiFiを掴んだ場合、自動的にモバイルネットワークに切り替わるように設定しておくと便利です。
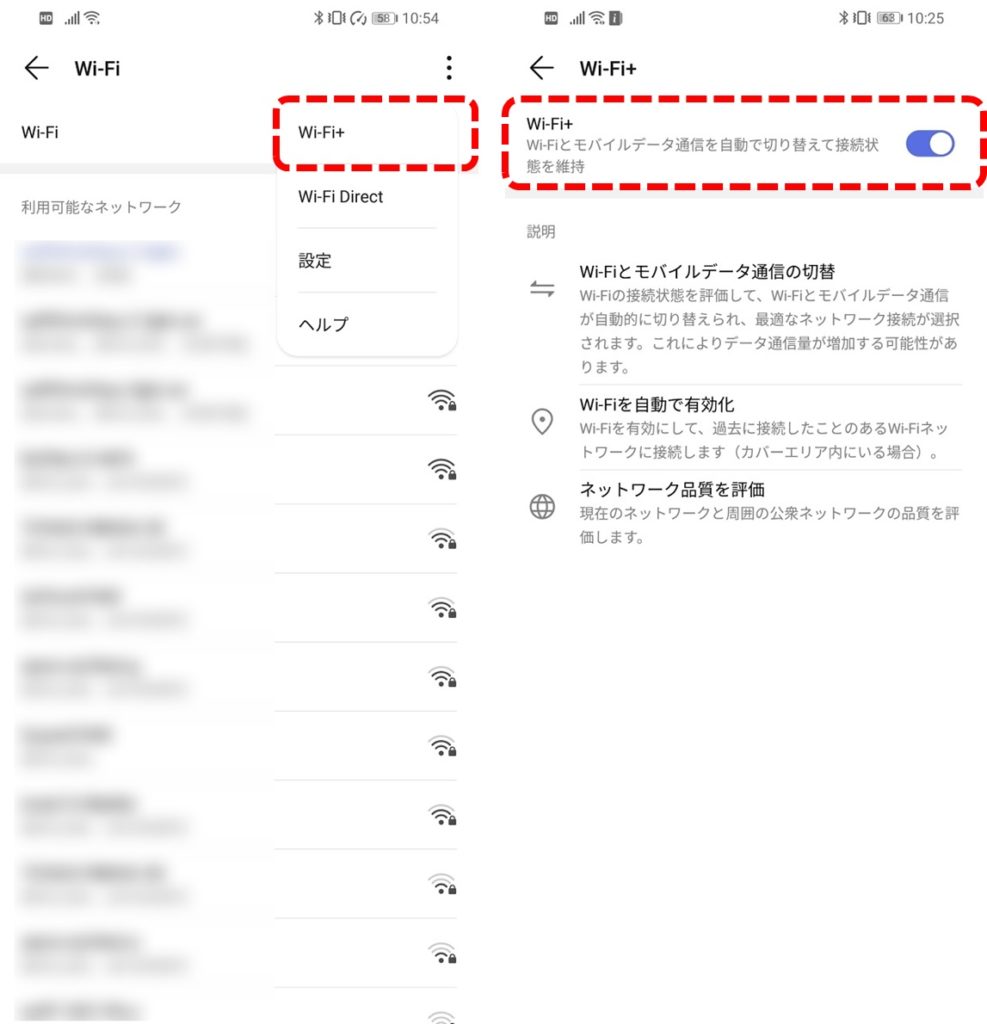
- 設定を開く
- 無線とネットワークをタップ
- WiFiをタップ
- 右上のメニューボタンを開く
- WiFi+をタップ
- WiFi+にチェックを入れる
データ通信量に制限・警告を設定
スマートフォンを使っているとデータ通信量には注意をする必要があります。HUAWEI P30 liteにはデータ通信量を制限することや警告を表示させることが可能です。
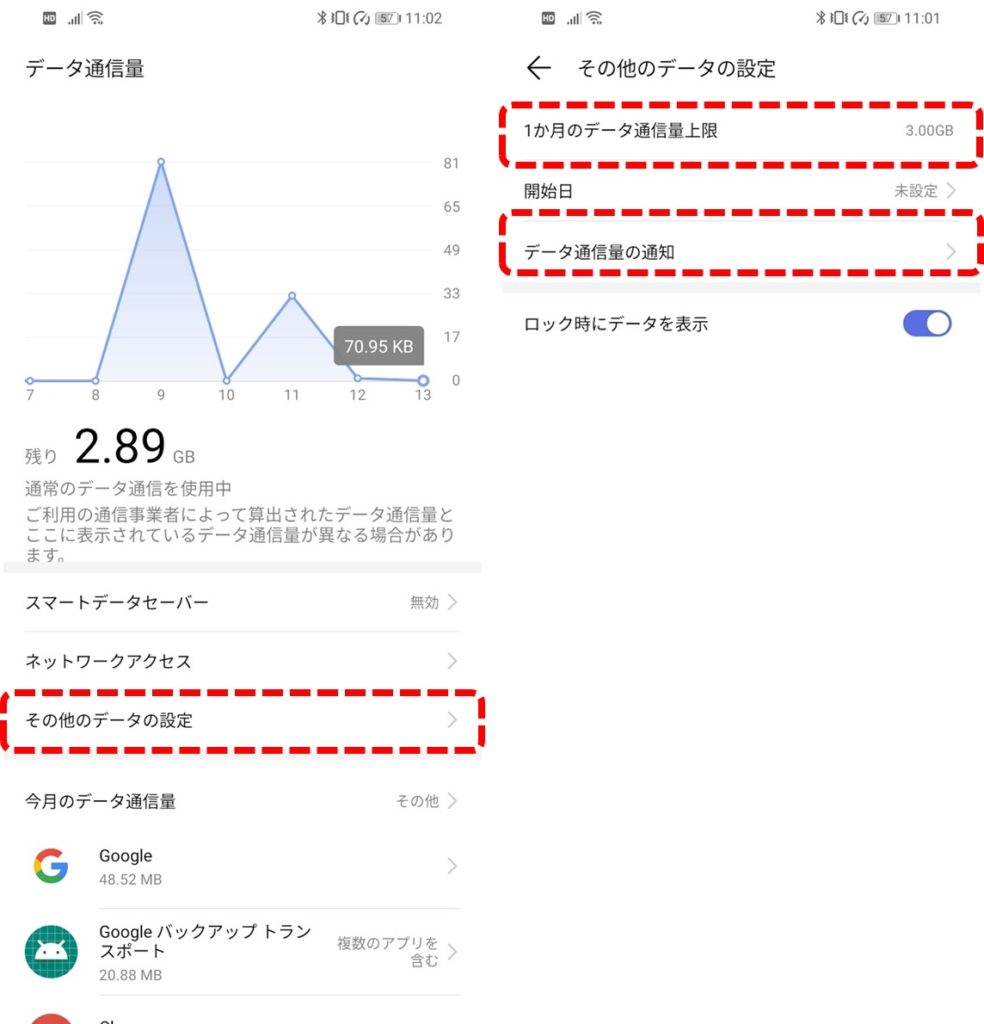
- 設定を開く
- データ通信量をタップ
- その他のデータの設定をタップ
- 1ヶ月のデータ通信量上限を設定
- データ通信量の通知を設定
ホーム画面でドロワー表示を設定
HUAWEI P30 liteは初期設定ではホーム画面に全てのアプリが並ぶスタイルですが、Android 標準のドロワースタイルに変更することもできます。
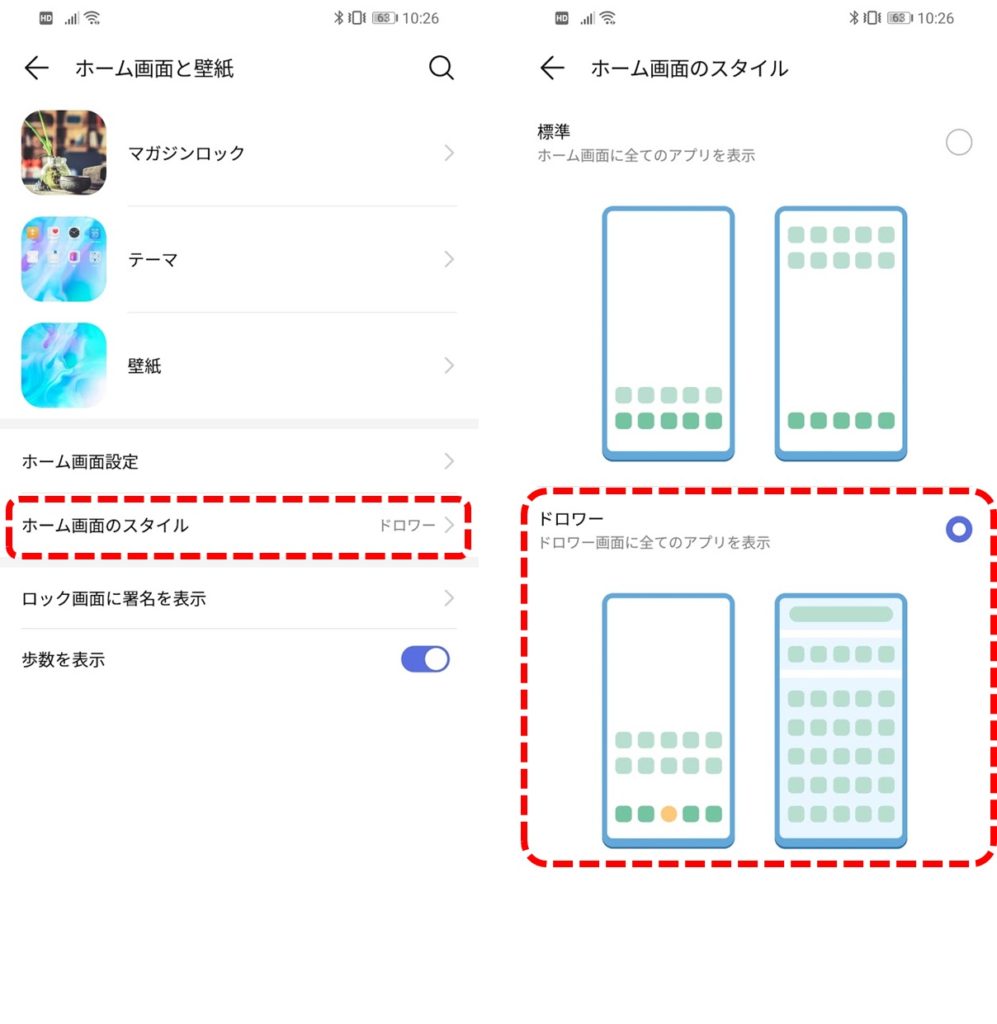
- 設定を開く
- ホーム画面と壁紙をタップ
- ホーム画面のスタイルをタップ
- ドロワーを選択
ホーム画面のレイアウト変更
HUAWEI P30 liteのホーム画面のレイアウト(縦×横のアプリ配列数)を変更することができます。
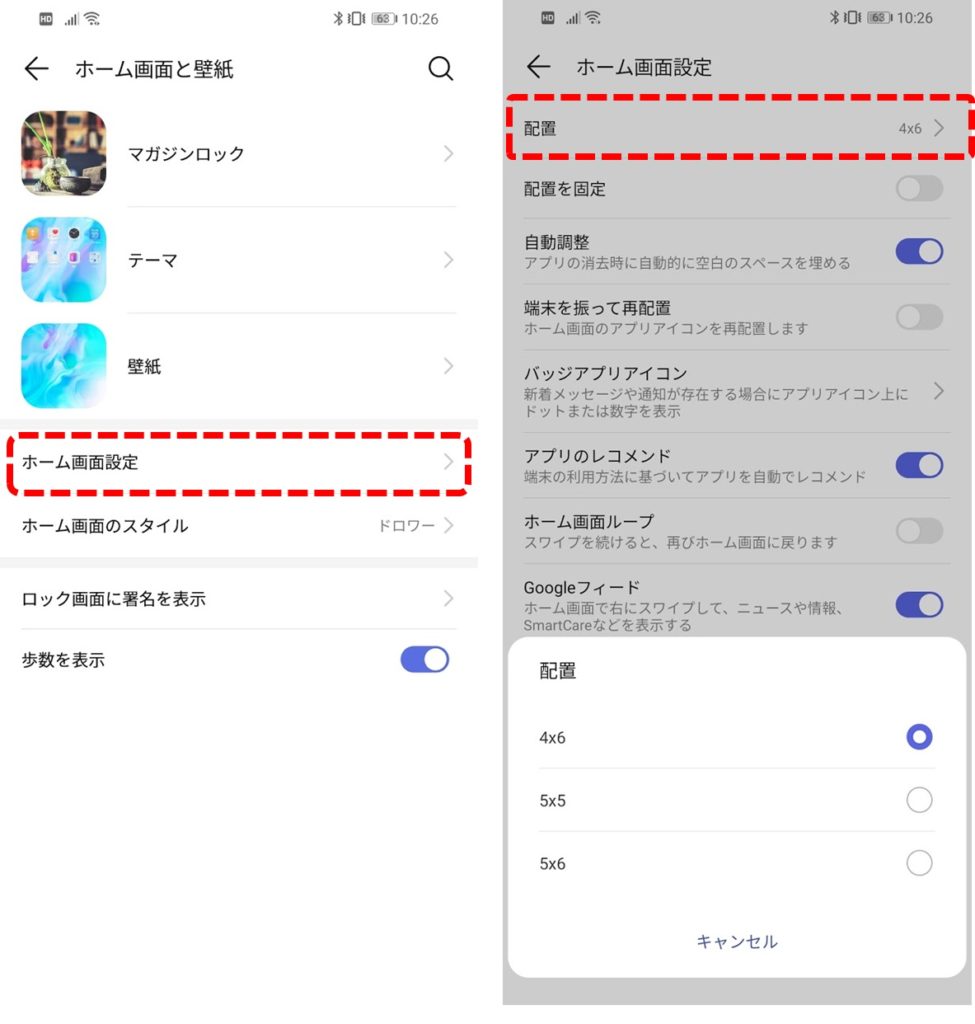
- 設定を開く
- ホーム画面と壁紙をタップ
- ホーム画面設定をタップ
- 配置をタップ
顔認証を有効化する
HUAWEI P30 liteには指紋認証以外に顔認証をロックの解除方法として選択することができます。認証精度、速度も申し分なく、指紋と併用すると使い勝手が良くなります。
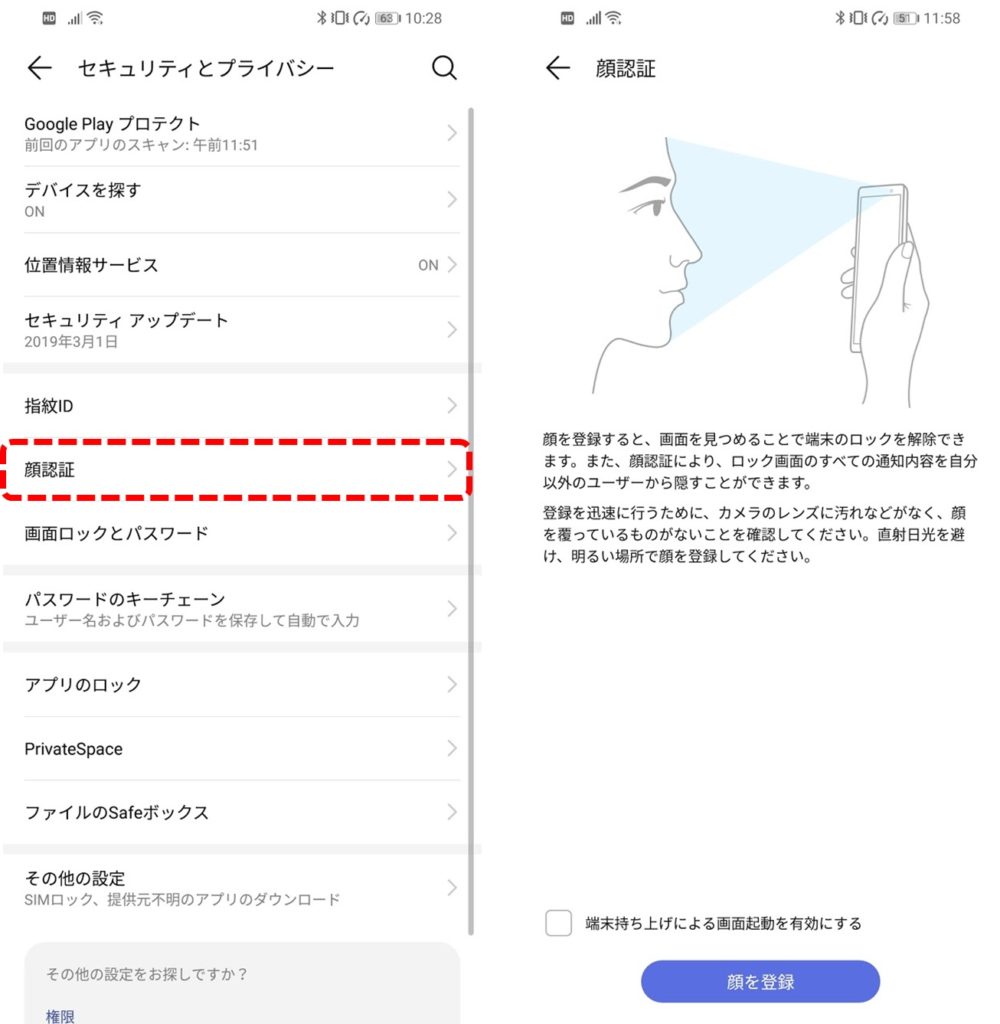
- 設定を開く
- セキュリティとプライバシーをpタップ
- 顔認証をタップ
- 顔を登録する
顔認証時にロック画面をスキップ
HUAWEI P30 liteで顔認証を登録している場合、認証が成功してもロックを解除するために画面をスワイプする必要があります。こちらの設定を顔認証が成功したら自動的にロック画面をスキップすることができます。
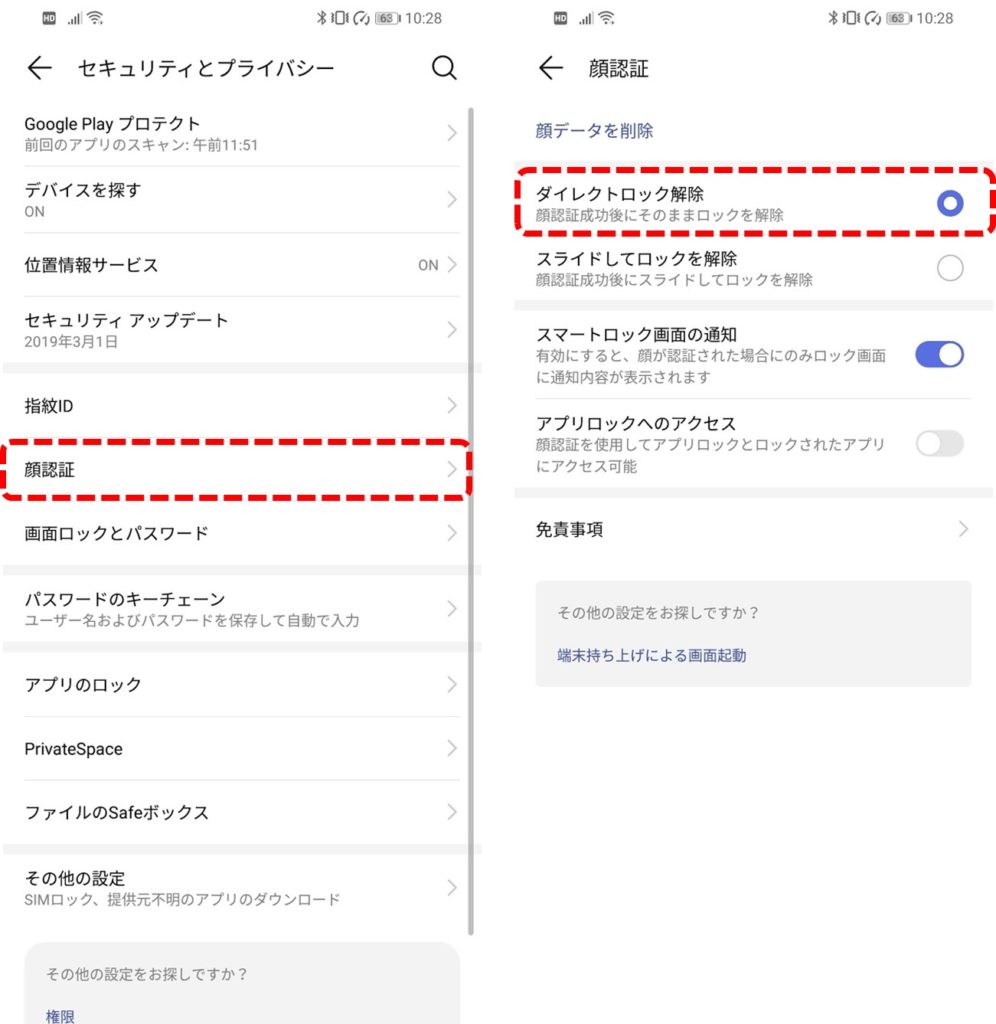
- 設定を開く
- セキュリティとプライバシーをpタップ
- 顔認証をタップ
- ダイレクトロック解除にチェックを入れる
ナビゲーションメニューを有効化
HUAWEIのスマートフォンはナビゲーションメニューと呼ばれるフローティングボタンを利用することができます。画面上に架空のボタンを表示させ、戻る、履歴、ホームを簡単に操作することができます。
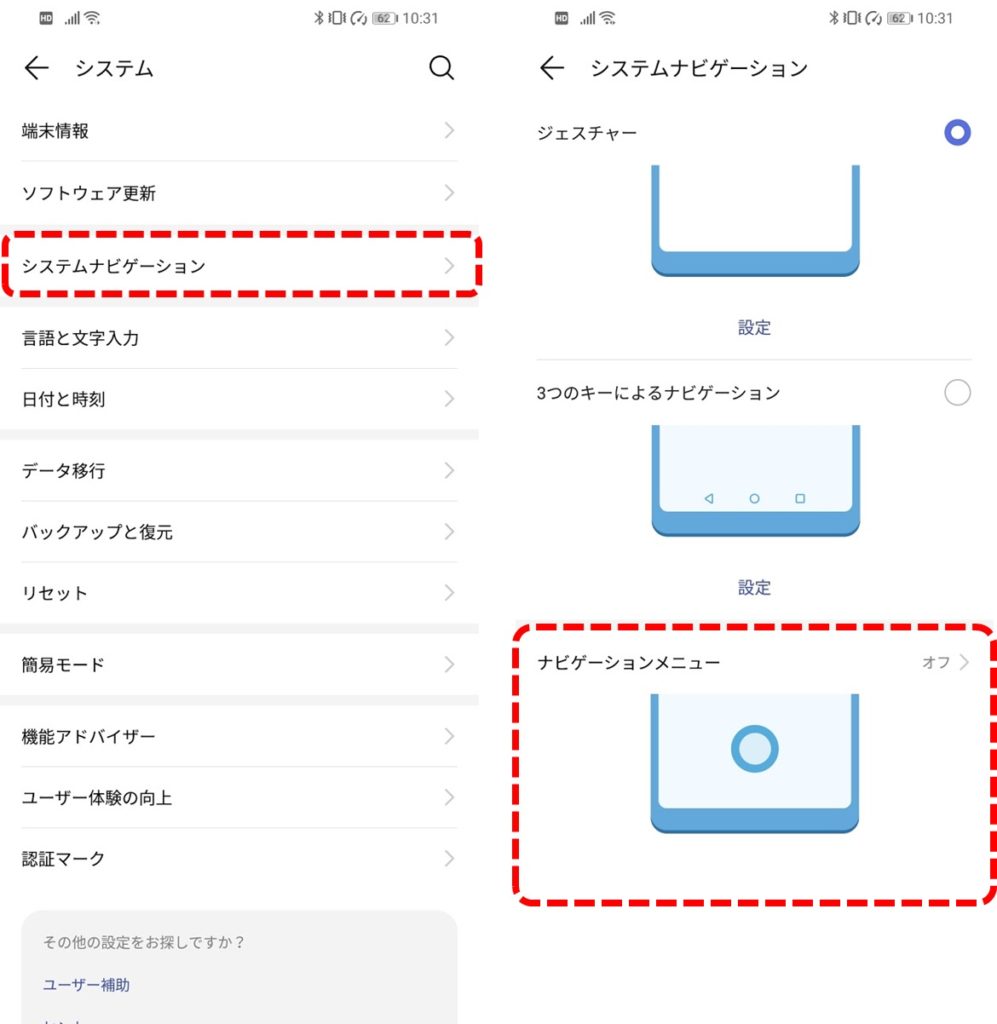
- 設定を開く
- システムをタップ
- システムナビゲーションをタップ
- ナビゲーションメニューをタップ
- ナビゲーションメニューを有効化
ジェスチャーナビゲーションを有効化
HUAWEI P30 liteはAndroidバージョンは9.0ですが、Android 10風のジェスチャーナビゲーションを利用できます。
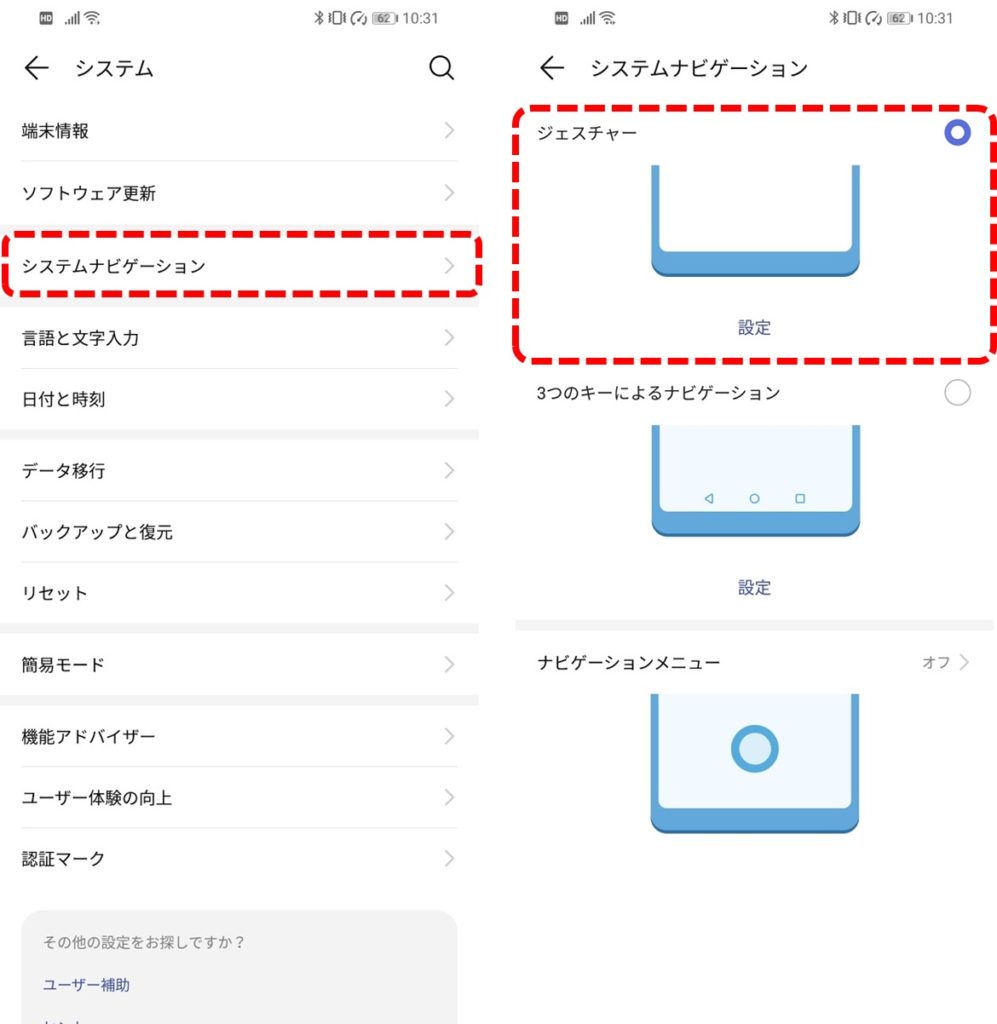
- 設定を開く
- システムをタップ
- システムナビゲーションをタップ
- 3つのキーによるナビゲーションをタップ
- ナビゲーションメニューを有効化
スクリーンショットを撮影する
HUAWEI P30 liteはAndroid 標準のスクリーンショット撮影方法と同様に電源ボタン+ボリュームキーの同時押しでスクリーンショットの撮影が可能ですが、3本指を使ってスクリーンショットを簡単に撮影することもできます。
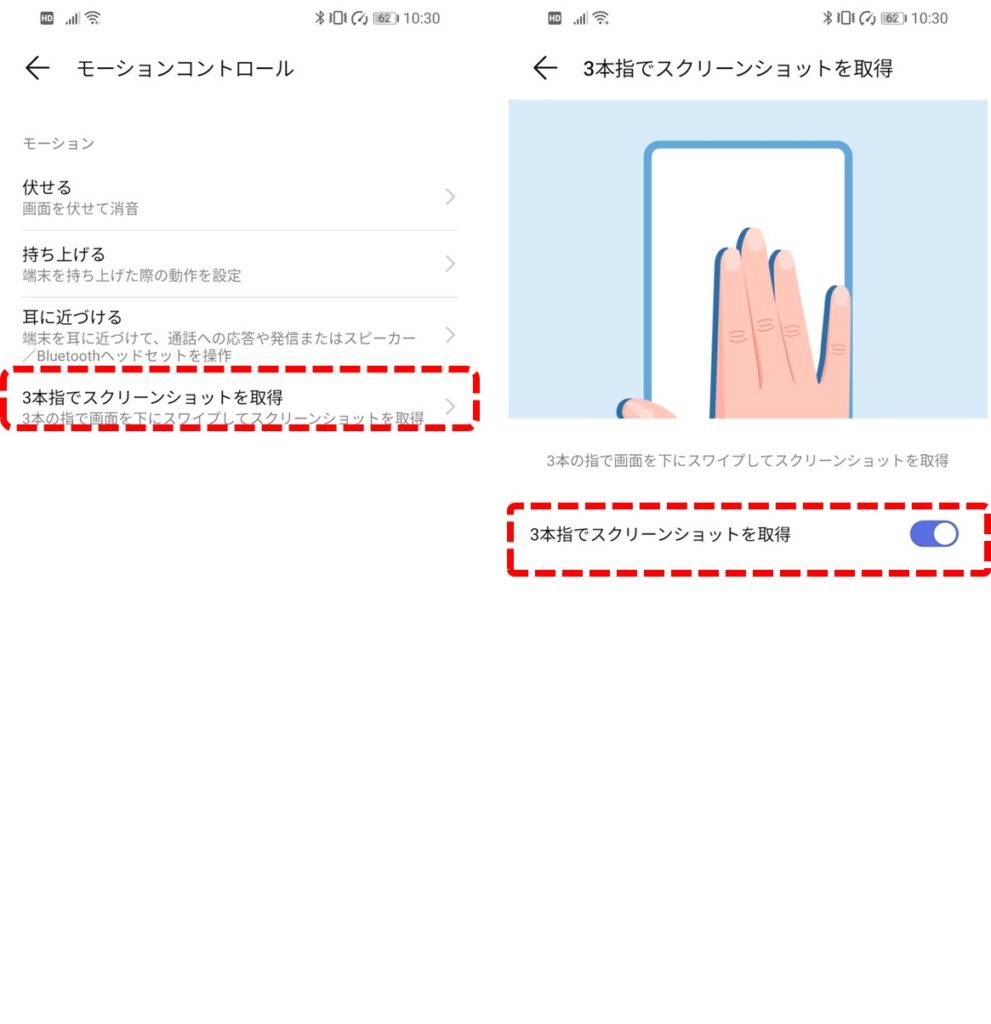
- 設定を開く
- スマートアシストをタップ
- モーションコントロールをタップ
- 3本指でスクリーンショットを取得をタップ
- 3本指でスクリーンショットを取得にチェック
画面の録画(スクリーンレコード)をする
HUAWEI P30 liteは珍しく標準で画面の録画(スクリーンレコード)が可能です。
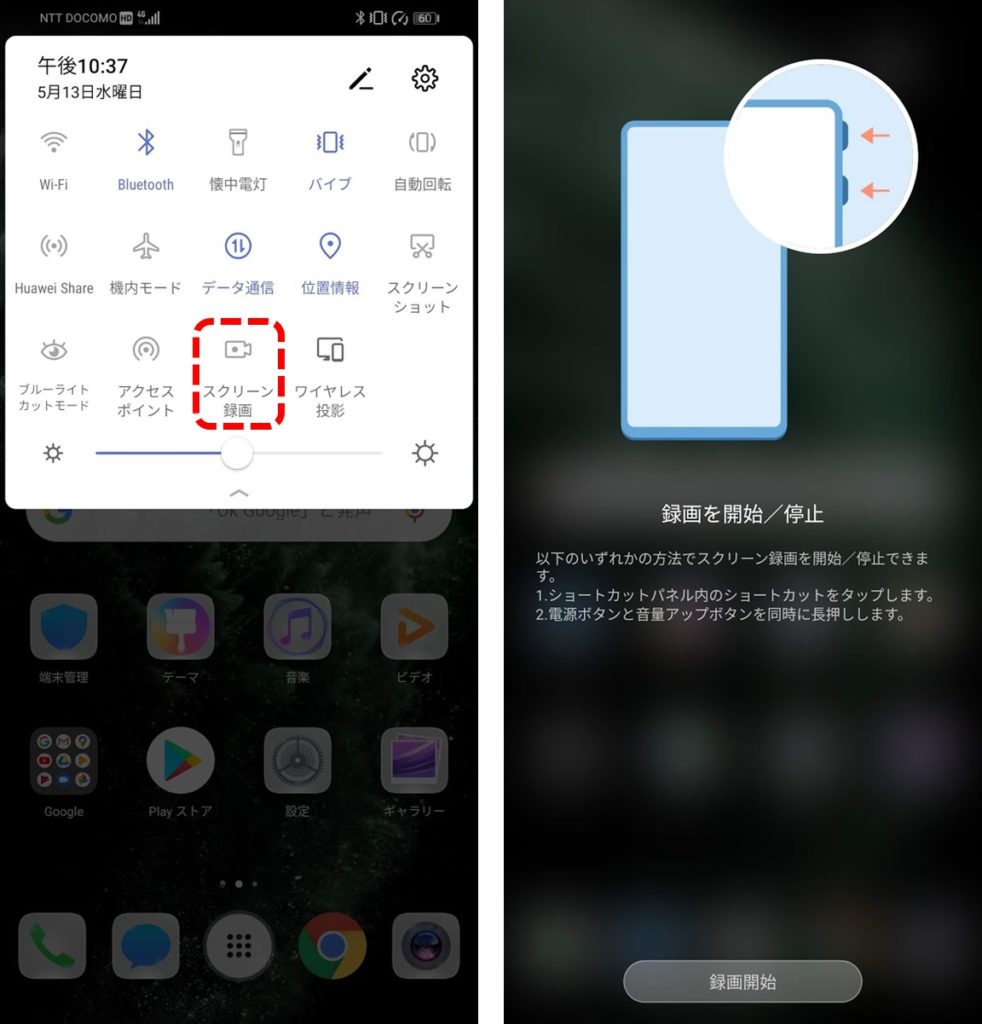
- クイック設定を開く
- スクリーン録画をタップ
端末を持ち上げで画面をオン
HUAWEI P30 liteの便利機能として、端末の動きを検知し、画面を自動で点灯させることができます。電源ボタンを押さずとも、画面を点けることができます。
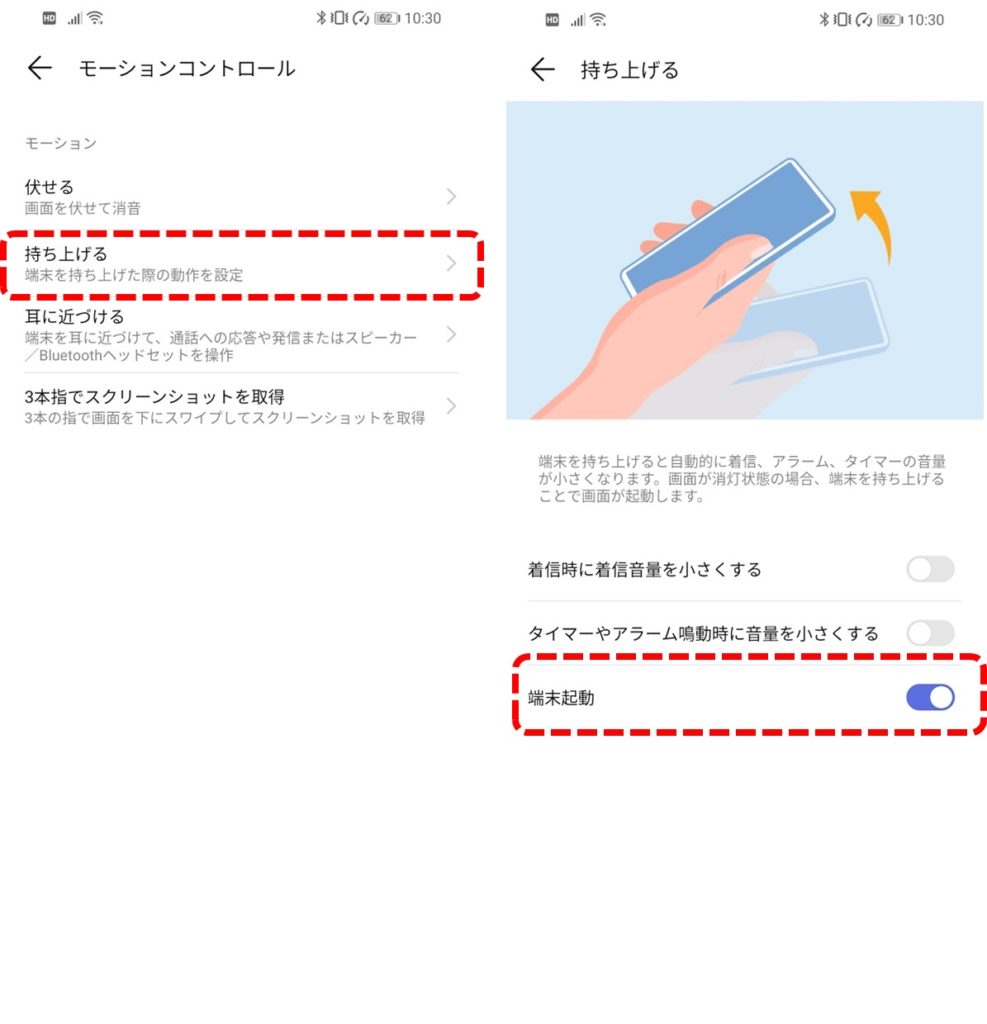
- 設定を開く
- スマートアシストをタップ
- モーションコントロールをタップ
- 持ち上げるをタップ
- 端末起動にチェックを入れる
ワンハンドモード(片手モード)を利用
HUAWEI P30 liteは最近では小型なスマートフォンながら片手で全ての操作をするのは難しです。そんなときのためにワンハンドモード(片手モード)が搭載されています。
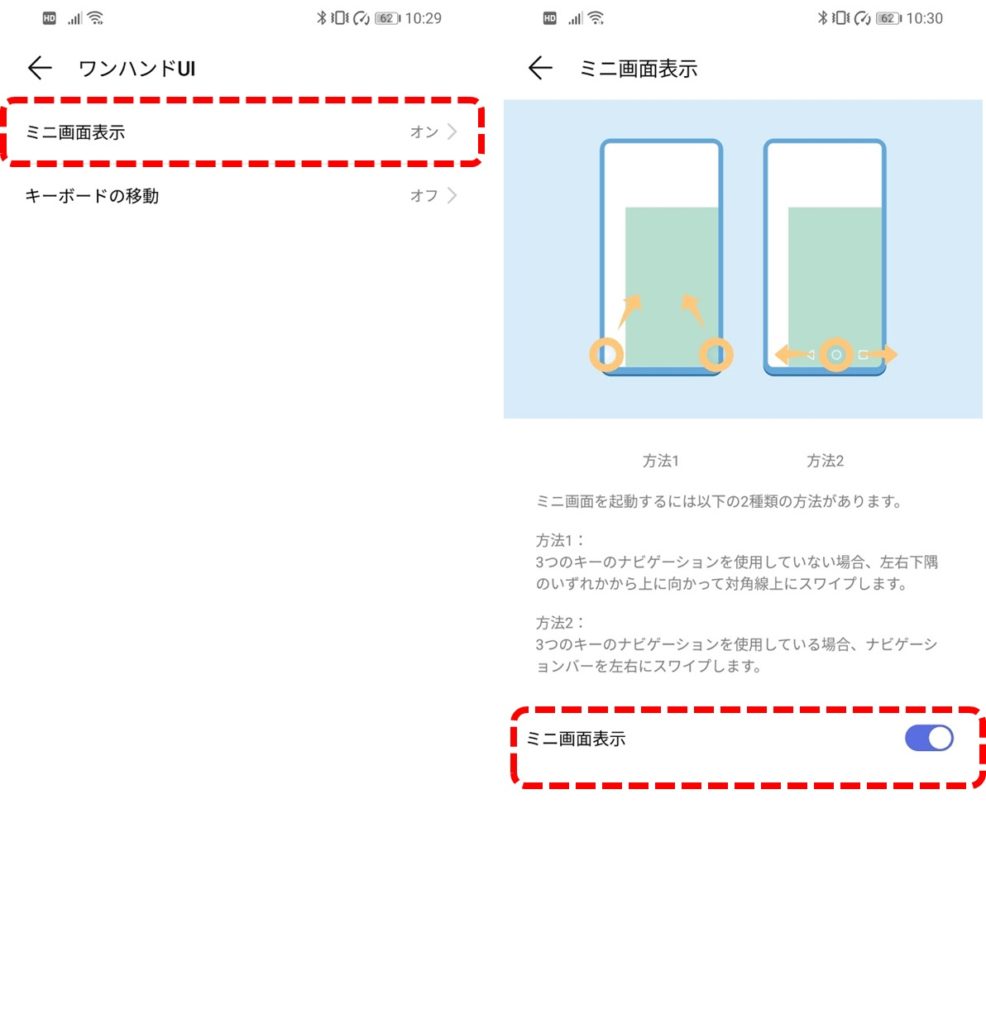
- 設定を開く
- スマートアシストをタップ
- ワンハンドUIをタップ
- ミニ画面表示をタップ
- ミニ画面表示にチェックを入れる
左右下隅から対角線へのスワイプ、もしくはホームボタンを左右へスワイプでワンハンドUIを起動できます
カメラをクイック起動
写真を取りたいと思ったときに、すぐにカメラを起動できると便利です。クイック起動を設定しておくと、ロックされている状態であればボリュームキー2度押しですぐにカメラを起動できます。
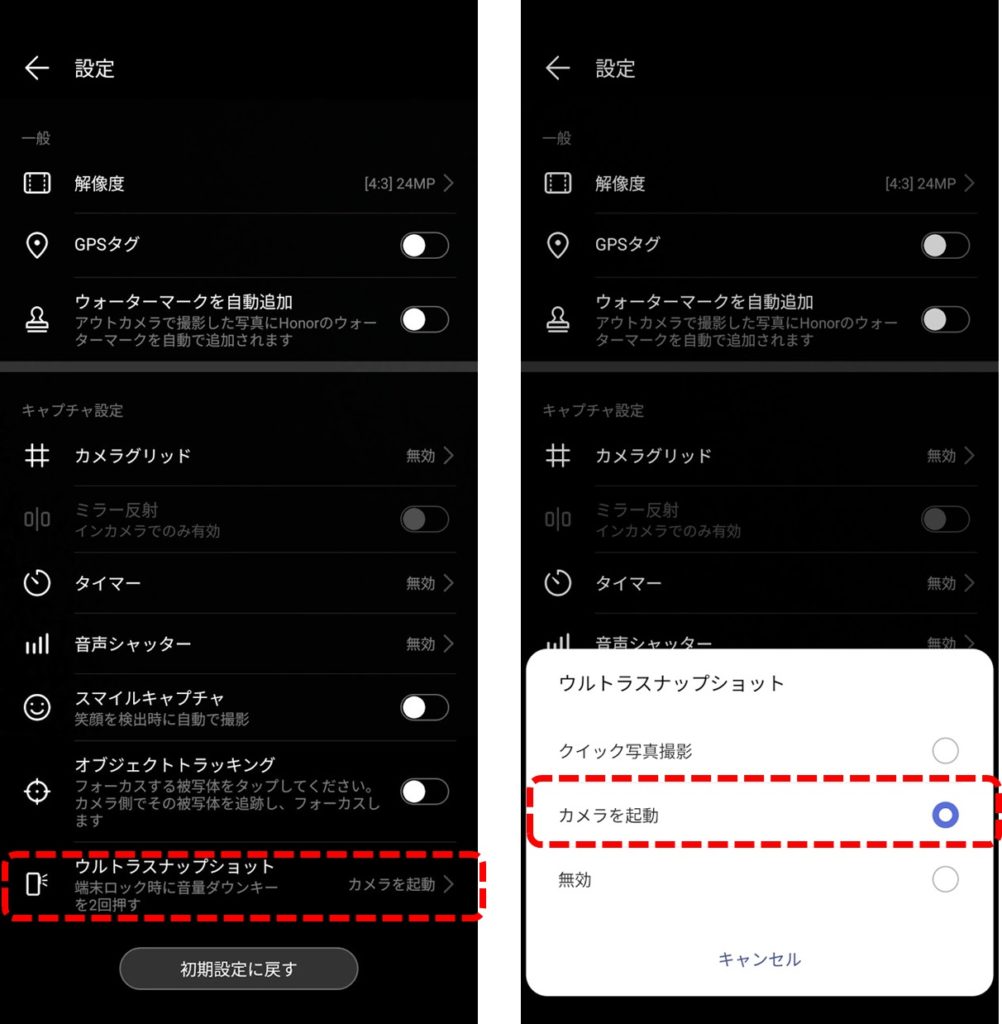
- カメラを起動
- 右上の設定アイコンをタップ
- ウルトラスナップショットをタップ
- カメラを起動を選択
指紋センサーで写真撮影
HUAWEI P30 liteには背面に指紋センサーが搭載されており、こちら長押しでシャッターを切ることができます。
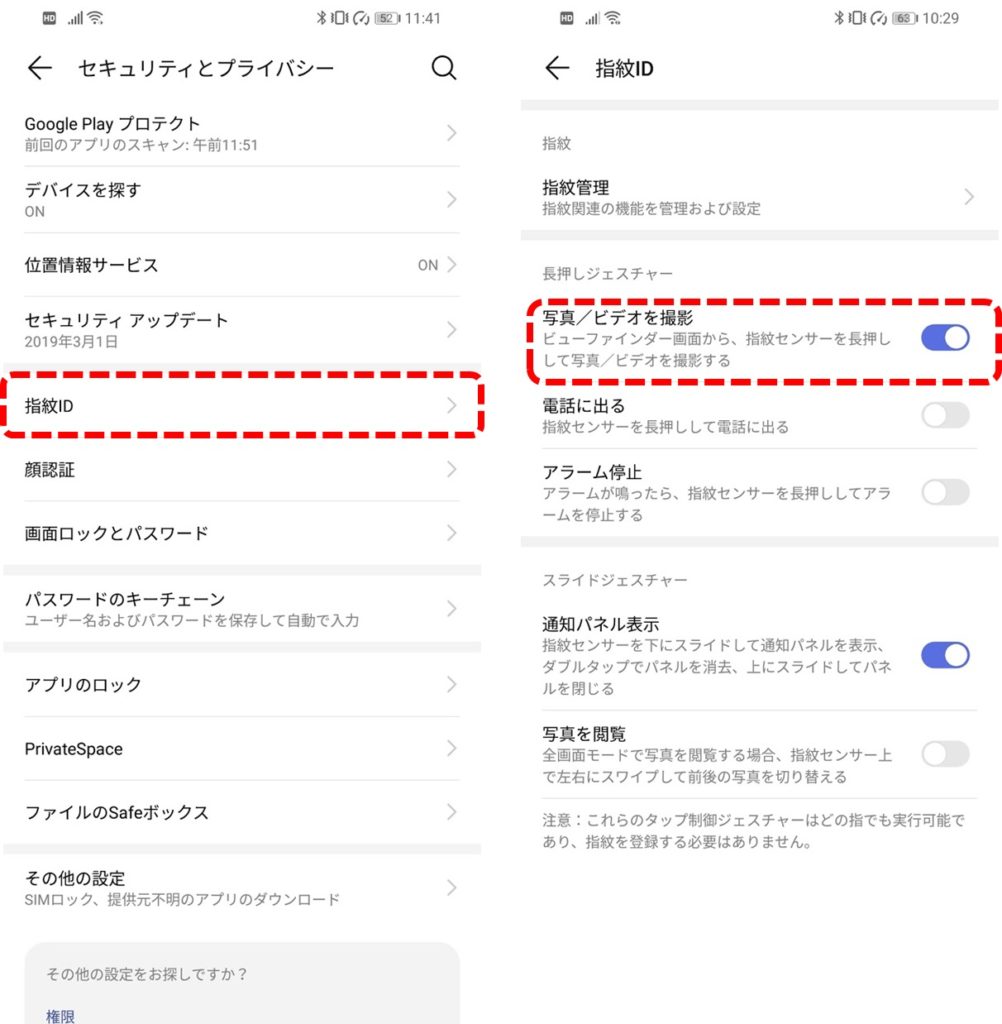
- 設定を開く
- セキュリティとプライバシーをpタップ
- 指紋IDをタップ
- 写真/ビデオを撮影にチェックを入れる
指紋センサーで通知パネルを開く
HUAWEI P30 liteでは指紋センサーを利用して通知パネルを開くこともできます。指紋センサーを下にスライドさせることで簡単に通知パネルを開くことができます。
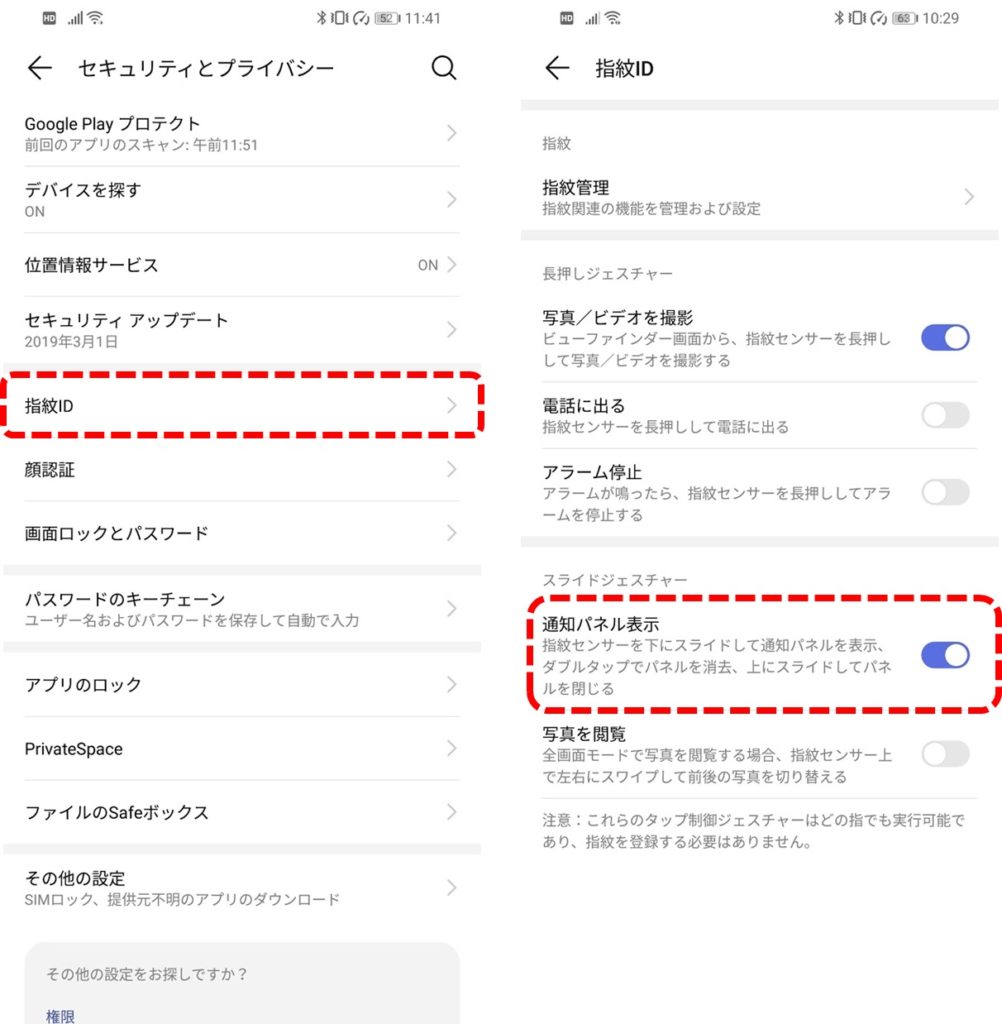
- 設定を開く
- セキュリティとプライバシーをpタップ
- 指紋IDをタップ
- 通知パネルを表示にチェックを入れる
標準カメラでQRコードを読み取り
実はHUAWEI P30 liteの標準のカメラアプリでQRコードを読み取ることができます。
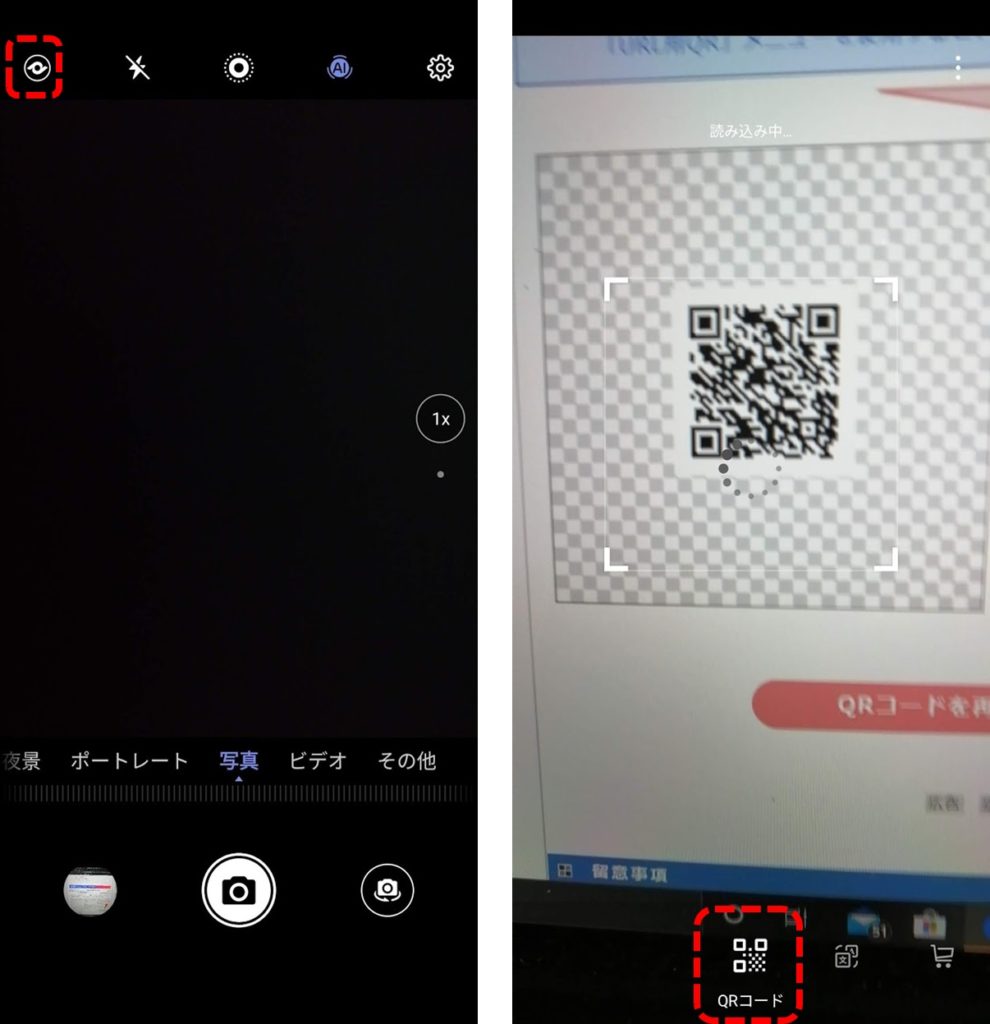
- カメラを起動する
- 左端の”AI Vision”をタップする
- モードをQRコードへ切替
HHUAWEI P30 lite おすすめ設定まとめ
HUAWEI P30 liteをより便利に使うためのおすすめ設定をご紹介しました。P30 liteには意外と知らない便利な機能が沢山備わっています。
ぜひ使いこなして、快適なP30 liteを楽しみましょう。
最後までご愛読ありがとうございました。










コメント