OPPO Reno3 AはOPPO Reno Aの後継機種で前作のコストパフォーマンスの高さはそのままにカメラや充電性能等が強化された今期大注目のミドルレンジモデルです。
OPPO Reno3 5Gはソフトバンクから独占販売されているこちらも注目されているミドルハイレンジモデルです。
どちらもOPPOのColorOS7.0を採用しており、標準でもとても便利に使うことができますが、実はもっと便利に使える機能が沢山搭載されています。
そこで本日はOPPO Reno3 A/Reno3 5Gを購入したら確認すべきおすすめの設定内容・便利機能を11個ご紹介します。

 しみたく
しみたくガジェットブロガーのしみたくです!Twitterやってます!
OPPO Reno3 A/Reno3 5Gのおすすめ設定・便利機能
ナビゲーションボタンをジェスチャー方式に変更
OPPO Reno3 A/Reno3 5GはAndroid10がベースのColorOS7.0を搭載しているため、ジェスチャーナビゲーションを選択することができます。
デフォルトは従来のボタン式になっているため、設定から変更する必要があります。
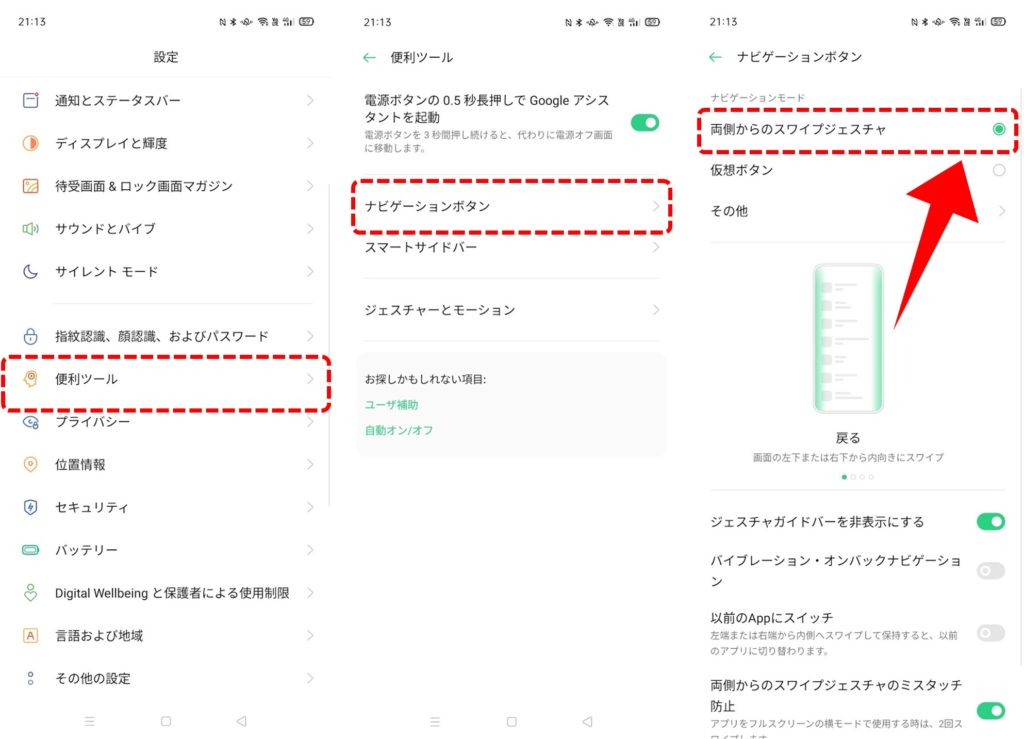
- 設定を開く
- 便利ツールをタップ
- ナビゲーションボタンをタップ
- 両側からのスワイプジェスチャを選択
ジェスチャーナビゲーションに前のアプリに戻る操作を追加
上の設定のジェスチャーナビゲーションですが、ColorOS独自の機能として、スワイプ動作+ホールドすることで『前のアプリに戻る』操作を追加することができます。
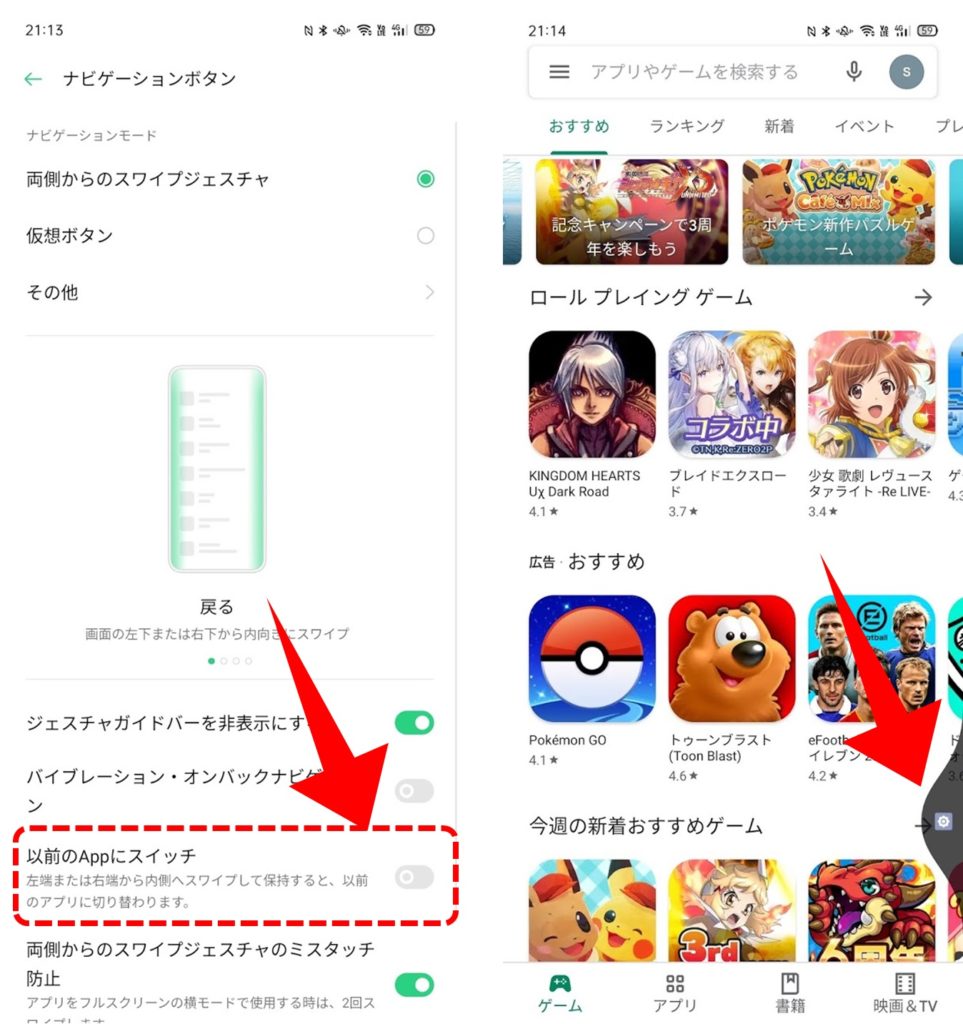
- 以前のAppにスイッチにチェックを入れる
- スワイプ操作時に一定時間ホールドする
バッテリーの残量を%で表示
OPPO Reno3 A/Reno3 5Gはデフォルトでバッテリーの残量表示は%ではなく、電池アイコンの表示となっています。
詳細なバッテリー残量を把握するために%表示設定することができます。
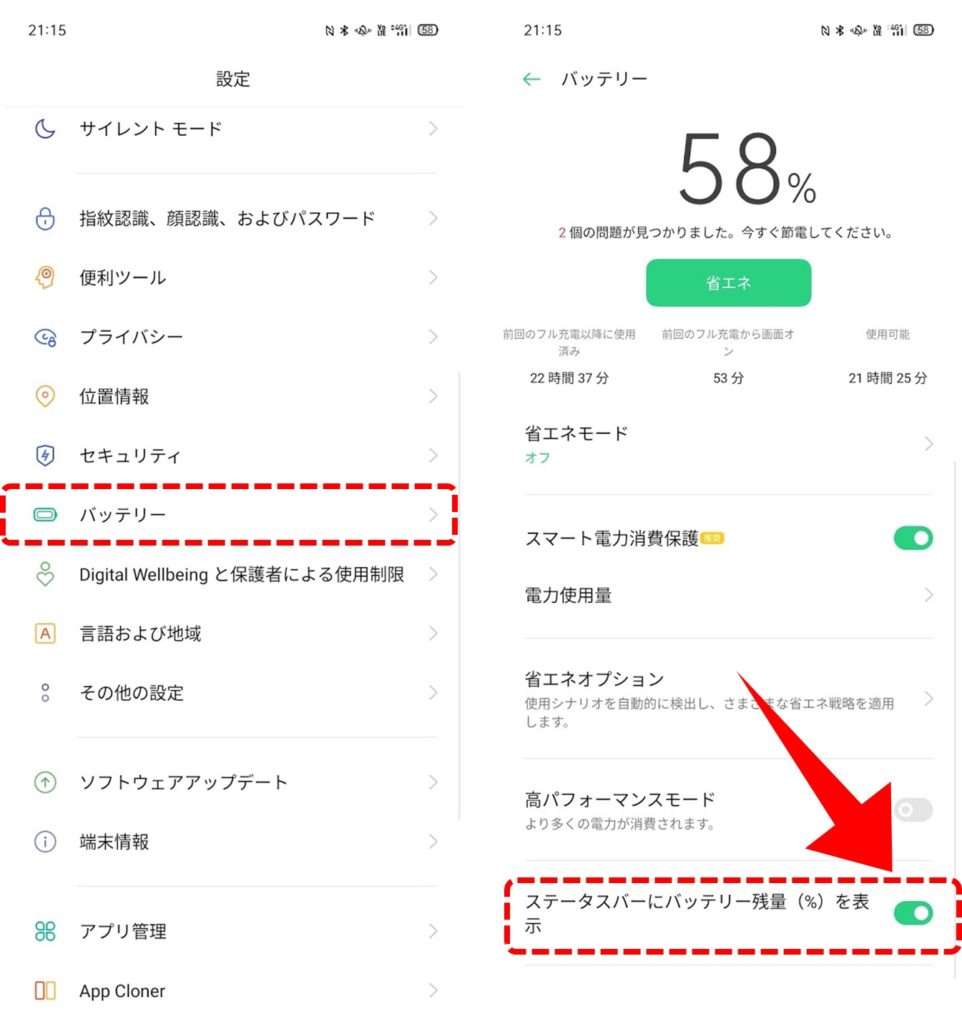
- 設定を開く
- バッテリーをタップ
- ステータスバーにバッテリー残量を表示にチェックを入れる
スクリーンショットの撮影方法
OPPO Reno3 A/Reno3 5Gにはスクリーンショットを撮影する方法をご紹介します。
- 電源ボタン+音量キー下の同時長押し
- 3本指で下にスワイプ
OPPO Reno3 A/Reno3 5GはAndroid標準の方法以外に3本指を使った独自のスクリーンショット撮影方法が用意されています。物理キーよりも簡単にスクリーンショットを撮影することができます。
スクリーンレコード(画面録画)の方法
Androidスマートフォンは標準ではスクリーンレコード(画面録画)に対応していませんが、OPPO Reno3 A/Reno3 5Gは独自機能としてスクリーンレコードに対応しているため、別途アプリをインストールする必要はありません。
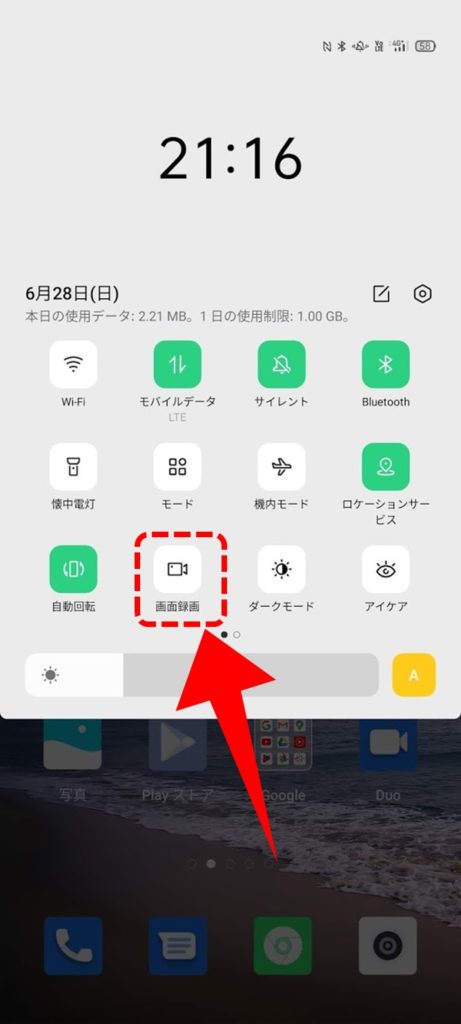
- クイック設定を開く
- 画面録画をタップする
アイコンを長押しで設定画面に飛ぶことができます
設定画面では解像度やフロントの利用、マイクの設定が可能
指紋認証のアニメーションを変更
OPPO Reno3 A/Reno3 5Gは画面内指紋認証に対応しています。その指紋認証のアニメーションを変更することができます。
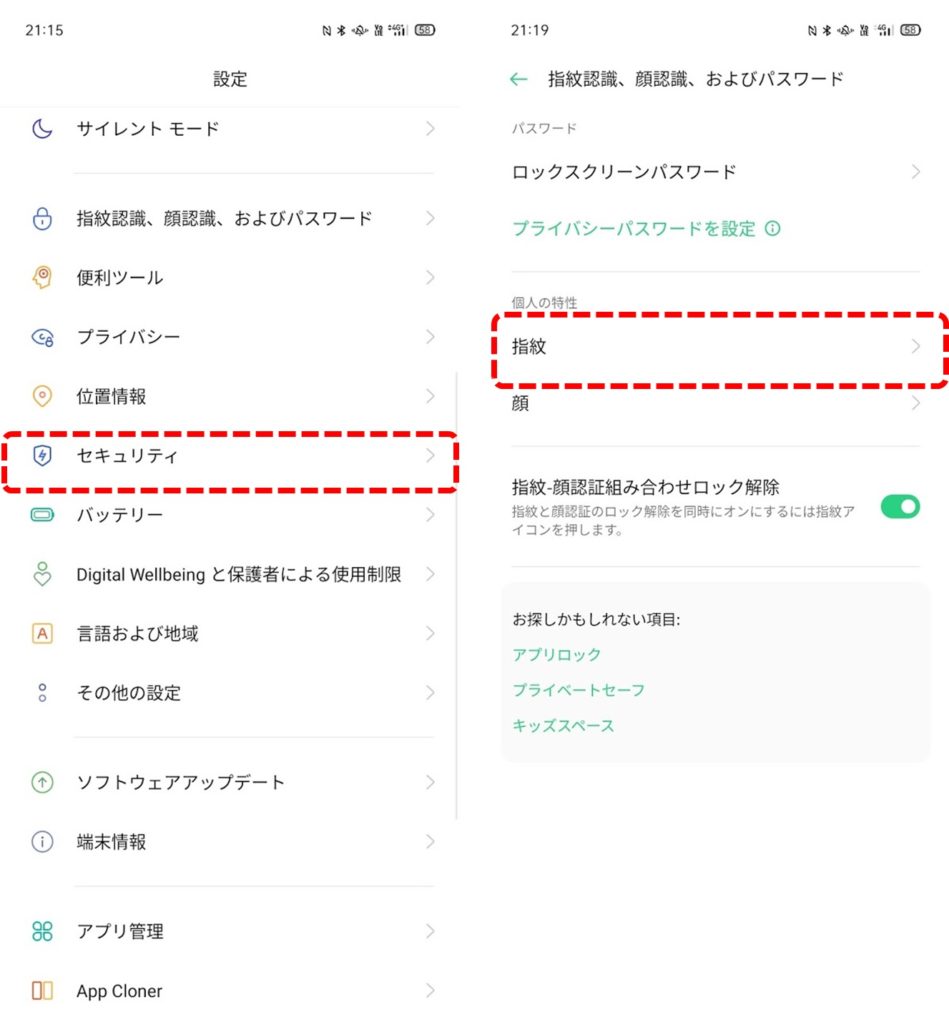
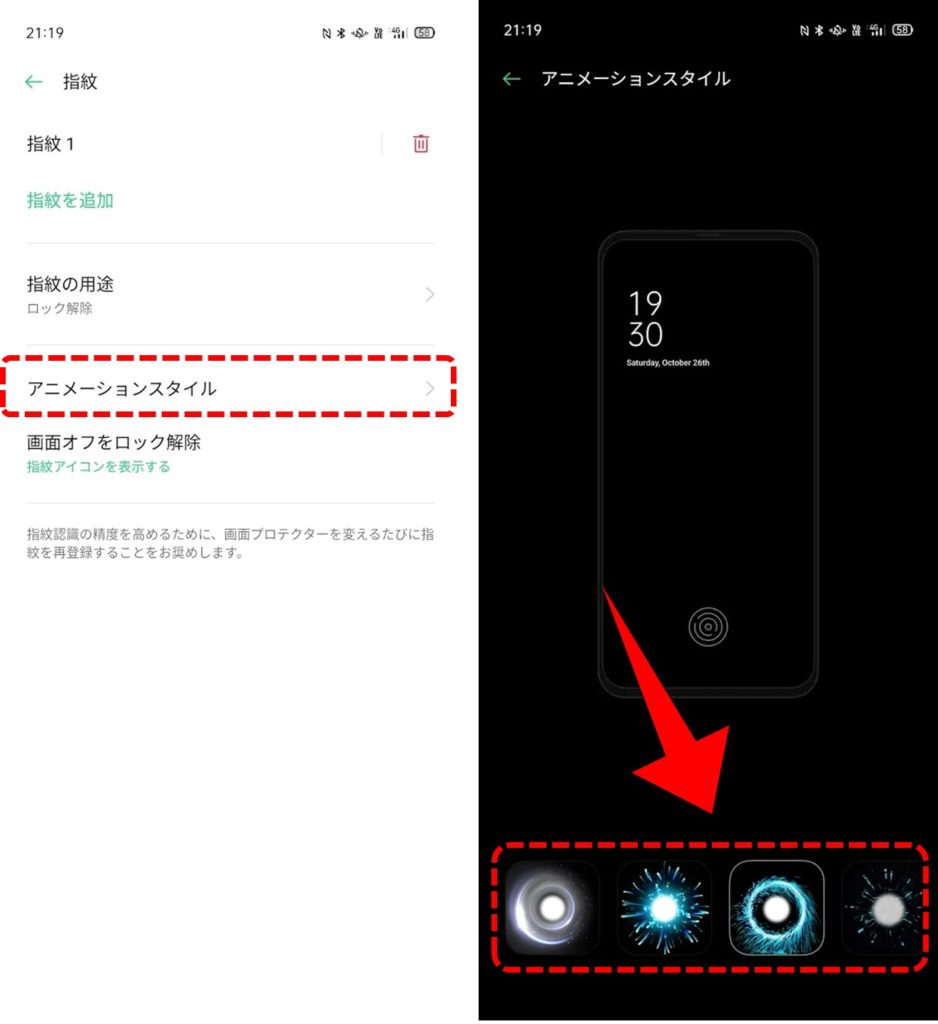
- 設定を開く
- セキュリティをタップ
- 指紋をタップ
- アニメーションスタイルをタップ
- 好きなアニメーションを選択
顔認証で自動ロック解除
OPPO Reno3 A/Reno3 5Gは顔認証に対応しています。ただ、顔認証に成功してもロック画面は維持されたままとなっており、ホーム画面に進むにはスワイプ操作が必要です。
OPPO Reno3 A/Reno3 5Gなら顔認証に成功と同時にロックを解除することができます。
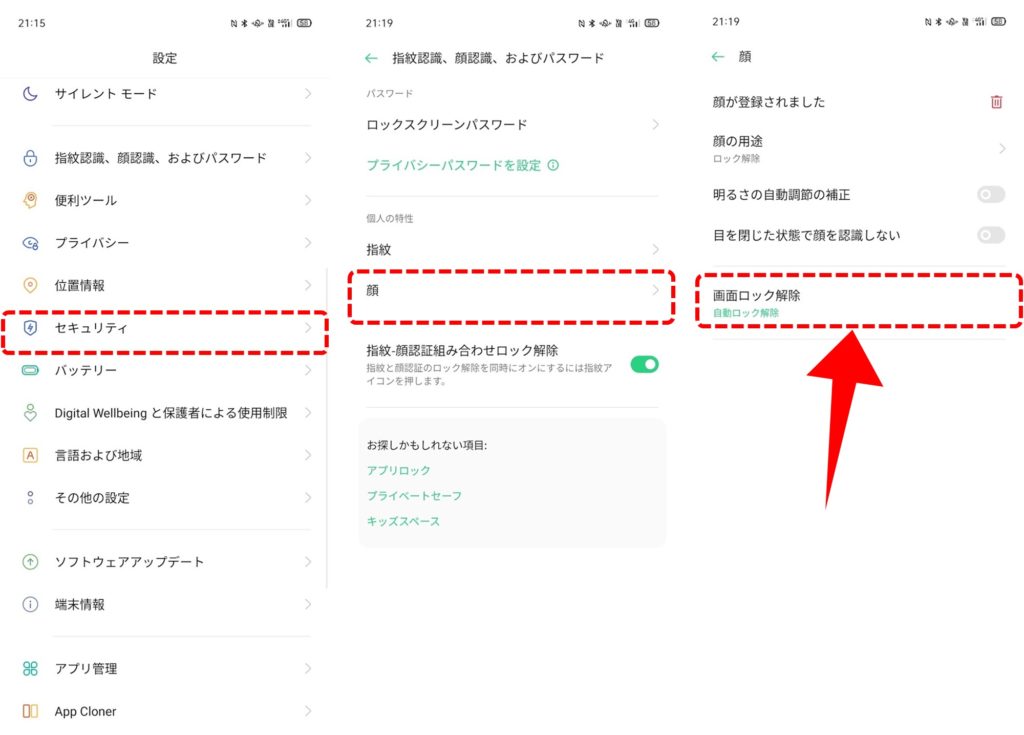
- 設定を開く
- セキュリティをタップ
- 顔をタップ
- 画面ロック解除で『自動ロック解除を選択』
ワンタップロック画面を設定(Reno3 Aのみ)
OPPO Reno3 Aにはワンタップロック画面というショートカットが用意されています。こちらを使えば、物理ボタンを押さずに画面をロックすることができます。
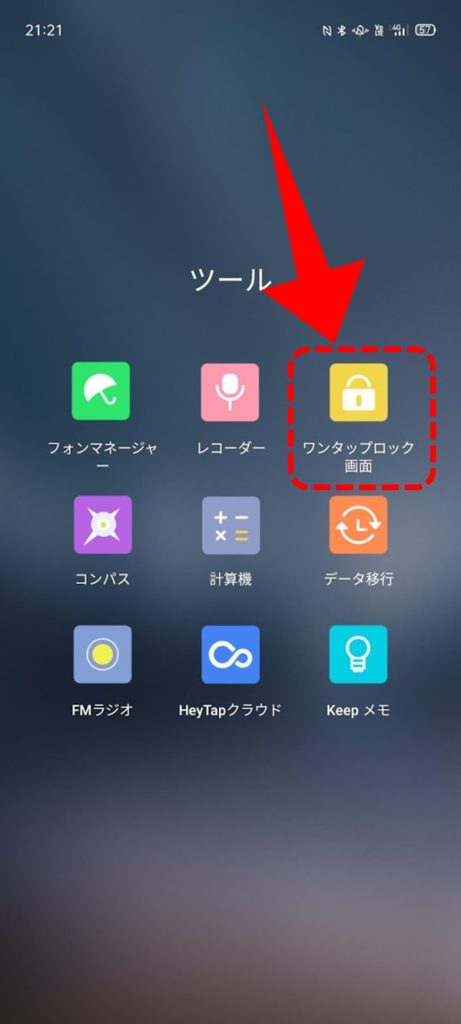
ワンタップロック画面は初期のホーム画面の『ツール』に格納されています。
同様なアプリはサードパーティ製のアプリでも存在しますが、アプリでロックした場合、ロック解除に生体認証を利用できませんが、本機能なら生体認証でロック解除が可能です
画面オフクロック(Always On Display)を設定
OPPO Reno3 A/Reno3 5Gは有機ELディスプレイを採用しているため、画面OFF時でも時計や通知を常時表示させる画面オフクロック(GalaxyでいうAlways On Display)を利用できます。
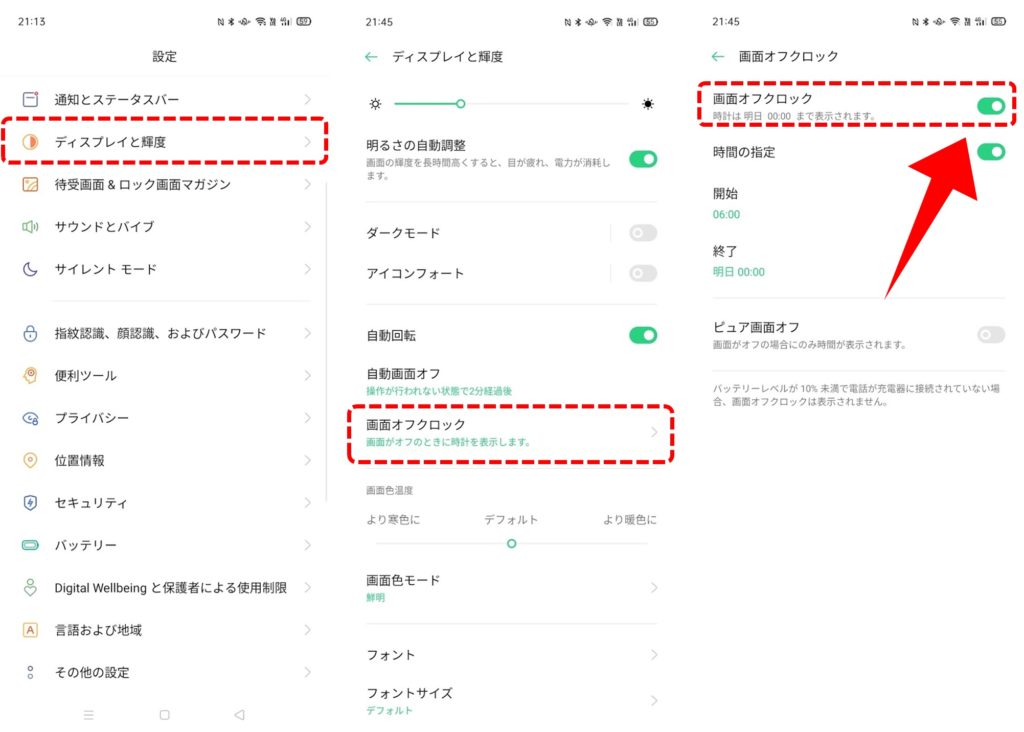
- 設定を開く設定を開く
- ディスプレイと輝度をタップ
- 画面オフクロックをタップ
- 画面オフクロックにチェックを入れる
設定画面では開始・終了時刻のカスタマイズが可能
スワイプダウンで通知センターを展開
OPPO Reno3 A/Reno3 5Gのホーム画面でスワイプダウンすると検索画面が表示されます。
他機種ではスワイプダウンは通知センターを開くものが多いですが、OPPO Reno3 A/Reno3 5Gでも同様にスワイプダウンに通知センターを開く操作を割り当てることができます。
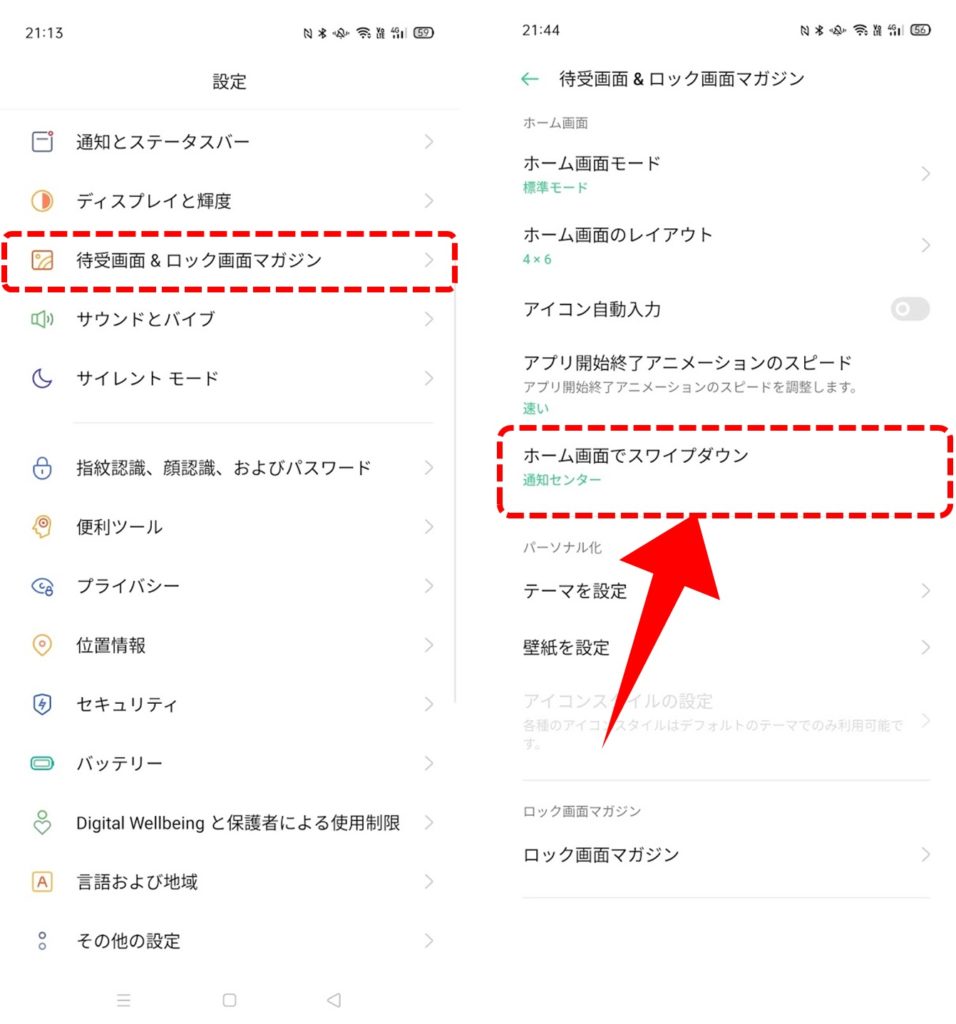
- 設定を開く
- 待受画面&ロック画面マガジンをタップ
- ホーム画面でスワイプダウンで『通知センター』を選択する
ロック画面から直接カメラを起動する方法
Androidは標準機能として、電源ボタンの2度押しでカメラを起動できますが、OPPO Reno3 A/Reno3 5Gはその機能に対応していません。
その代わり、スクリーンオフジェスチャーという機能が存在しており、そちらの機能を使えばロック画面からでも直接カメラを起動することができます。
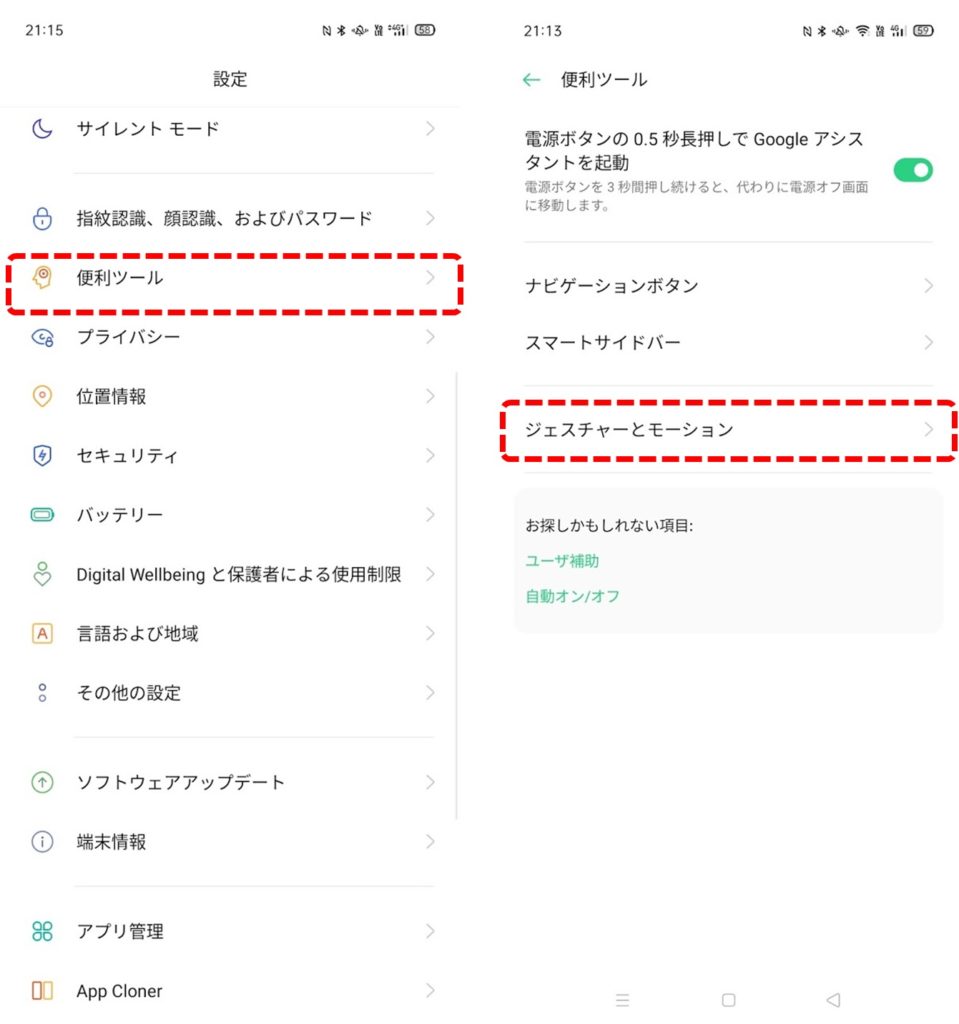
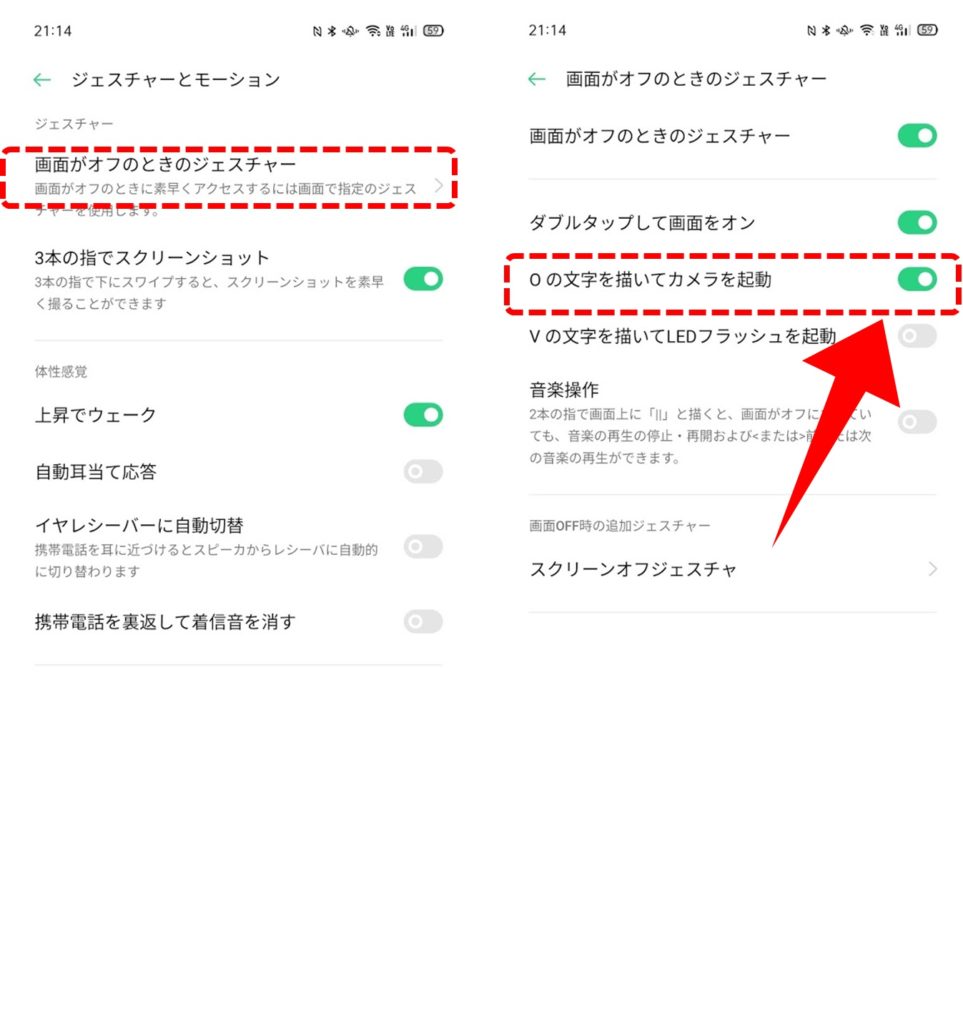
- 設定を開く
- 便利ツールをタップ
- ジェスチャーとモーションをタップ
- 画面がオフのときのジェスチャーをタップ
- Oの文字を描いてカメラを起動にチェックを入れる
OPPO Reno3 A/Reno3 5Gのおすすめ設定・便利機能 まとめ
OPPO Reno3 A/Reno3 5Gのおすすめ設定を11個ご紹介しました。
デフォルトでも便利なColorOSですが、かゆいところに手が届く便利機能が満載です。ぜひ使いこなして快適なOPPO Reno3 A/Reno3 5Gライフを楽しみましょう!
最後までご愛読ありがとうございました。











コメント