本記事ではは動画編集ソフトEaseUS Video Editorを紹介します。
動画作成初心者がEaseUS Video Editorで動画を作ってみた
動画編集ソフト”EaseUS Video Editor”のインストール
まずは最初にパソコンにソフトをインストールしましょう。
EaseUS Video Editorの公式サイトから無料体験をクリックするとexeファイルをダウンロードできるのでインストールを行います。
EaseUS Video Editorの全ての素材やフルHD以上の解像度で出力を行うには有償ライセンスが必要となります。トライアル版も大体の操作は可能で、使い勝手は十分に確かめることができるのでトライアル版で始めることをおすすめします。
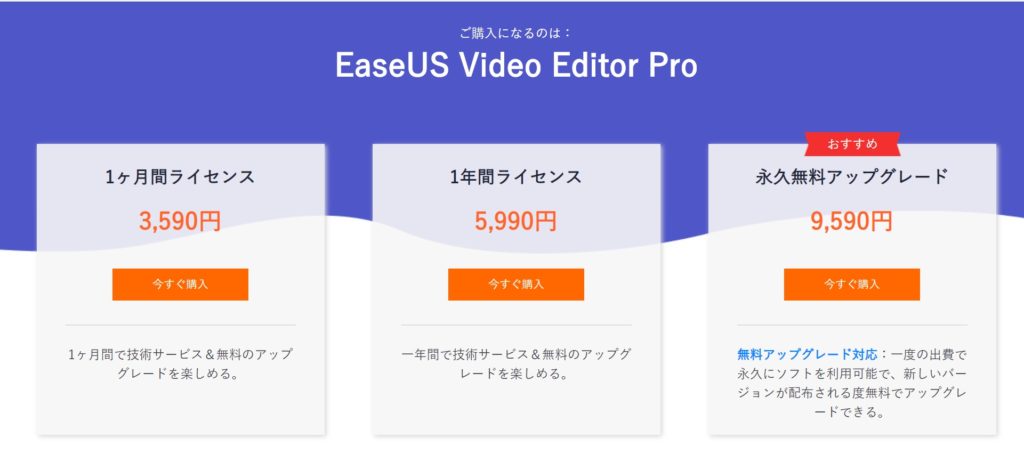
1ヶ月、1年間、永久無料の3種類が用意されています。実際に購入するならアップグレードまで保証されている永久無料ライセンスがおすすめです。
インストールが完了したら早速ソフトを起動します。
私の作業環境はこちらです。
- ノートPC:Surface Laptop2
- メモリ:8GB
- ディスク:SSD
- CPU:Core-i5
- GPU:内蔵GPU
比較的新しいモデルですがGPUは専用ではなく内蔵なので動画編集向きとは言い難いです。
今回はこちらの環境で動画作成を進めていきたいと思います。
出力したいアスペクト比を選択
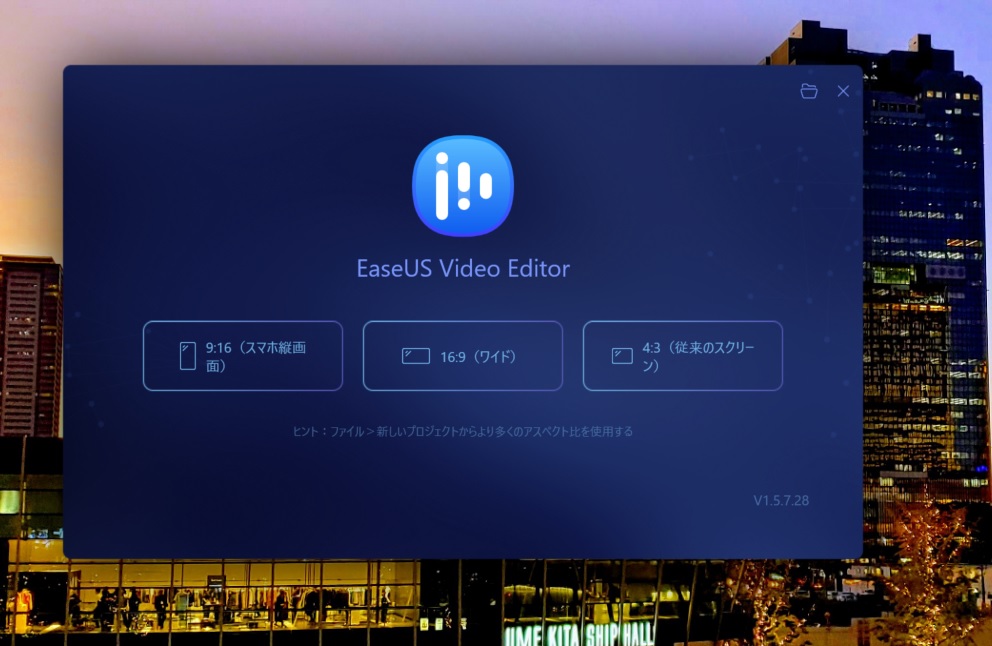
最初に出力する動画ファイルのアスペクト比を選択します。アスペクト比は動画の用途に合わせて選ぶ必要があります。
今回の動画はスマホで見ることを想定しているので、横長かつスマホの画面とアスペクト比が近い9:16を選択します。
動画編集画面を開く
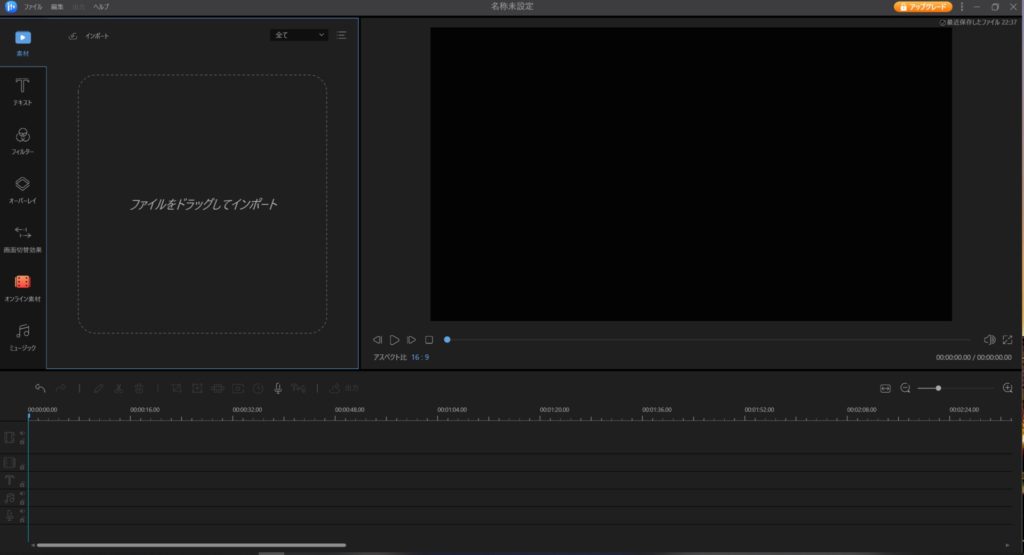
アスペクト比を選択すると編集画面が立ち上がります。この画面上で画像や動画を繋げたり、エフェクトをかけたりしていきます。
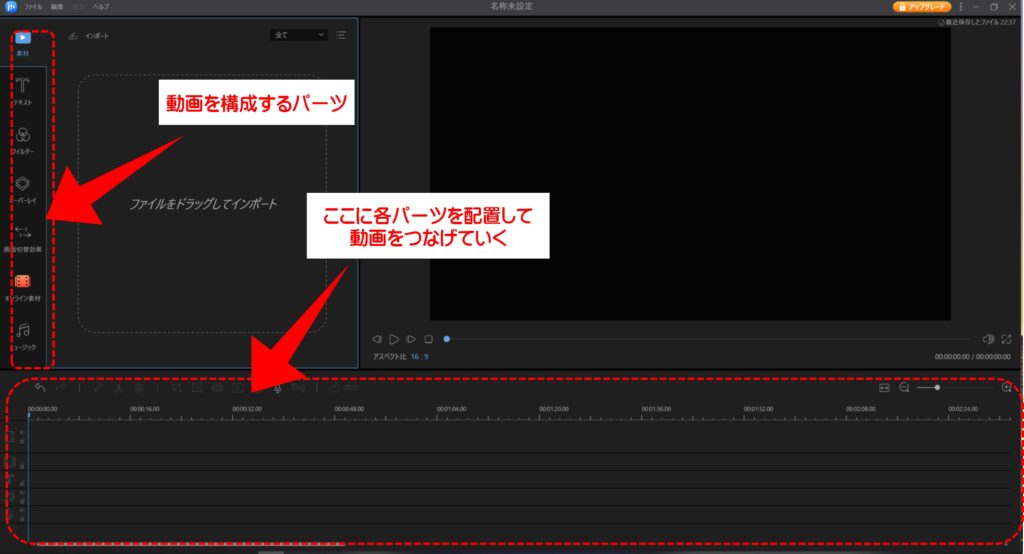
直感的にわかりやすいUIになっており、左端には素材(元となる動画や画像)、テキスト、音楽などがタブとなっており、それぞれのタブからパーツを選んでいきます。
そのパーツを画面下部にドラッグ&ドロップもしくは+ボタンをクリックして動画を繋げていきます。
素材となる写真・動画をインポートする
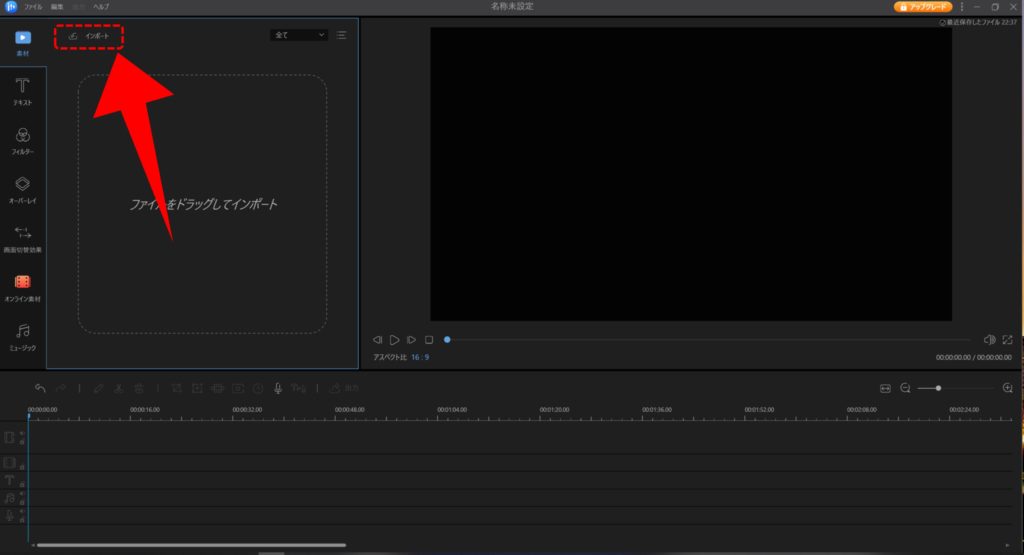
まず最初に動画を構成する写真や動画をインポートします。素材のタブからインポートをクリックして、写真や動画を取り込みましょう。
ファイルが少ない場合はファイル単位でもいいですが、ファイル数が多い場合には動画作成に使いたいファイルだけで専用のフォルダを作成し、そのフォルダをインポートすると楽でした。
素材を並べて動画を作成
ファイルがインポートできたら、早速動画を作っていきます。再生したい順番に並べるだけで一連の動画が出来上がります。
動画はそれぞれの素材を選択して表示時間を変えたり、クロップ(トリミング)、ズーム、モザイクの挿入などができるので好みに合わせて編集していきます。
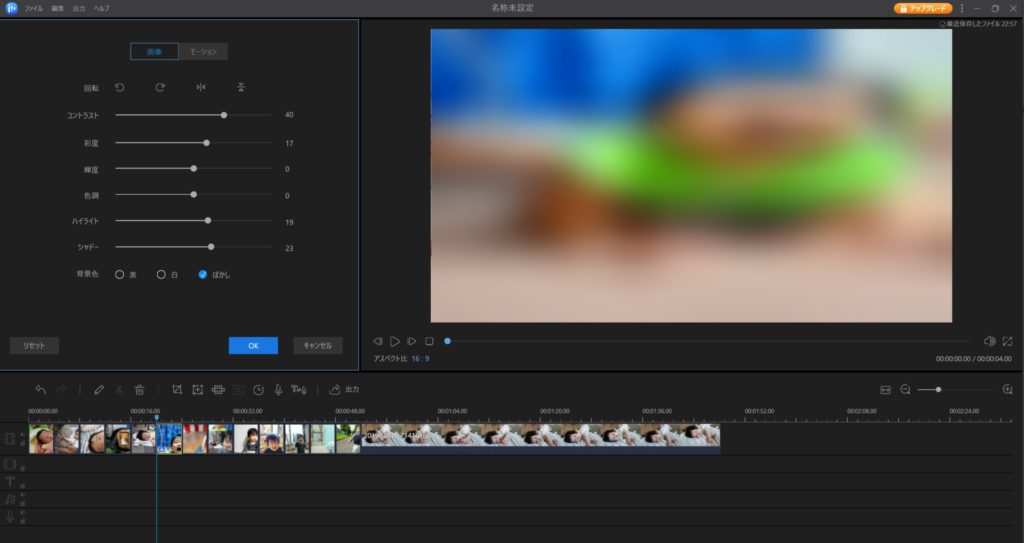
また、各素材をダブルクリックするとそれぞれの素材を細かく編集することができます。
素材ごとにトーンを変えたいときや、素材に統一感を出したいときなどこうした細かい修正ができるのはありがたいです。
また、それぞれの素材にフィルターを追加することができます。フィルターをかけると雰囲気がぐっと変わりますが、かけすぎには注意が必要だと思いました。
画面切替効果をつける
次に素材と素材の間に切替効果を付けていきます。
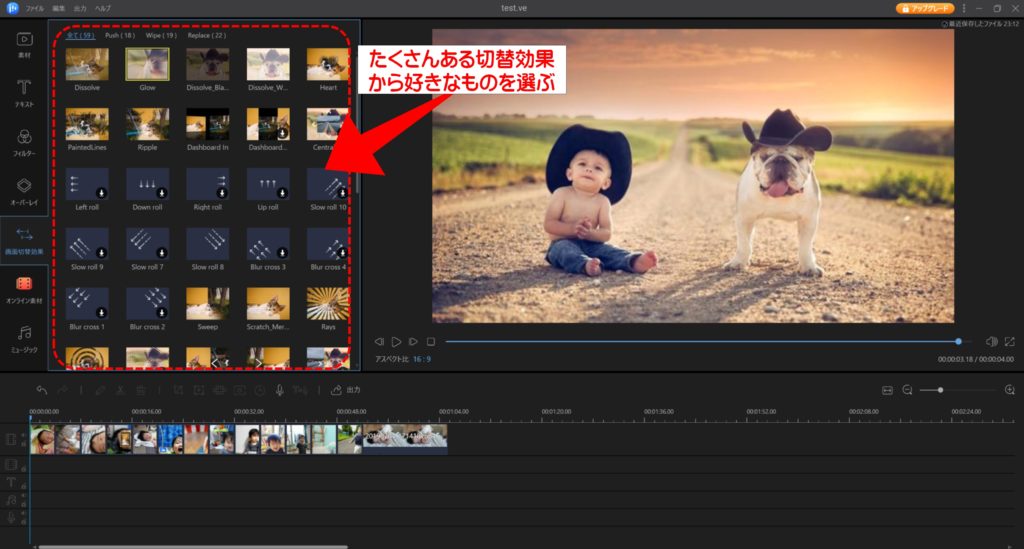
画面切替効果のタブを開くと、沢山の効果が並んでいます。プレビューすることもできるので好きなものを選びます。
今回はテストで作っているのでいろんな切替エフェクトを付けてみました。
オンライン素材で動画を補完
オンライン素材のタブには汎用性の高いコンテンツが用意されており、動画の始まりや終わりのつなぎに使いやすい動画が沢山あります。
今回私が作成した動画の最初のカウントダウンや最後の締めはオンライン素材のものを使用しています。
オーバーレイで大胆な装飾を追加
オーバーレイを使えば、動画に大胆なエフェクトや装飾を加えることができます。
私の作った動画では4つの動画にビデオカメラの枠がオーバーレイで追加したものです。
テキスト情報を追加
これだけでもかなり雰囲気がでてきましたが、次に大事なテキストを追加していきます。
こちらも使い方は特に迷うことはなく、テキストのタブから好きな種類を選んで動画に追加していきます。
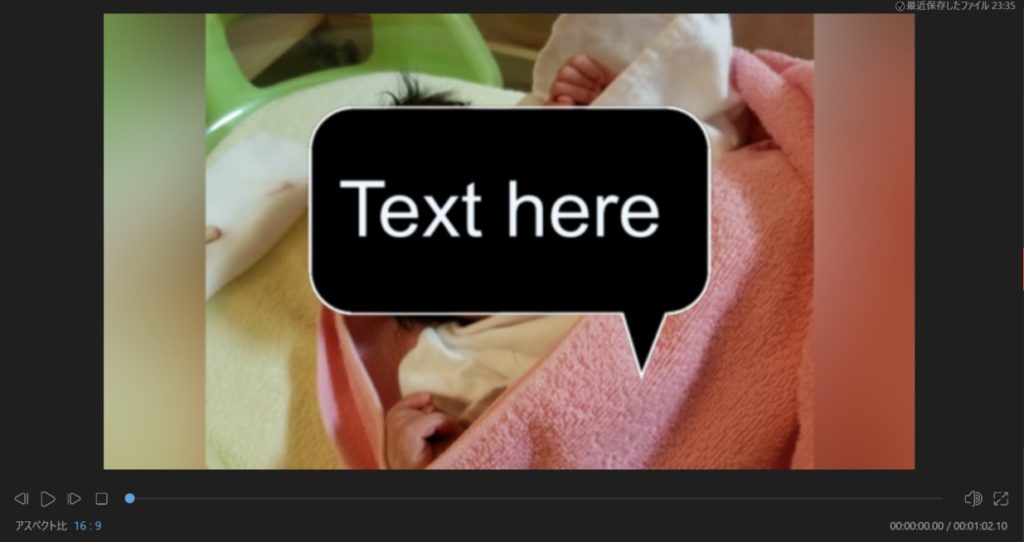
テキストを追加するとこんな感じになりますが、追加したテキストを画面下部でダブルクリックすると大きさや位置、傾きなど細かい調整ができます。
テキストに効果や動きを付けることもできます。
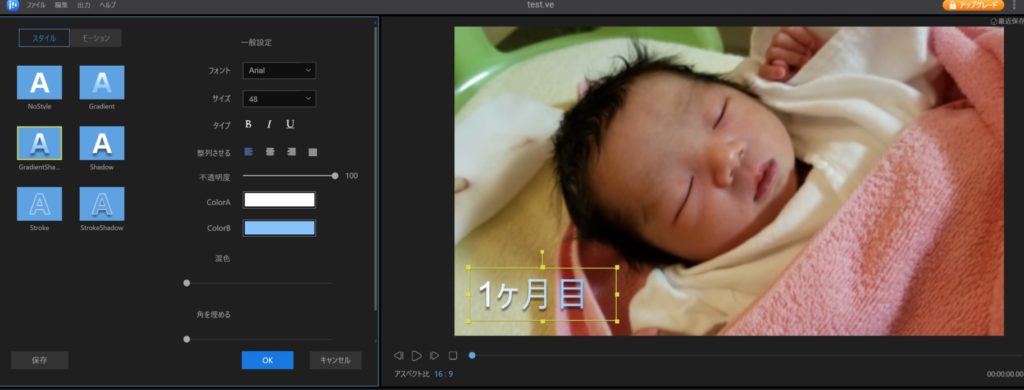
ミュージックを追加
動画には音楽は必須ですよね。音楽はミュージックのタブで追加できます。
音楽は個別にスピードやフェードイン・フェードアウトの設定ができるので自然につながるようにフェードを加えていきます。
プレビュー画面では完成形の動画を観ることができるので、イメージと合うかどうか適宜確認しながら気に入らない点を修正して完成です。
ファイル出力
最後にファイルを出力します。出力形式ビデオなら次の6つから選択できます。
・AVI
・WMV
・MKV
・MOV
・GIF
特に希望がなければMP4にしておけば問題ないでしょう。また、ファイル出力以外にも動画プラットフォームサービスへ直接アップロードすることもできます。
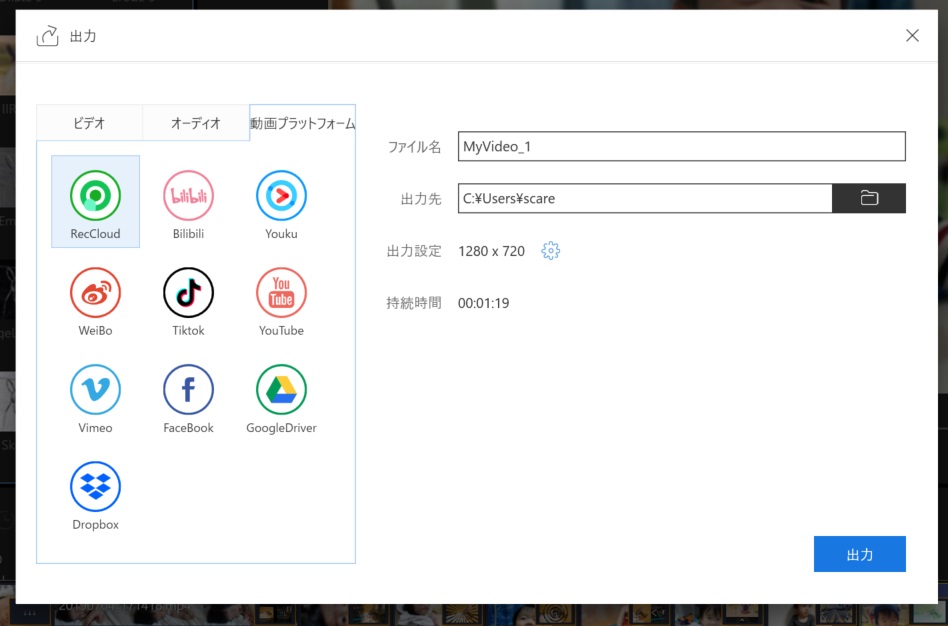
今回は試用版なので標準解像度+ウォータマークが入ります。もし気に入ったらライセンスを購入し高解像で出力すると良いでしょう。
1分半ぐらいの動画でしたが、2分ぐらいで出力は完了しました。
完成した動画がこちら
今回作成した動画がこちらになります。
全くの動画作成初心者でしたが、短時間でもそれなりにいい感じの動画になったのではないかと思っています。
EaseUS Video Editorで動画を作ってみた感想
直感的でわかりやすい
EaseUS Video Editorで初めて動画を作ってみましたが、動画作成のUIが非常にわかりやすく、「初心者にも使いやすい」という謳い文句は本物だなと思いました。
バリバリのYoutuberがやっているようなテロップの入れ方やエフェクトのかけ方などはちょっと難しいかと思いましたが、そのあたりの細かい設定までは解放せずに、必要な機能に絞っているおかげで初心者でもわかりやすくなっていると思いました。
細かい使い勝手がとても良い
他の動画作成ソフトをあまり使ったことがないので比較はできませんが、私が実際に使ってみた印象として細かい使い勝手が良いソフトだなと思いました。
例えば、テキストやミュージックを挿入しようとしたときに、大雑把にサイズを変えても動画のつなぎ目に自動で合わせてくれたり、全てのエフェクトをプレビュー表示で確認できるなどストレスなく動画を作ることが出来ました。
切替効果や素材が豊富で作るのが楽しい
EaseUS Video Editorの良さは切替効果やオンライン素材、フィルターなど標準で用意されている機能がとても豊富な点だと思いました。
特に画面の切替は動画の印象を大きく左右するので、これだけ沢山用意されているとどれかしら自分のイメージにマッチするものもあるのではないかと思いました。
まとめ EaseUS Video Editorなら初心者でも簡単に動画が作れた!
初心者でも簡単にオシャレな動画が作れるEaseUS Video Editorをご紹介しました。

動画作成初心者の僕でも簡単に動画が作れたよ~!
人生いろいろあるので、いろんな場面で動画を作ることがあると思います。「動画作成したことないけどどうしよう・・・」なんて迷われている方はぜひEaseUS Video Editorを検討してみてはいかがでしょうか!
最後までご愛読ありがとうございました。






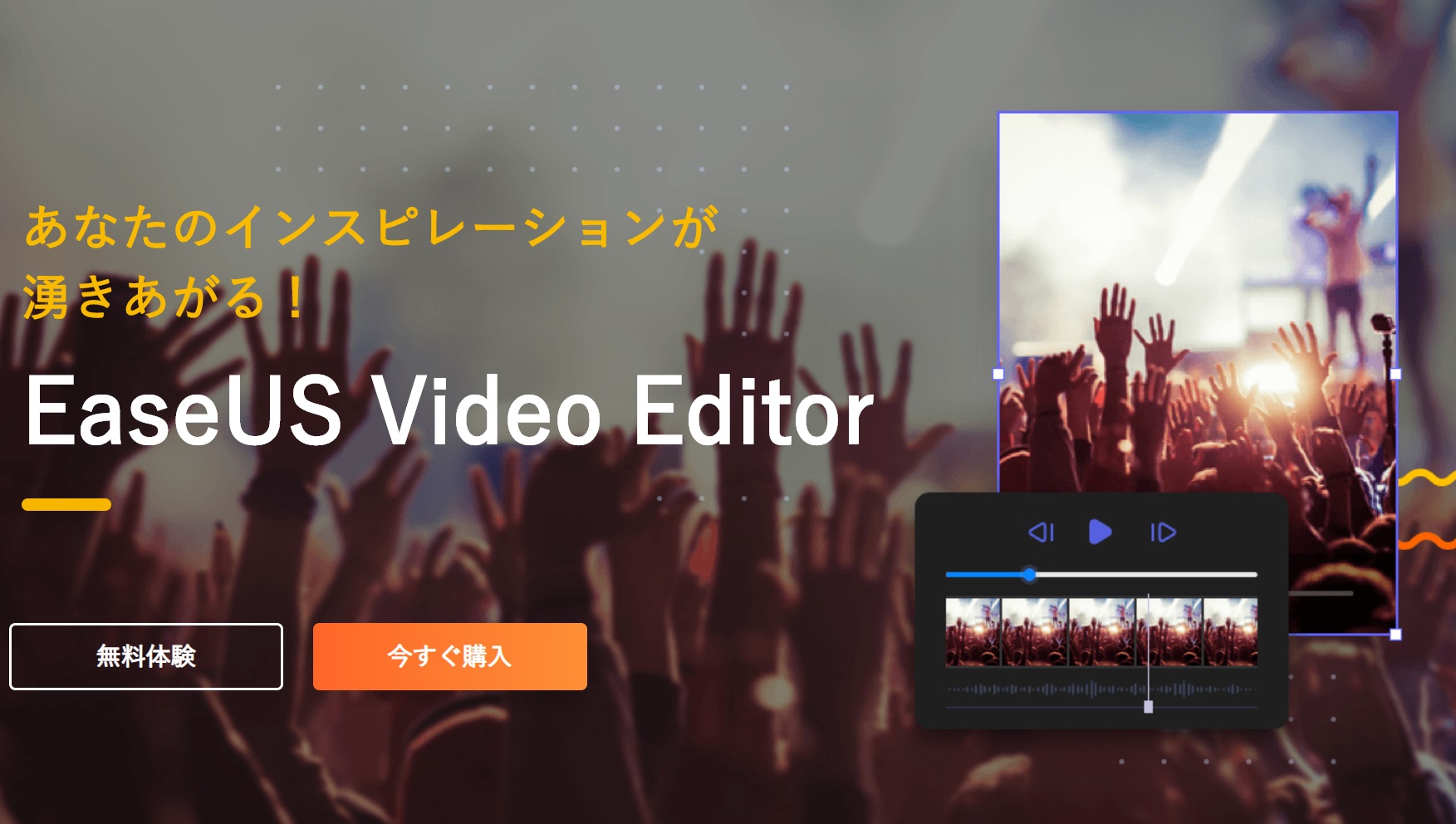
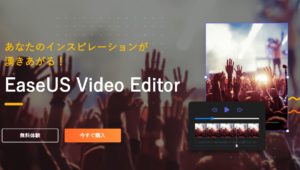
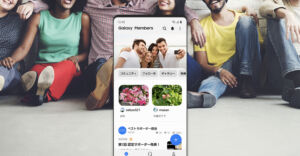

コメント