Xperia 1 ⅱ/5ⅱにはゲームプレイを快適にするための『ゲームエンハンサー』という機能が搭載されています。
パワフルなCPUと大きな画面を持つXperiaはゲームプレイにぴったりです。
そこで本日はXperiaでより快適にゲームをプレイするための『ゲームエンハンサー』の使い方・設定方法をご紹介します。
 しみたく
しみたくガジェットブロガーのしみたくです!Twitterやってます!

Xperia ゲームエンハンサーとは?
Xperiaに搭載されているゲームエンハンサーとは、Xperiaでゲームをプレイする際に、より快適なゲーム環境を実現するためのXperia独自機能です。
ゲームエンハンサーを利用することで、画面のリフレッシュレートやタッチサンプリングレートをユーザー好みの物に変更したり、ゲームプレイ中の通知を制限したり、プレイ中の画面をスクリーンレコードすることができます。
Xperia ゲームエンハンサーでできること・設定内容
こちらがゲームエンハンサーを起動した画面です。
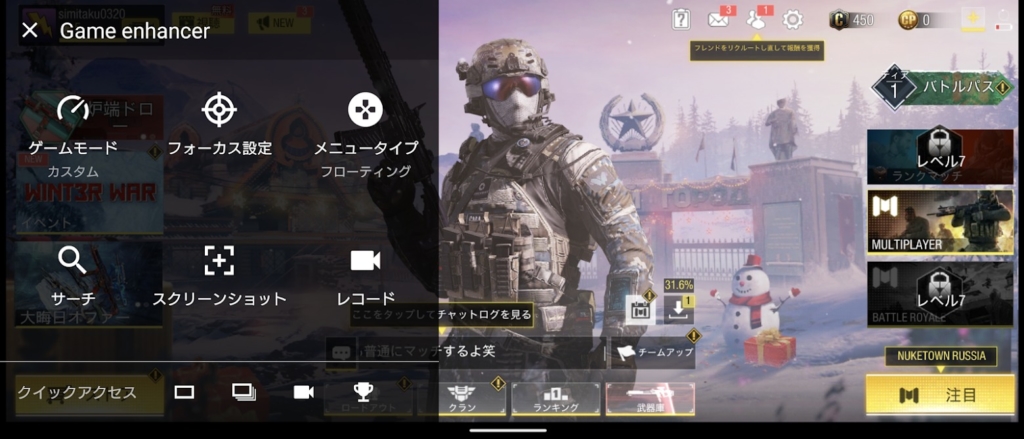
Xperiaでゲームアプリを起動すると自動的にゲームエンハンサーが起動します。
こちらのパネル上から各種操作や設定を適用することができます。
- ゲームモードのカスタマイズ
- フォーカス設定
- メニュータイプの設定
- 検索
- スクリーンショットの撮影
- スクリーンレコード
ゲームモードのカスタマイズ
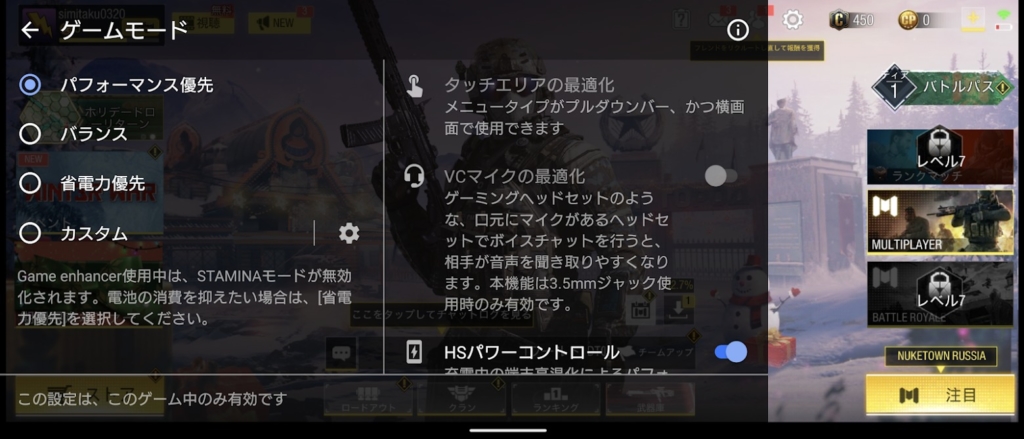
ゲームモードのカスタマイズではゲームをプレイする上で重要な画面の設定や充電方法をカスタマイズすることができます。
- パフォーマンス優先
- バランス
- 省電力優先
- カスタム
こちらの4つからモードを選択することができます。
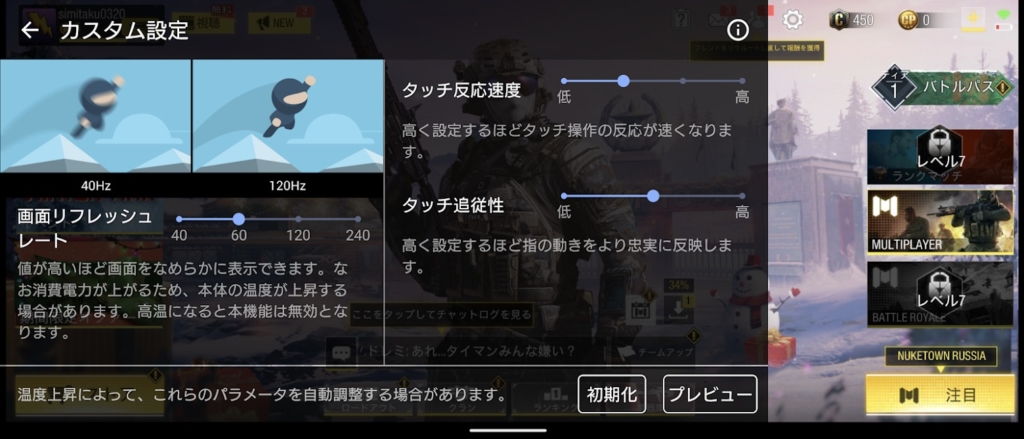
カスタム設定では以下の3つの項目をカスタマイズすることができます。
- 画面リフレッシュレート
- タッチ反応速度
- タッチ追従性
こちらの項目は画面描写やタッチレスポンスにダイレクトに関係するためゲームプレイを快適するならぜひ設定しておきたいポイントです。
リフレッシュレートや反応速度を高い値に設定すると、電池消費が激しくなります。
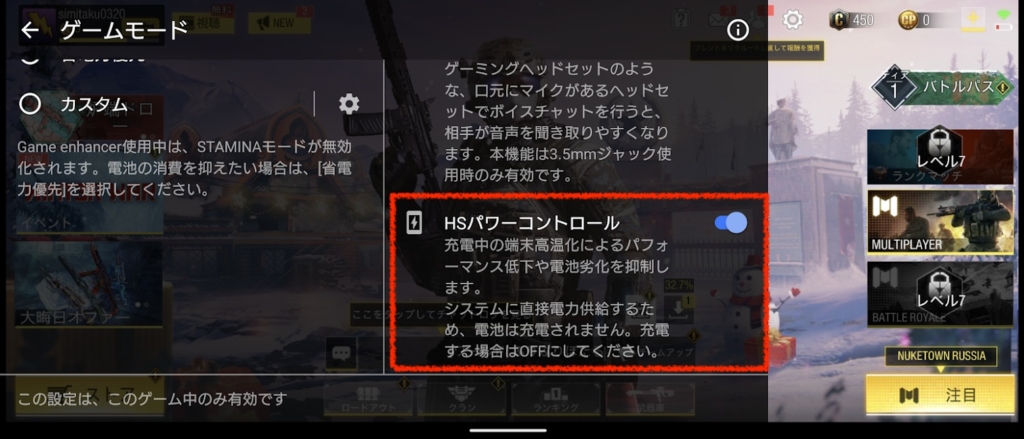
また、Xperiaでゲームをするなら必ず有効にしておきたいのが『HSパワーコントロール』です。
ゲームプレイ中はシステムに直接電力給電することで端末高温化によるパフォーマンス劣化や電池劣化を制御する機能
ゲームアプリは電池消費量が多く、かつプレイ時間も長時間になりがちです。
そうなると、やはり心配なのが電池持ちです。
充電をしながらのゲームプレイはバッテリーに悪影響を与え、ゲームのパフォーマンス劣化や電池自体の性能劣化を招きます。
『HSパワーコントロール』を有効にすると、本体の電池には充電されず、直接システムに電力が供給されるため長時間のゲームプレイでも端末が高温度になるのを防ぐことができます。
フォーカス設定
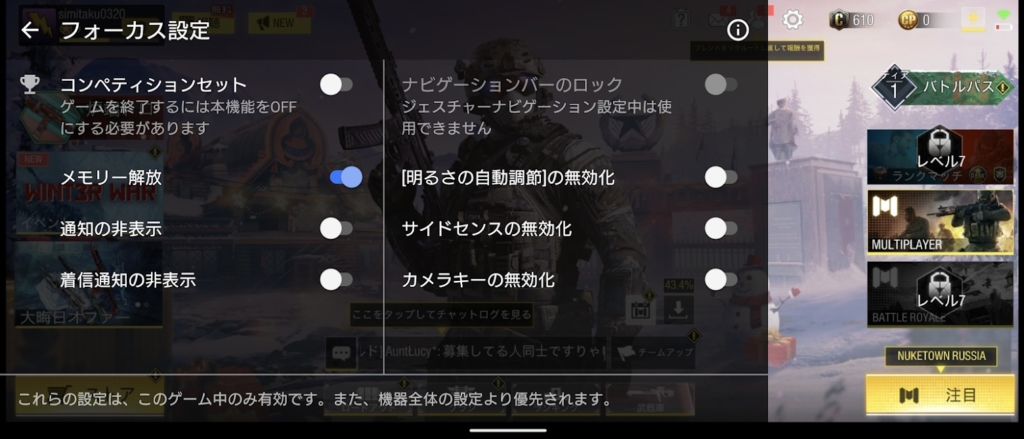
フォーカス設定をすることでゲームプレイ中の通知やサイドセンス等のボタン類の使用を制限することで、よりゲームに集中することができます。
- コンペティションセットの適用
- メモリーの自動解放
- 通知の非表示
- 着信通知の非表示
- 明るさ調整の無効化
- サイドセンスの無効化
- ナビゲーションバーのロック
- カメラキーの無効化
これらの設定をすることができます。
特にゲームプレイに集中したいときは『コンペティションセット』を適用するのがオススメです。
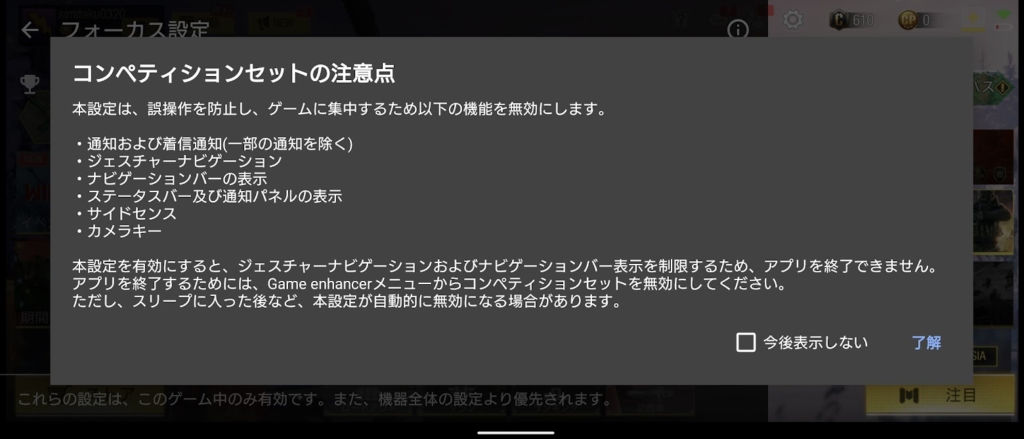
コンペティションセットにチェックを入れると、フォーカスの全ての項目を一括で有効化することができます。
コンペティションセット有効時にはアプリの切り替えもできなくなります。
ホーム画面に戻る場合にはコンペティションセットを無効にする必要があります。
メニュータイプの設定
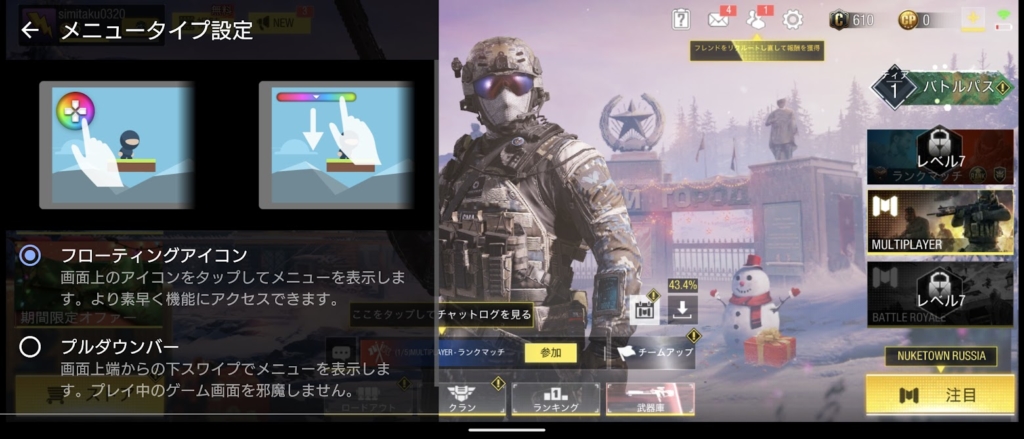
ゲームエンハンサーで表示できるメニュータイプの設定ができます。
- フローティングアイコン
- プルダウンバー
上記の2種類から選択することができます。
検索
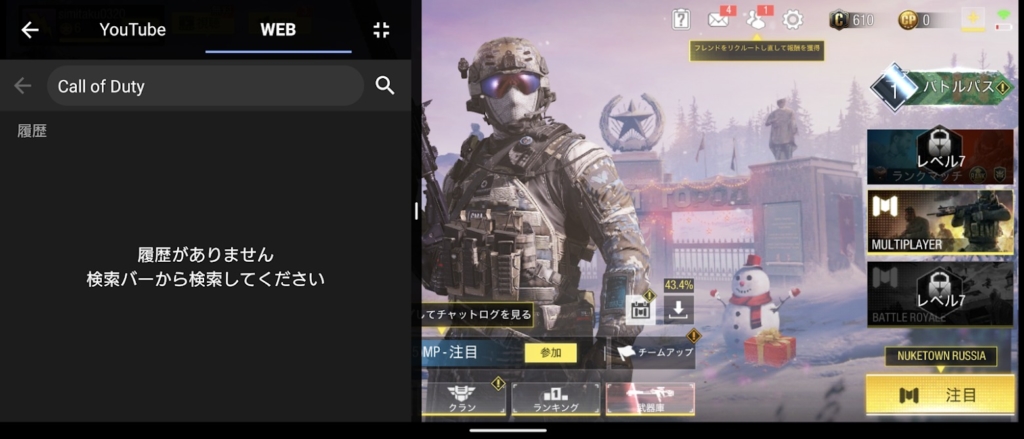
ゲームエンハンサーではゲームプレイ中にアプリを切り替えることなくYoutube検索やWEB検索を行うことができます。
こちらの検索では自動的に画面が分割表示となるため、ゲームプレイを起動しながらYoutube動画を確認するような使い方を簡単に実行することができます。
スクリーンショットの撮影
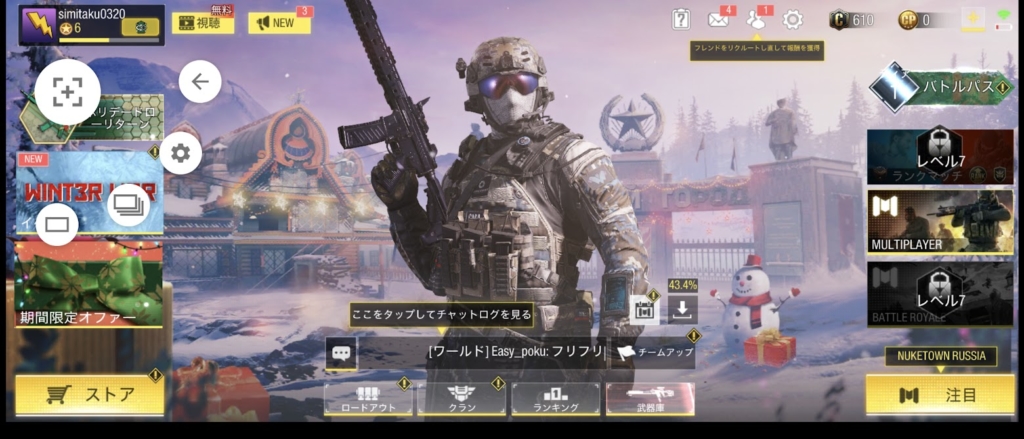
Xperiaは『電源ボタン+ボリュームキー下の同時長押し』でスクリーンショットを撮影することができますが、ゲームエンハンサーのパネルからも簡単にスクリーンショットを撮影することができます。
- 1枚のスクリーンショット撮影
- バーストショット(連写)の撮影
ゲームエンハンサーの特徴的な機能がバーストショット(連写)ができる点です。
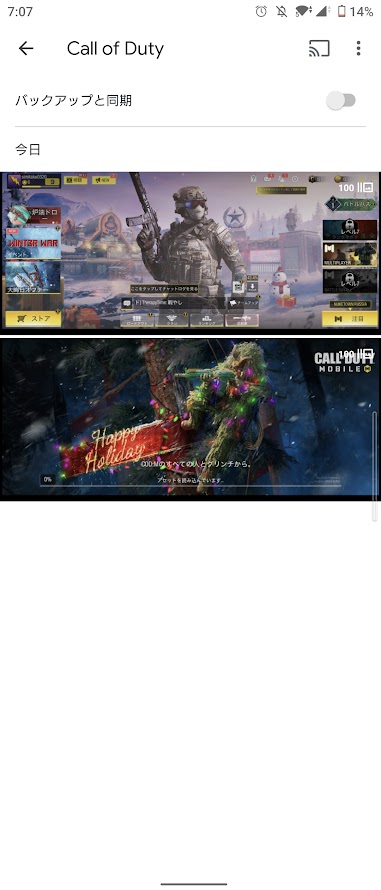
バーストショットでは最大毎秒20コマで連写され、ゲームアプリ名のフォルダが自動作成され連写画像として保存されます。
連写時間、コマ数は設定ボタンからカスタマイズができます。
スクリーンレコード
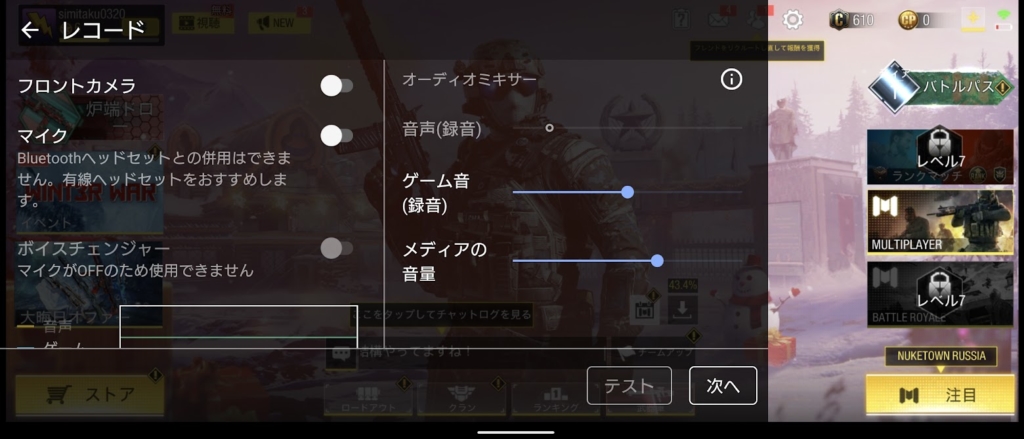
スクリーンレコードではプレイ中の動画を録画することができます。
フロントカメラやマイクの利用、ゲームの音量など細かい調整ができます。
スクロールレコードの解像度は『ゲームエンハンサー』のアプリの設定画面から変更ができます。
- 1080p
- 720p
- 420p
上記の3種類から選択することができます。
Xperia ゲームエンハンサーの裏技的な使い方
ここまで『ゲームエンハンサー』の使い方をご紹介してきました。
最後にこの『ゲームエンハンサー』の裏技的な使い方をご紹介します。
それは『ゲームエンハンサー』を使ってゲーム以外のアプリの画面録画をする方法です。
Xperiaはゲームアプリのみ『ゲームエンハンサー』のスクリーンレコード機能により画面録画ができますが、標準で画面録画(スクリーンレコード)機能に対応していません。
そこで、ゲームエンハンサーを利用してゲーム以外のアプリの画面録画をできるように設定します。
方法はとてもシンプルで、画面録画を実行したいアプリをゲームエンハンサーにゲームアプリとして登録するだけです。
- ゲームエンハンサーアプリを起動
- 画面右上の『+』をタップ
- 画面録画したいアプリを選択
ゲームエンハンサーにゲームとして登録すると、ゲームエンハンサーが起動できるようになるため、画面録画が可能となります。
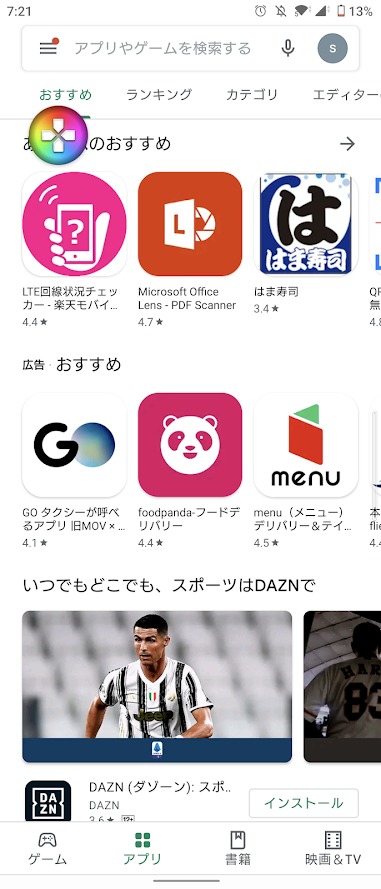
Xperia独自機能 『ゲームエンハンサー』 まとめ
Xperiaでのゲームプレイを快適にするゲームエンハンサーをご紹介しました。
他の機種にはない細かなカスタマイズができるゲームエンハンサーですので、ゲームメインで使う方は重宝する機能かと思います。
ゲームエンハンサーで快適なXperiaライフを楽しみましょう。
最後までご愛読ありがとうございました。







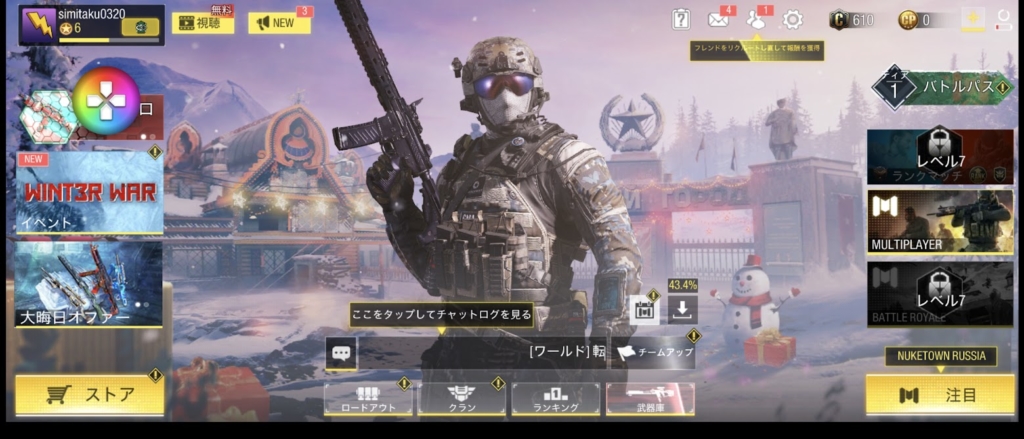
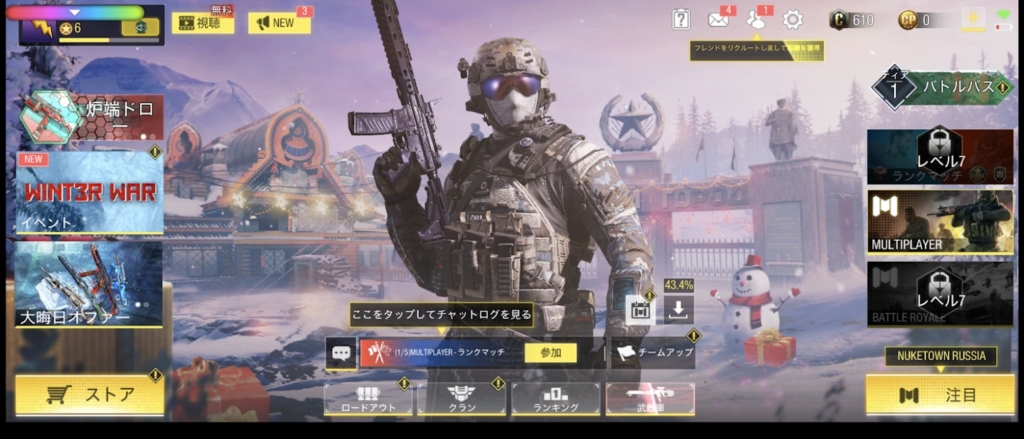
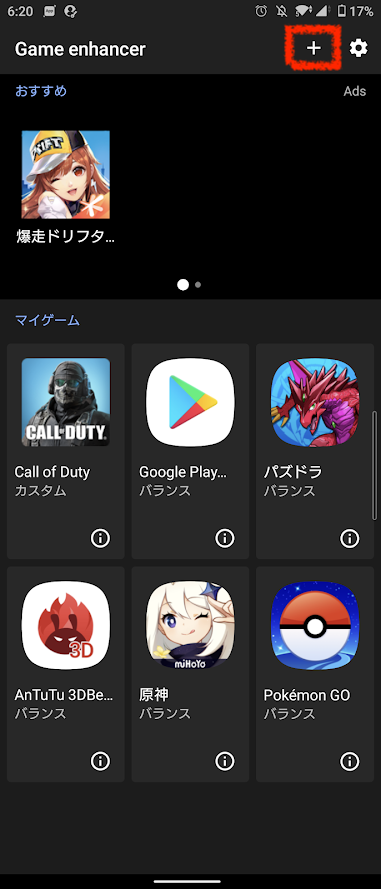
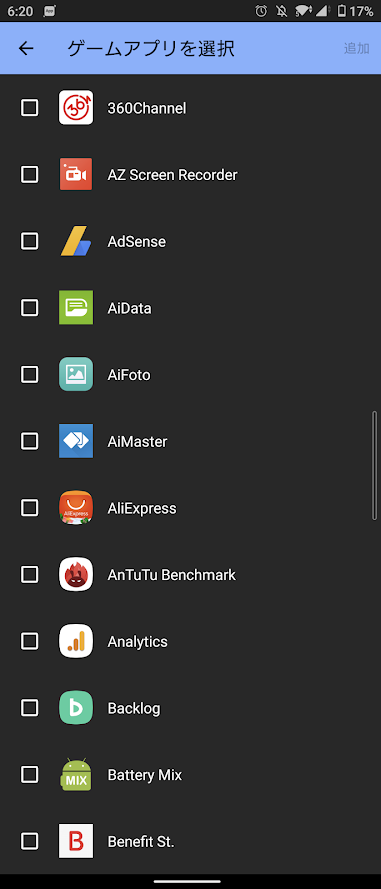


コメント
コメント一覧 (2件)
他のゲームブースター系のアプリにあってこのゲームエンハンサーにはない存在が…
なぜアプリの並べ替えやブックマーク機能が実装されていないのかここがとてもとても手痛いポイント
アプリをジャンルやシリーズ毎に見やすく並べ替えたいのにアプリ名の昇順しかなくて同じシリーズのゲームアプリでも並びがバラバラなんてのが多々あり不便極まりない
この辺アプリ制作者わかってないのかなあ…わかるはずなのになあ
と思うところ
良い記事でした
Android 11以降、Xperiaでも標準でスクリーンレコード機能が備わってるのでGame enhancer非対応のアプリでも使えますよ