 しみたく
しみたくこんにちは、しみたくです!
今日はGalaxy端末で画面録画をする方法をご紹介します!
Galaxyには純正カスタマイズ方法として多様なカスタマイズをするための「Good Lock」という機能があります。
本日はその「Good Lock」の1機能である「NiceShot」(画面の録画機能)のインストール方法および利用方法をご紹介します。

ちなみにゲームアプリの画面録画機能はGalaxyの標準機能である『Game Booster』でも可能です。

Galaxyで画面録画をする方法 『NiceShot』とは
Android9以下のGalaxyスマートフォンはスクリーンショットは撮ることができますが、スクリーンレコード(画面を録画)には対応していません。
スクリーンレコードをしたい場合は、別途サードパーティ製のアプリをダウンロードする必要があります。
そこで役に立つアプリが「Good Lock」の1つである「Nice Shot」です。
「Nice Shot」はGalaxyに搭載されているスクリーンレコードの機能を解放するアプリです。
サードパーティ製のアプリと違い純正の機能としてスクリーンレコードを行うことができるようになります。
「Nice Shot」のインストール方法
それでは「Nice Shot」をインストールしましょう。
そこで、「NiceLock Downloader Companion」からアプリをダウンロードして、直接Galaxy にインストールしましょう。
「NiceLock Downloader Companion」のインストール方法はこちらを参考にしてください。

NiceLock Downloader Companionの下部に「Nice Shot」の項目があるのでこちらをタップしましょう。
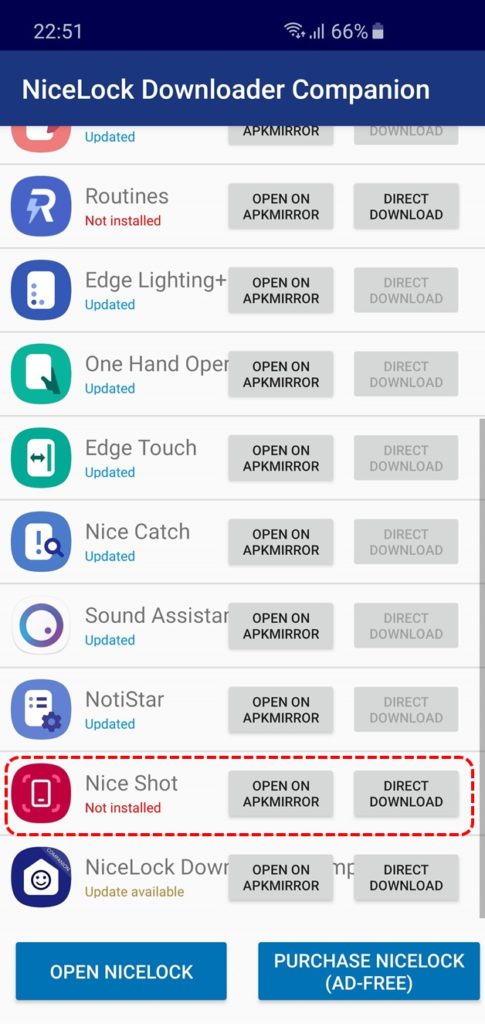
最新版のアプリでよければ「DIRECT DOWNLOAD」をタップしましょう。
するとapkファイルのダウンロード画面に遷移します。
自動でアプリのダウンロード処理が始まります。
「デバイスに悪影響を与える可能性がある」といった注意がでますが、無視して「OK」をタップします。
apkファイルは90MB近くあるため、Wifi環境でのダウンロードをおすすめします。
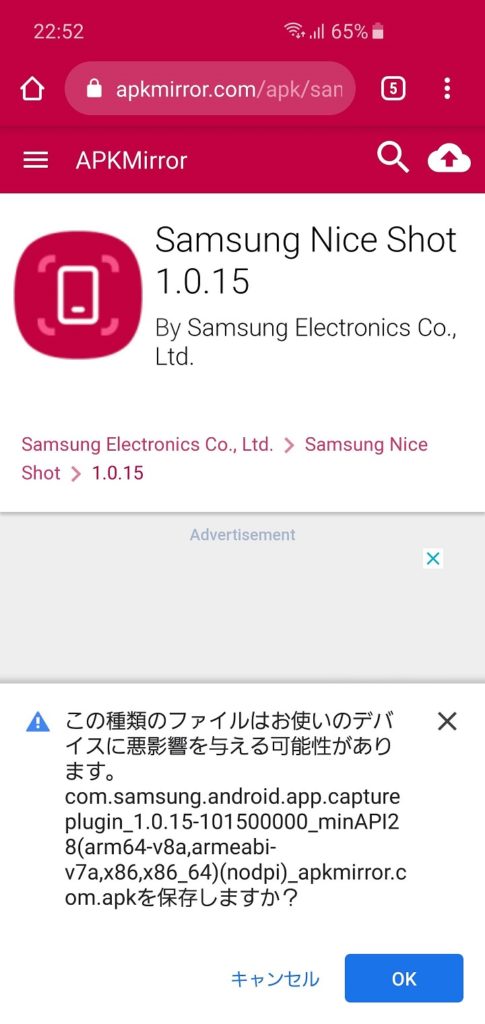
ダウンロードが完了したらインストールを行いましょう。
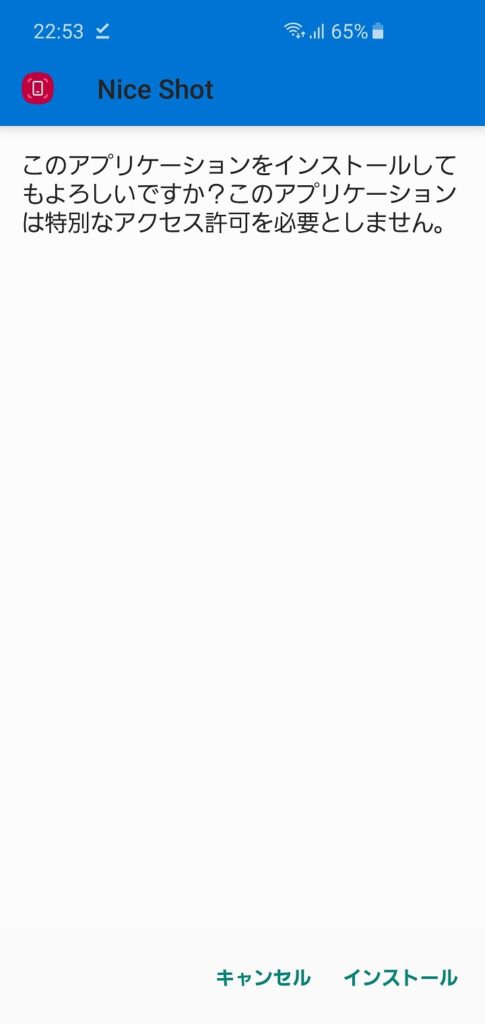
Nice Lockが無事イントールできていれば、Nice Lockのアプリ画面で、Updatedと表示が変更されます。
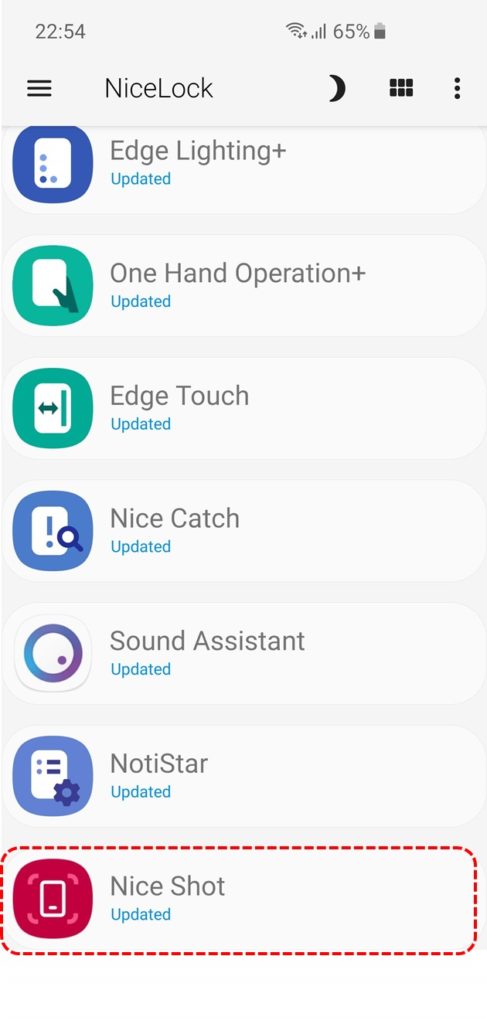
以上で、Galaxyでスクリーンレコードをするための「Nice Shot」のインストールは完了です。
「Nice Shot」の設定
「Nice Shot」のインストールが完了したら、設定をしましょう。
「Nice Lock」のアプリから移動しましょう。「Nice Lock」のホーム画面から「Nice Shot」をタップします。
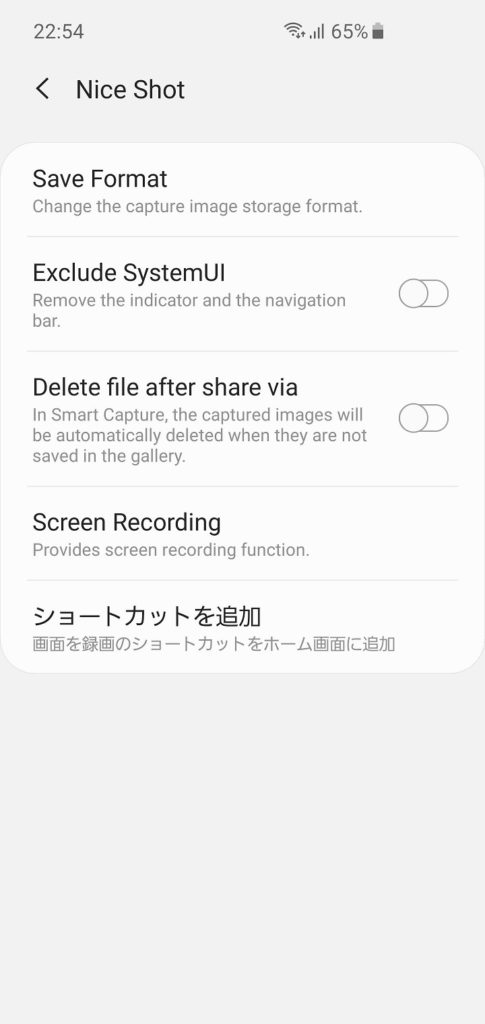
「Save Format」では画像のスクリーンショット時の保存形式をJPGかPNGか選べます。
「Evclude SystemUI」では録画時にナビゲーションバーやステータスバーを表示させないようにすることができます。
有効にした場合のキャプチャが以下です。
ステータスバーとナビゲーションバーが除外されています。スクリーンショットを撮る際に、ステータスバーとナビゲーションバーは必要がないことがほとんどのため地味に嬉しい機能です。
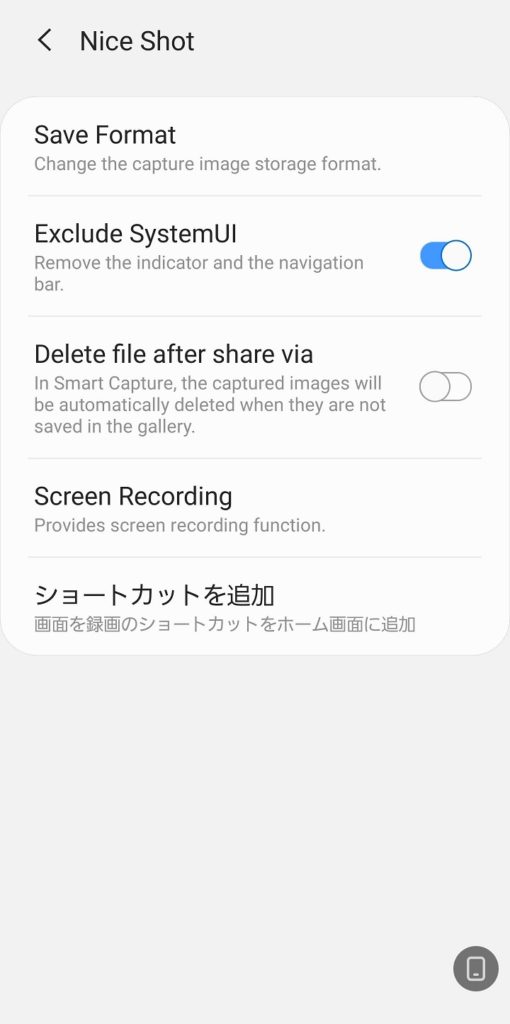
「Delete File after share via」にチェックを入れると、スマートキャプチャ時に、キャプチャデータを保存しなかった場合、キャプチャデータが保存されなくなります。
「Screen Recording」スクリーンキャプチャの設定内容を変更できます。変更できるのは以下の2つです。
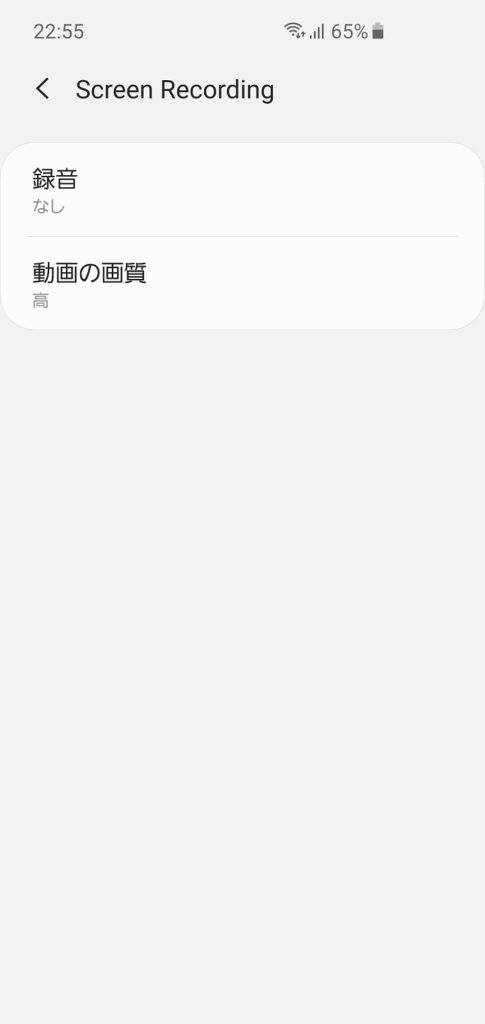
「録音」では、録画時の録音にいては以下の3種類から選ぶことができます。
- なし
- システムサウンド
- システムサウンドとマイク
画面の録画時にマイクのオンオフを選択できるのはありがたい機能です。
「動画の画質」では「高」、「中」、「低」の3つから選択できます。
「高」は画面解像度とおなじ画質で保存できるため、特に問題がなければ「高」を選択するとよいでしょう。
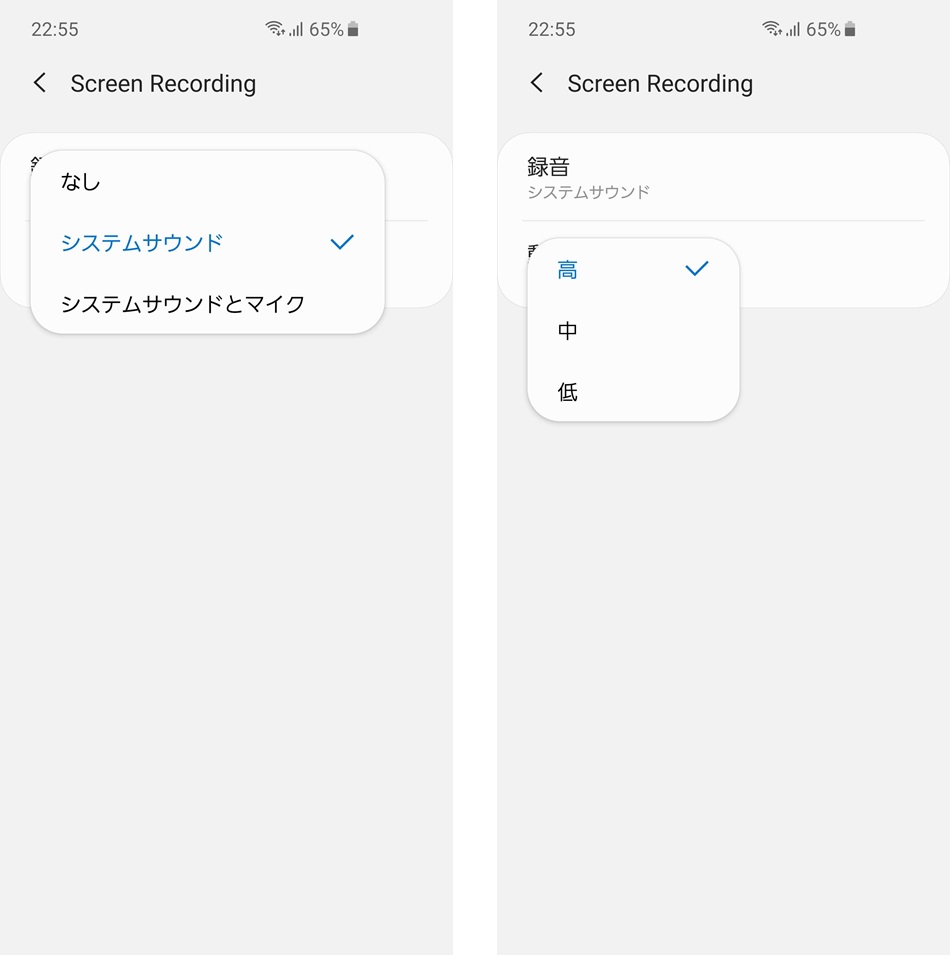
「ショートカットを追加」を選択すると、ホーム画面に画面の録画開始のショートカットが作成されます。
「Nice Shot」はアプリがないため、ショートカットを作成しておくことをおすすめします。

スクリーンレコード(画面の録画)の方法
設定が完了したら、実際にスクリーンレコードをしてみましょう。操作は至って簡単です。
スクリーンレコードを開始する方法は2つあります。
1.ショートカットから録画を開始
ホーム画面に追加したショートカットから録画を開始する方法です。
ショートカットをタップした時点から画面の録画が始まります。
2.スクリーンショットの画面から録画を開始
「Nice Shot」をインストールし、スクリーンショットを取ると、今まで表示されなかったビデオのアイコンが表示されるようになります。
こちらのボタンをタップすると録画が開始します。ショートカットと違い任意の画面から録画を開始することができます。
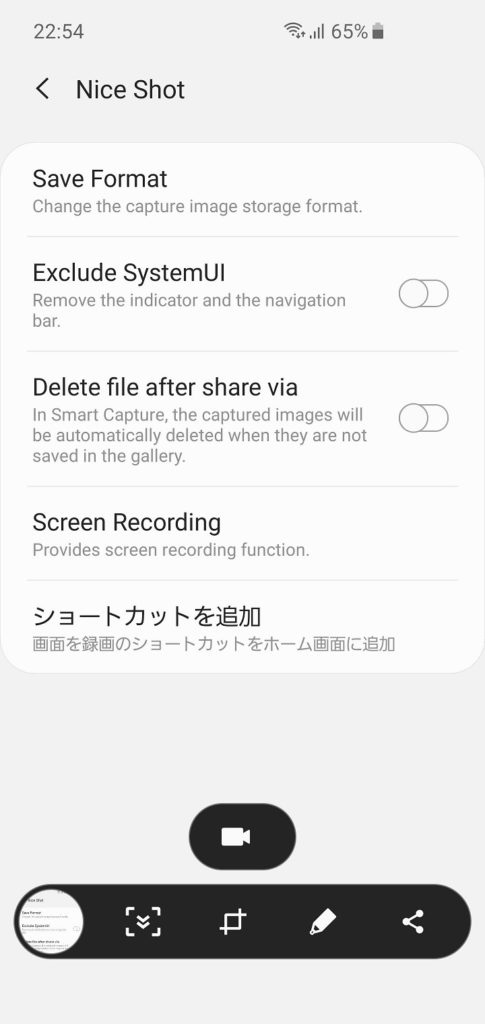
最初の録画だけ確認画面が表示
「Nice Shot」をインストール後初めて画面を録画すると、確認画面が表示されます。同意をタップしましょう。
こうした確認画面で改めて純正の機能であることを実感しますね。
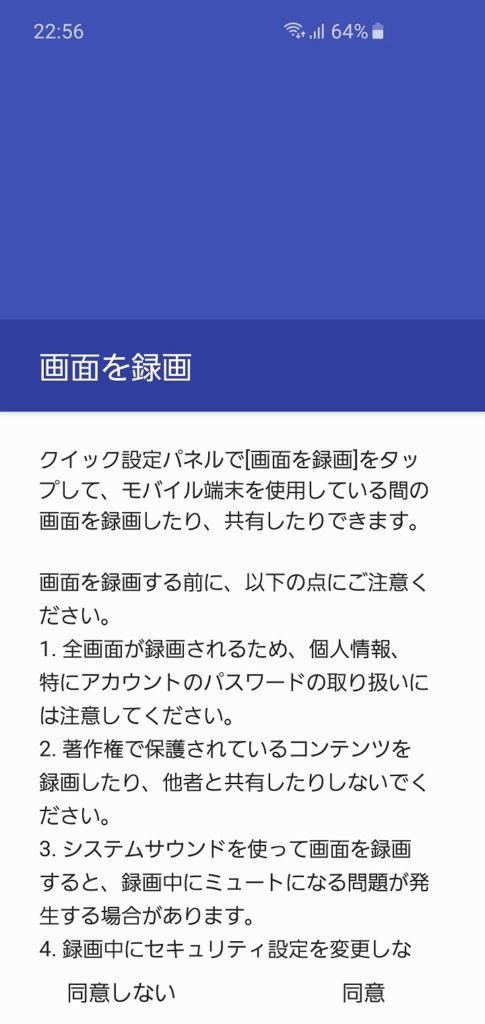
「Nice Shot」の録画中に停止ボタンがポップアップ表示されますが、こちらのボタンは写りませんのでご安心ください。
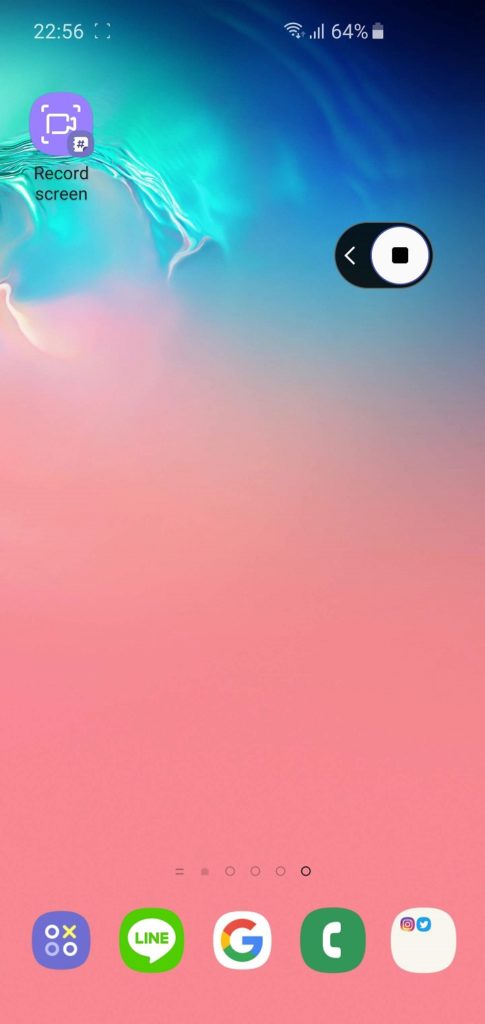
画面の録画中
Galaxyで画面録画をする方法 『NiceShot』まとめ
「Good Lock」の1つである「Nice Shot」をご紹介しました。スクリーンレコードを純正の機能として利用できることは地味にありがたいです。録画画質「高」であればGalaxy S10/S10+の解像度そのままで録画できるため、画質の劣化を避けることができ重宝しています。
他にもたくさんの魅力的な機能が「Good Lock」にあります。「Good Lock」で快適なGalaxyを楽しんでみてはいかがでしょうか。
最後までご愛読ありがとうございました。
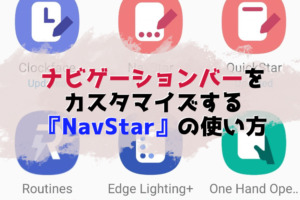






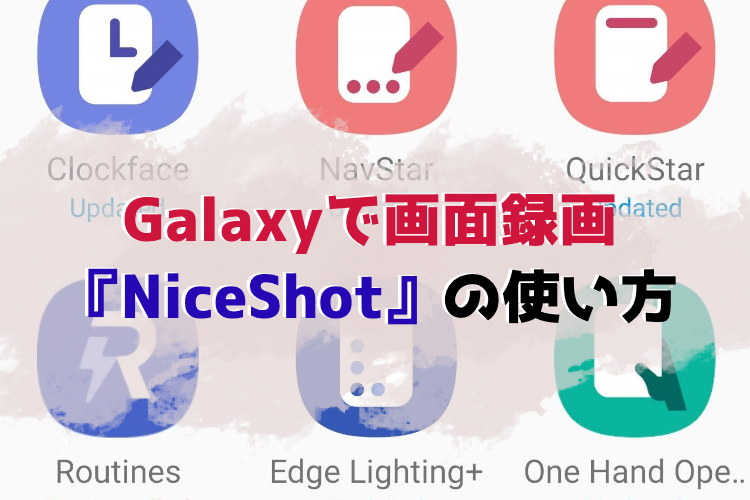
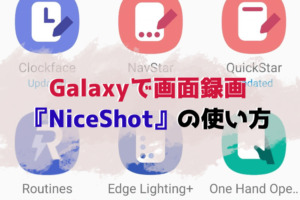
コメント
コメント一覧 (21件)
動画は、画像は保存できましたが、音声は入っていませんでした。音声の録画は、とうしたらできますでしょうか?
本当に何度もすみません。
音声の設定は、わかりましたが、サウンドシステムとサウンドシステムプラスマイクの違いは、何でしょうか?
教えていただけますでしょうか。
よろしくお願いいたします。
インストールできたみたいでよかったです。
サウンドシステムとは携帯端末が出す音のことで、プラスマイクは「+マイク」という意味で、携帯のマイクが拾う周囲の音を指します。
ゲーム実況などで自分の声を入れたい場合はサウンドシステムプラスマイクで自分の声を入れることができます。
いろんなと本当にありがとうございました。
Xperiaにすればよかったと後悔していたところでしたので、助かりました。
また、何かわからないことがありました時は、助けていただきたく、よろしくお願いいたします。
こんばんは。夜分に失礼致します。
GALAXYで画面録画をできることをこの記事で知ることが出来ました。ありがとうございます。
一点質問があります。
分かる範囲で答えていただければと思いますが
録画中、画面から再生される音声が
全く聞こえない現象は仕様でしょうか?
録画した動画を再生すると、ちゃんと音声も入ってるんですが、録画中音声が聞こえないため不便を感じています。
また、設定などで録画中でも音声が聞こえるようにできる方法があれば教えてください。
以上よろしくお願いします。
マスケさんコメントありがとうございます。
Nice shotの設定で録音を「システムサウンド」にすると、たしかに再生中の音声はでなくなりますね。
「システムサウンドとマイク」に設定すると音声は流れるのでそちらを試してみてはいかがでしょうか。
画面がかわっててNice shotのインストールができません。。。
インストールする方法はありますでしょうか??
コメントありがとうございます。
最新版の1.1.04では録画画面の項目がなくなっていますね。
一度設定>アプリから「Nice shot」をアンイストールし、APKMirrorから旧バージョンの1.0.16をインストールすれば録画可能ですよ。
返信ありがとうございます。
1.0.16は選べるんですが
apkファイルそのものがダウンロードできなくて困ってます;
https://www.apkmirror.com/apk/samsung-electronics-co-ltd/nice-shot/nice-shot-1-0-16-release/samsung-nice-shot-1-0-16-android-apk-download/
私の方で確認したところ、こちらの真ん中上部の「DOWNLOAD APK」からダウンロードできましたよ。
一度こちらを試していただくと良いかと思います。
できました!
私の方ではDOWNLOAD APKがでなかったもので。。。
ほんとに助かりました!
ありがとうございました!
よかったです!
なかなかわかりにくいですね。
間違えて最新版の方をインストールしてしまいました。消したり、バージョンを下げる方法はありませんか?
コメントありがとうございます!
他のアプリと同様にダウングレードはできません。一度アンインストールし、再度旧バージョンのインストールしかないですね。
夜分遅くにすいません。「システムサウンドとマイク」に設定すると録画に自分の声は入るんですけどゲームの音声がはいらなくて「システムサウンド」にすると録画にゲームの音声は入るんですけどゲームの音が聞こえなくなるのですがどうしたらよいのでしょう。ゲームの音声が聞こえてかつ録画できるようにしたいので分かるかぎり教えていただきたいです。
ゲーム画面を録音するなら、GameBoosterの録音機能で録音すると良いと思います。ゲーム中にナビゲーションバーの左下のアイコンから録画できますよ。また標準だとマイクが有効なのでGameBoosterの設定から変更することで、システムサウンドのみ録音に変更できます。
続けてすいません録画が10分で切れるんですけど伸ばすことってできないのですか?沢山質問してしまいすいません。
同じくGameBoosterの録画機能を試してみてはいかがでしょうか。
GameBoosterなら最高画質設定でも約80分の録画が可能ですよ。
質問なのですが、スクリーンショットを撮っても画面録画開始ボタンが表示されません。
どうすればいいのでしょうか?
GALAXYのA41を使っているのですがアプリをインストールしたのですが録画が出来ないです。
どうしたらいいでしょうか?
もしかして対応していない機種とかあるんですかね?
わかる範囲でよろしくお願いします。
コメントありがとうございます。
Galaxy A41は所有していないので、確定ではないですが、おそらくGalaxy A41は標準で画面録画に対応している為、ステータスバーを下げると画面録画のアイコンがすでに入っているかと思います。