みなさんはGalaxyの独自機能『エッジパネル(Edge panel)』は使われていますか?
エッジパネルはGalaxyに標準で搭載されていますが、そこまで有効活用されていないような印象があります。
使いこなせば結構優秀な代物です。
そこで本日はエッジパネルのおすすめの使い方や設定方法についてご紹介します。
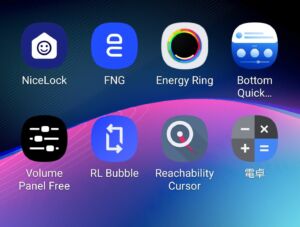
 しみたく
しみたくガジェットブロガーのしみたくです!Twitterやってます!
Galaxy エッジパネルの設定方法
エッジパネルの有効化
エッジパネルを使い始めるには、まず設定からエッジパネルを有効化しましょう。
- 設定を開く
- ディスプレイをタップ
- エッジスクリーンをタップ
- エッジパネルにチェックを入れる
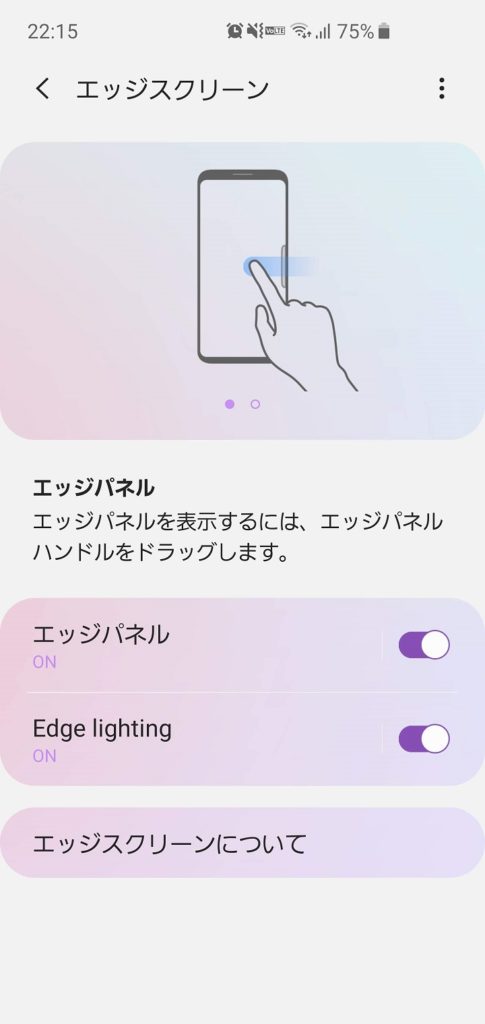
エッジパネルの管理
エッジパネルをタップすると表示したいエッジパネルを選択する画面へと遷移します。
初期状態から、いくつかのエッジパネルがインストールされており、これだけでも十分にエッジパネルを活用することができます。
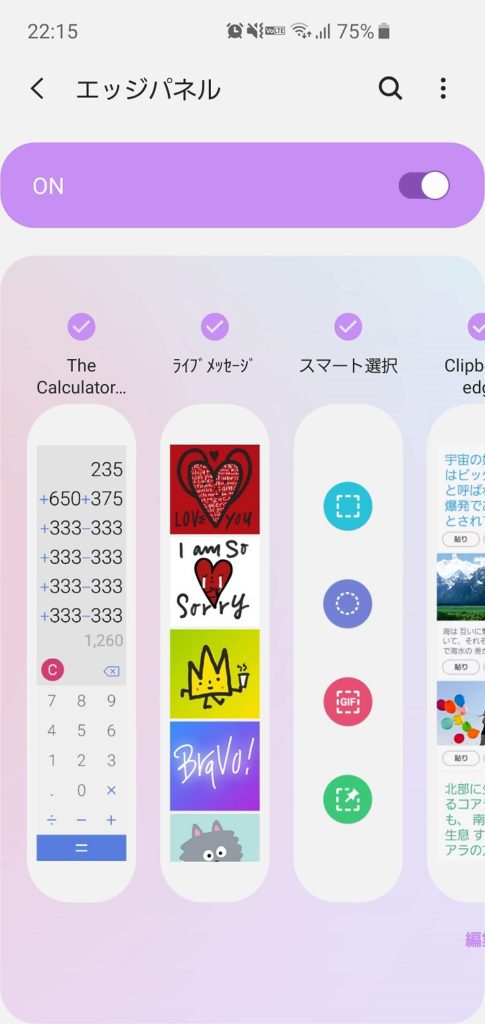
右上のメニューボタンから以下の操作が可能です。
- 並べ替え:エッジパネルの順番の並べ替え
- アンインストール:インストールしたパネルのアンインストール
- エッジパネルハンドル:エッジパネルの表示位置やデザインを変更
- Galaxy Store:新しいエッジパネルのインストール
- お問い合わせ:Galaxyのサポートページへ
ここではエッジパネルハンドルをご紹介します。
エッジパネルハンドルはエッジパネルの表示位置や、カラー、透明度などのデザイン周りを細かく設定することができます。
画面側部にうっすらと表示されるエッジパネルですが、写真や動画を閲覧時には邪魔になってきます。
透明度を上げることで、完全に透過することで画面表示を邪魔させないような設定もできます。
エッジパネルはジェスチャナビゲーションと干渉しない
比較的新しいGalaxyはAndroid10のジェスチャナビゲーションが利用できるため、エッジからのスワイプで戻る動作が割り当てられます。
このジェスチャですが、エッジパネルと動作が同じで干渉するかと思われがちですが、そこはさすがはGalaxy純正機能、干渉することなくエッジパネルは安心して使うことができます。
Galaxy おすすめのエッジパネルをご紹介
おすすめのエッジパネル①: Calculator Panel(電卓)
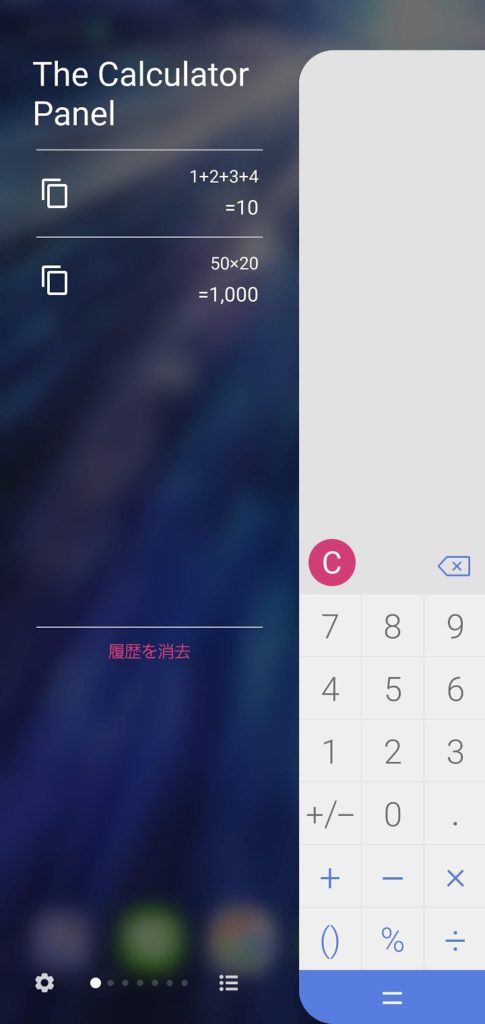
まずご紹介するのは、Calculator Panel(電卓)です。
こちらのパネルはプリインストールされていないため、Galaxy Storeからインストールが必要です。おそらくGalaxy Storeの人気(無料)で1ページ目に表示されるので、インストールをしましょう。
Calculator Panelの素晴らしい点が、エッジスクリーン上で電卓を動かすことで、別のアプリを開きながら、エッジパネル上で計算ができるため、いちいち電卓と他のアプリの行き来が発生しない点です。
計算履歴も残りますし、コピーもできるので、ウェブブラウジング中のちょっとした計算でとても役に立ちます。
おすすめのエッジパネル②: Apps Edge
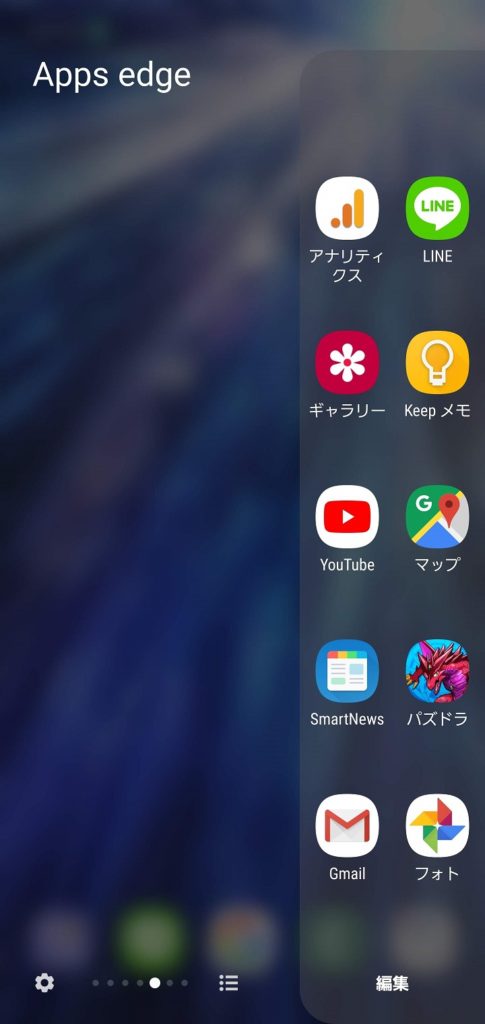
2つ目のおすすめパネルはApps Edge(アプリショートカット)です。
エッジパネルの王道のような機能ですが、やはりアプリショートカットは非常に便利です。
スマートフォンには多数のアプリがありますが、実はそのほとんどがめったに使われれず、決まったアプリばかりを使っています。
10個のアプリが登録できるので、よく使うアプリを登録しておくとエッジパネルから好きなアプリに飛ぶことができとても便利です。
おすすめのエッジパネル③: Clipboard Edge
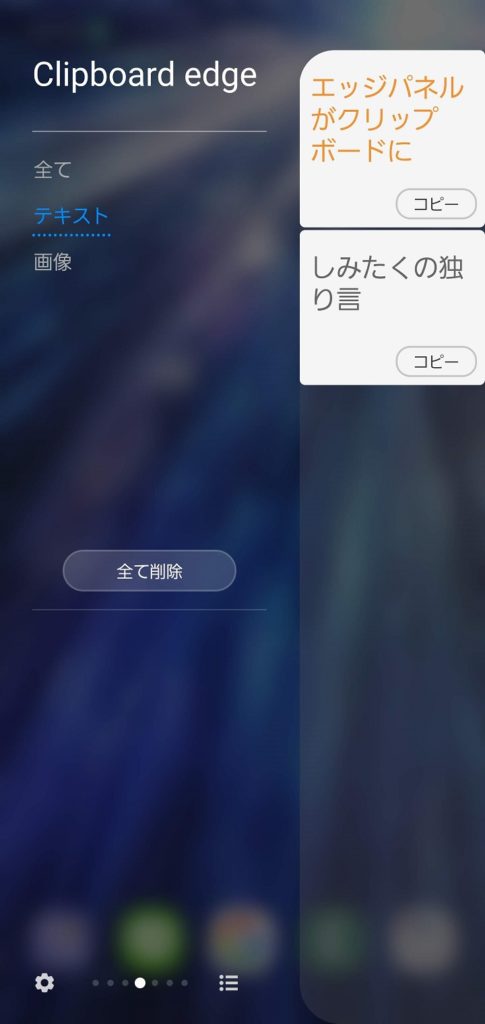
3つ目のおすすめパネルはClipboard Edgeです。
こちらはクリップボードのパネルで直近でコピーしたテキストや画像が表示され、タップするとコピーができます。
文字のコピーは新しいものをコピーすると一つ前にコピーしたものは、なんらかのクリップボードアプリを使わないと表示ができませんが、Clipboard Edgeがあればいつでも過去にコピーしたテキストを呼び戻すことができます。
ロングタップで保護ボタンが表示され、クリップボード上で消されないように保護することができます。
おすすめのエッジパネル④: クイックツール
おすすめのパネル4つ目がクイックツールです。その名の通り、簡単なツールがまとめられたパネルです。
- コンパス
- カウンター
- ライト
- 水平器
- 定規
定規や水平器など、スマートフォンのアプリで備えている物が多いですが、実際に使うシーンは少ないかと思います。
わざわざそのためのアプリをインストールしておくのではなく、エッジパネルに用意しておけば、いざというときに役に立つときが来るかもしれません。
おすすめのエッジパネル⑤: スマート選択
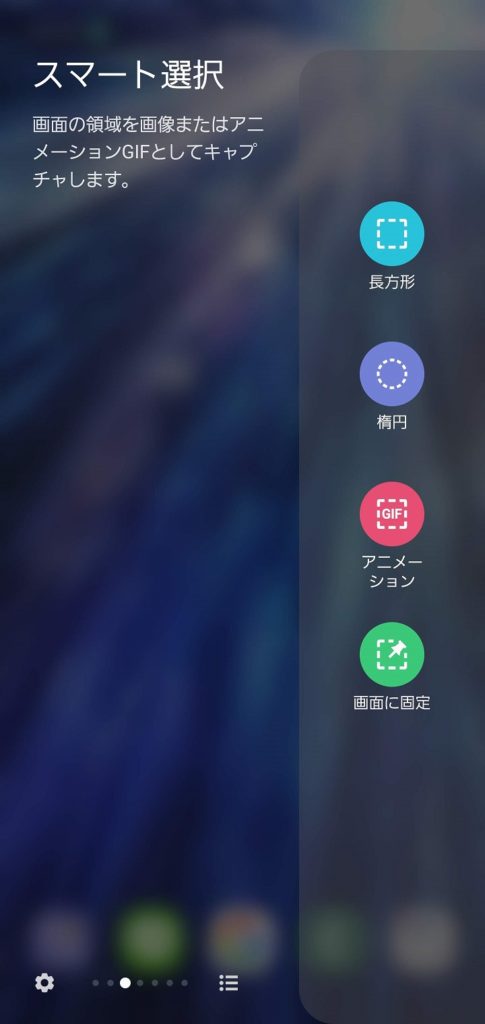
最後のおすすめパネルはスマート選択です。
スマート選択には主に3つの機能があります。
- 画面のスクリーンショット
- GIFアニメーションの生成
- 画面の固定表示
画面のスクリーンショット
「長方形」や「楕円」の形でスクリーンショットが撮れるスマート選択ですがそれだけではありません。
スマート選択の画面に表示されている文字をスキャンし、テキストを抽出することができます。
スキャンしたい文字をキャプチャ窓で選択し、完了をタップすると、キャプチャした画像の上に、「テキストを抽出」というボタンが表示され、こちらのボタンからテキストを抽出することができます。
画像に表示されているテキストを抽出でき、コピーすることができます。絵文字などの記号が入ってくると一部が別のテキストになることがありますが認識精度は高いです。
LINEのメッセージなど、メッセージ全体でしかコピペができないもののうち、一部の文字を抽出する際に重宝する機能です。
GIFアニメーションの生成
「アニメーション」を選択すると、操作している画面をGIFアニメーションとして保存することができます。
詳しくはこちらの記事で詳しくご紹介しています。

画面の固定表示
あるアプリの一部を別のアプリを開いてるときに見たいときってありますよね。
「画面を固定」を使えば、画面の一部を切り取り、別アプリを開いているときでも常時表示させることができます。
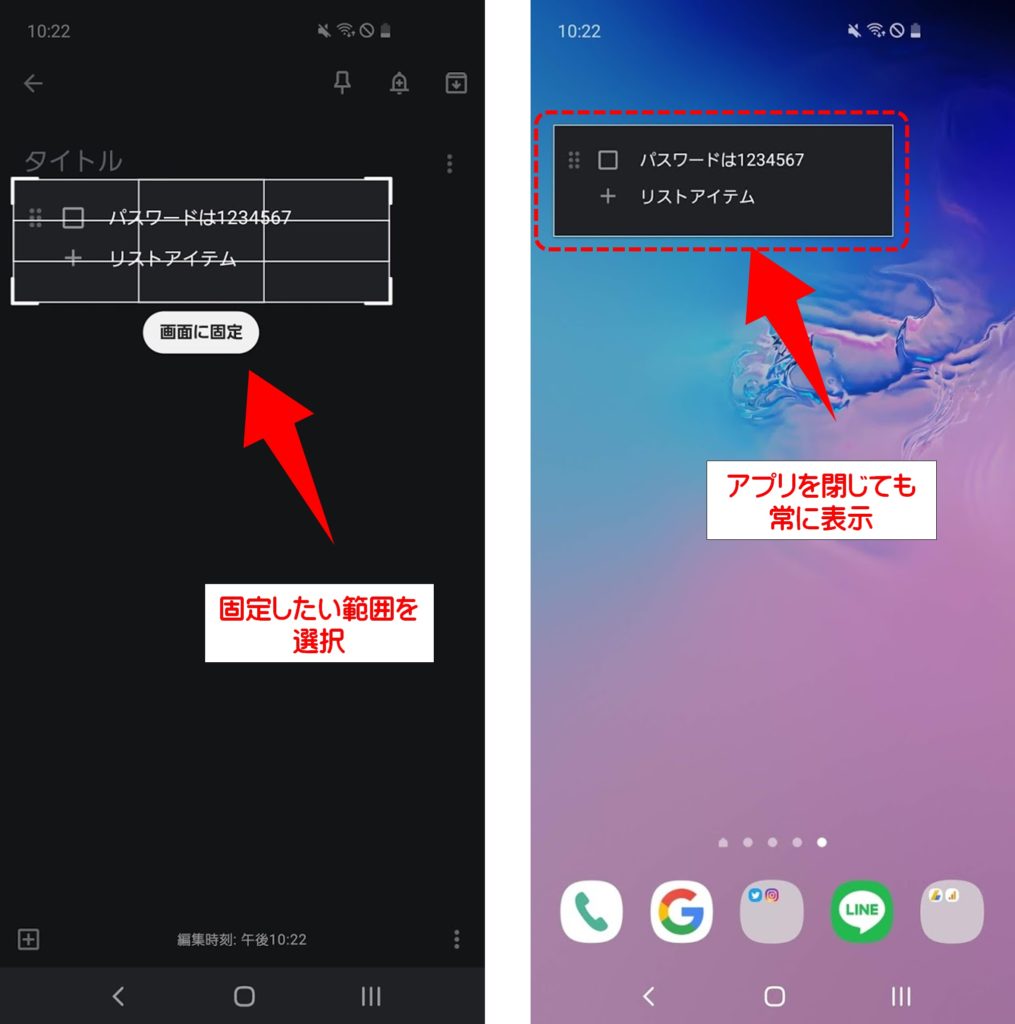
このように別の画面に遷移しても画面の一部を常に表示させ続けることができるため、ちょっとしたメモ書きや転記などの際にとても便利です。
Galaxyのおすすめ機能 エッジパネル まとめ
意外と使われていないGalaxyの便利ツール『エッジパネル』をご紹介しました。
電卓やクイックツールなど、使用頻度はそこまで高くないですが、たまに使うようなツールは専用のアプリをわざわざインストールするのではなく、エッジパネルで代用することでスマホに無駄なアプリをインストールしなくてすみますね。
みなさんもエッジパネルで快適なGalaxyライフを送りましょう。
最後までご愛読ありがとうございました。








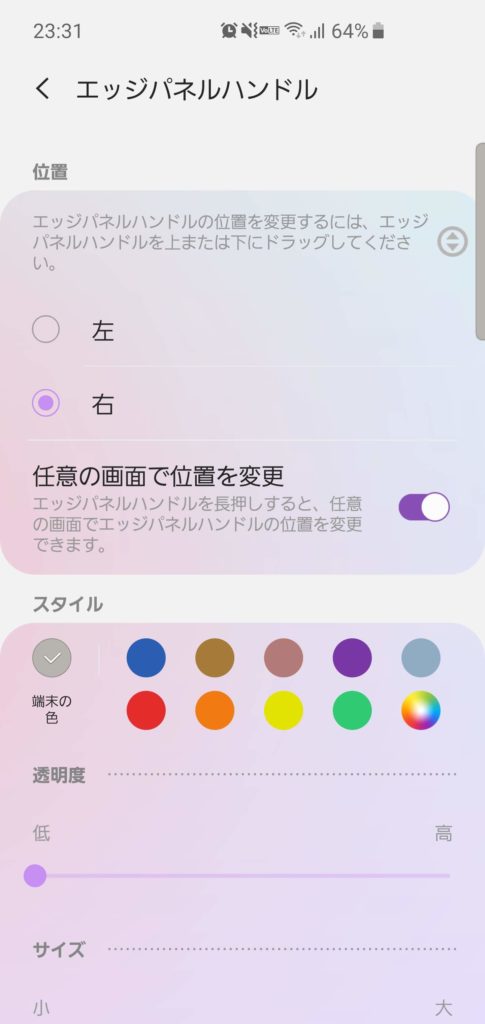


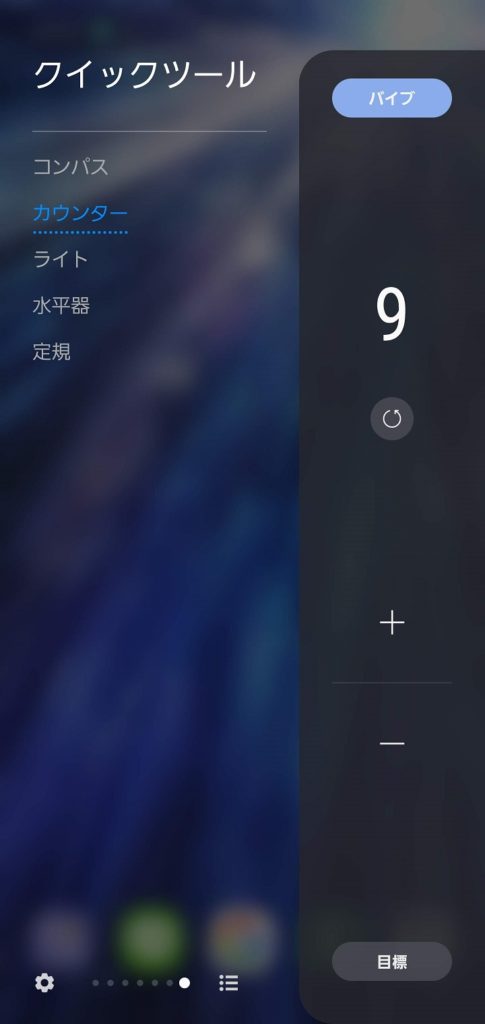
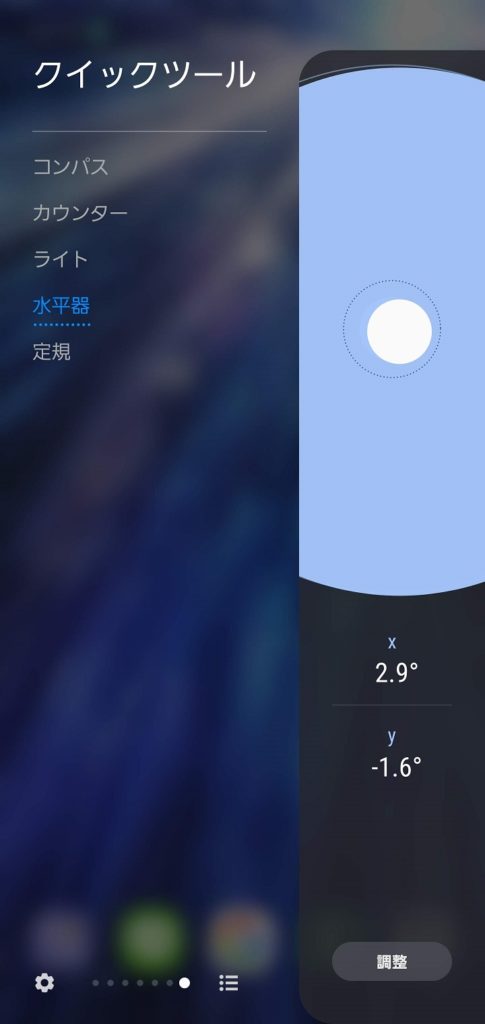
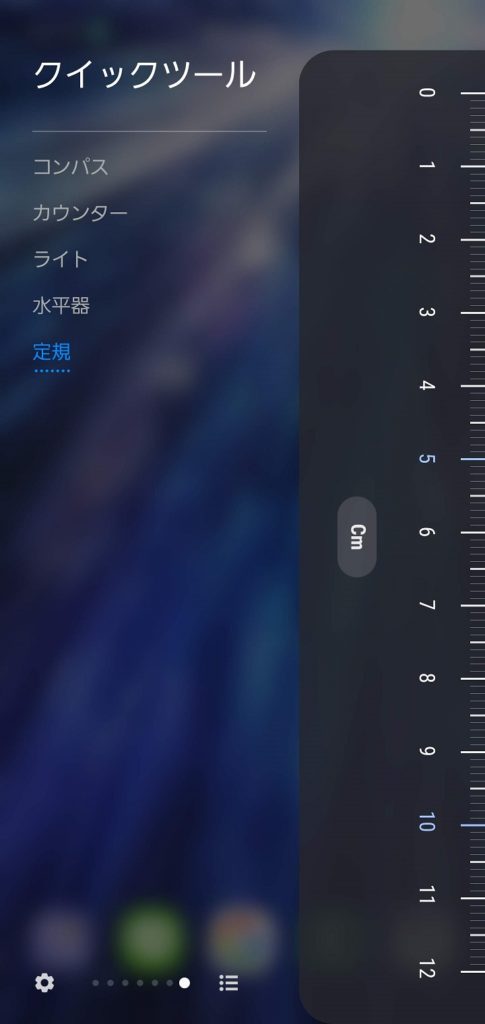
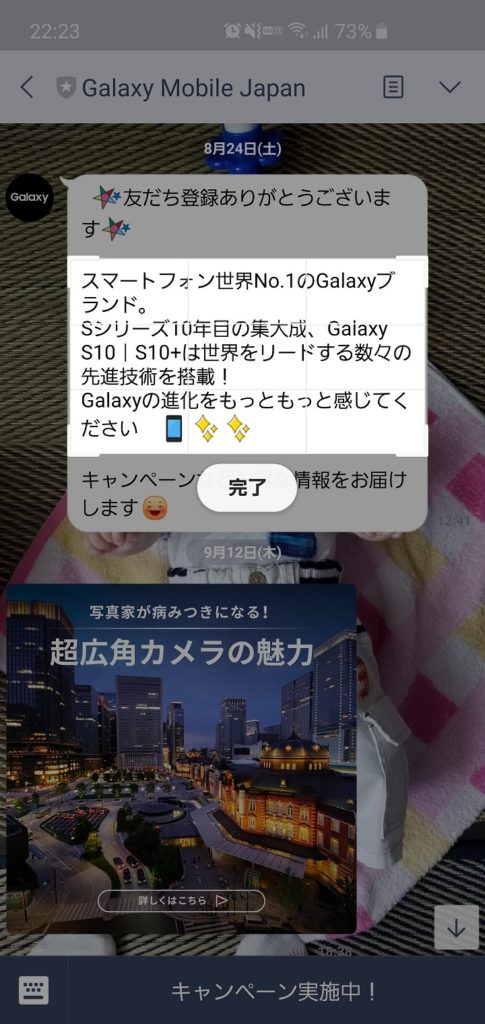
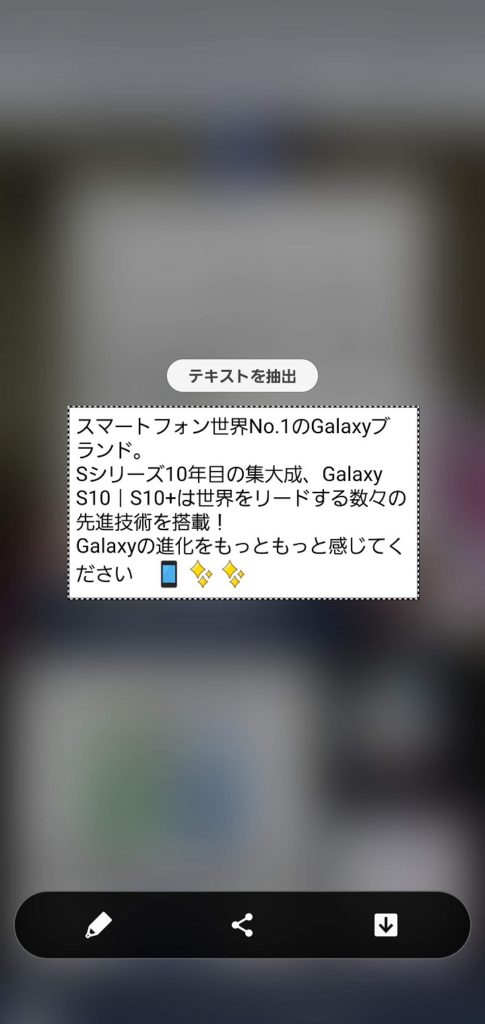



コメント