Galaxyは初期設定でも十分使えますが、ちょっとした設定変更や使い方一つで格段に使い勝手が良くなります。
そこで本日はGalaxy S10/S10+を使いこなすためのおすすめ設定・便利機能を20個厳選してをご紹介したいと思います。
Galaxy S10/S10+を使いこなすためのおすすめ設定・便利機能
Bixbyボタンを別アプリにマッピング
Galaxyで一番必要ないボタンが左側に付いているBixbyボタンです。
これまでGalaxyではBixbyボタンに別アプリを割り当てるには、別途アプリのインストールが必要でした。
ただ、アプリが正しく動作しなかったり、あくまで一度アプリを起動した後に、別のアプリに遷移させるだけなので不格好な側面が多かったです。
Galaxy S10では標準でBixbyボタンに別アプリを割り当てることができます。
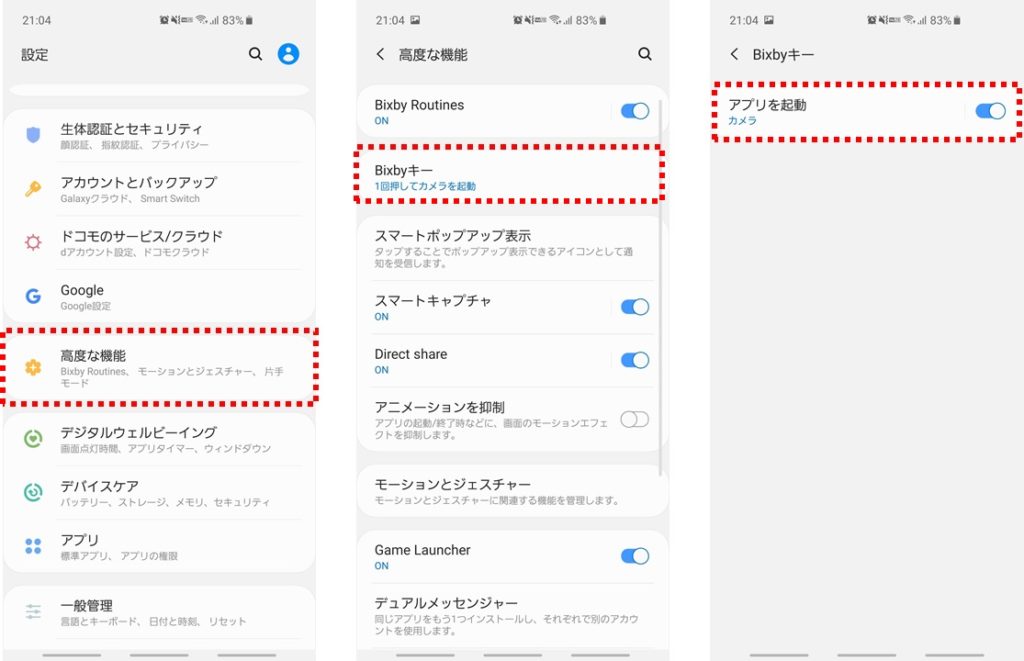
- 設定アプリを開く
- 高度な機能をタップ
- Bixbyキーをタップ
- アプリを起動をタップし、割り当てたいアプリを選択する
バッテリーを%表示に変更する
Galaxy S10/S10+は初期設定ではバッテリーの%表示はされません。
バッテリー残量は正確に把握するため、%表示に変更しましょう。
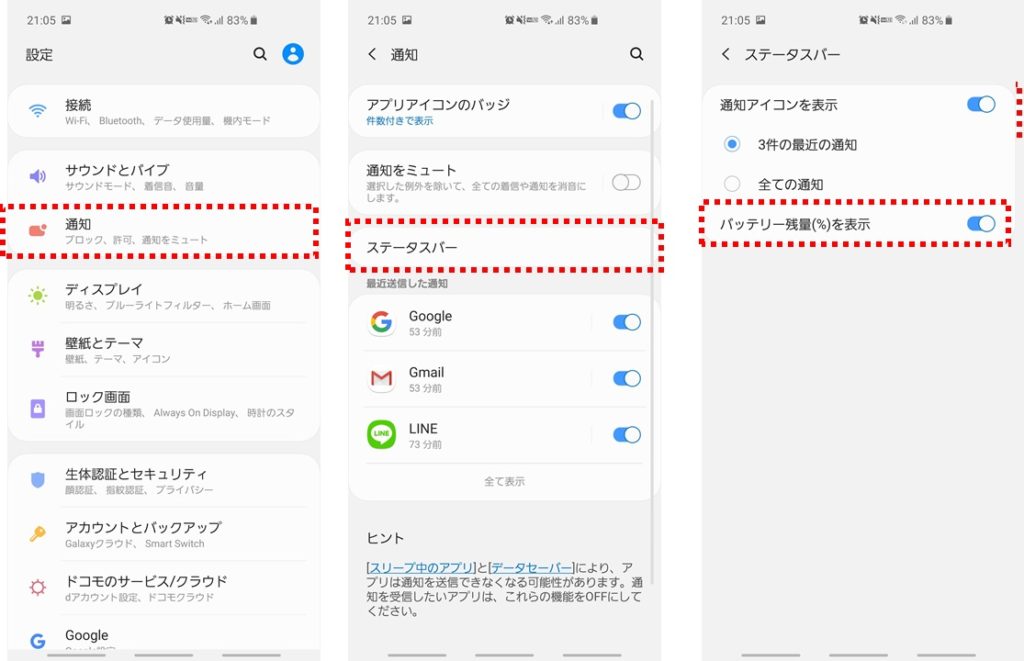
- 設定アプリを開く
- 通知をタップ
- ステータスバーをタップ
- バッテリー残量は(%)を表示にチェックを入れる
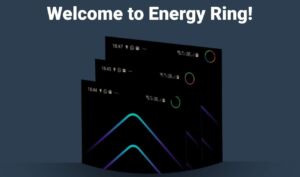
通知パネルに画面の明るさ調整バーを追加
Galaxy S10/S10+で画面の明るさを調整したい場合、通知パネルの詳細から調整します。
詳細画面にあるため、2回ほど下にスワイプする必要があり、少々面倒です。
通知パネル上に調整バーを表示するとすぐに変更できて便利です。
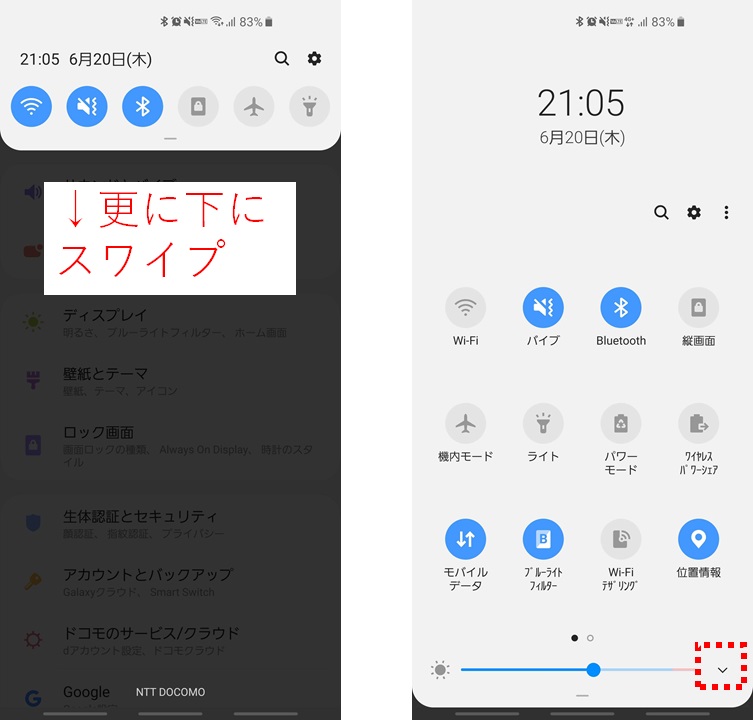
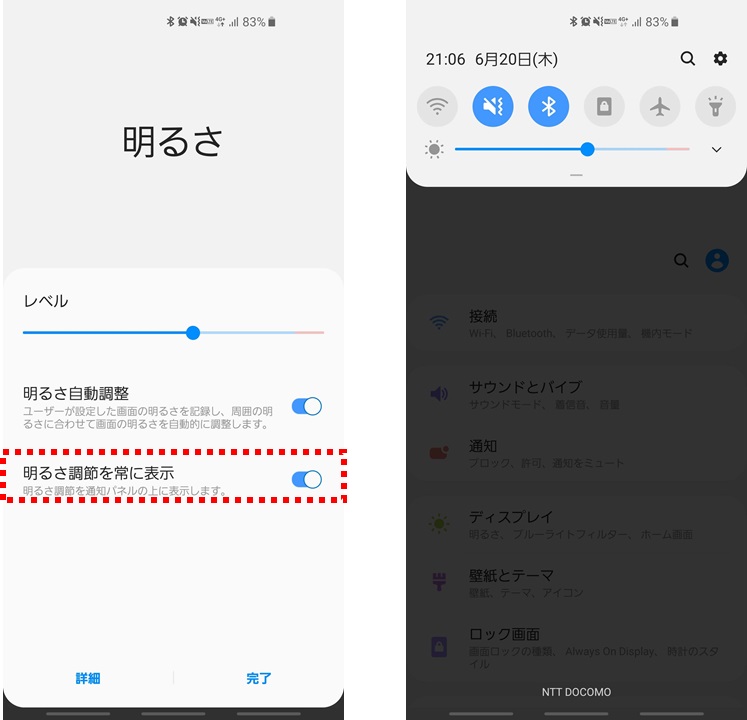
- 通知パネルを開く
- 更に下にスワイプ
- ディスプレイバーの右側のマークをタップ
- 明るさ調整を常に表示をタップ
ダークモードを適用する【Android10のみ】
Android10にバージョンアップしているGalaxy S10/S10+なら目への負担を軽減できるダークモードが利用できます。
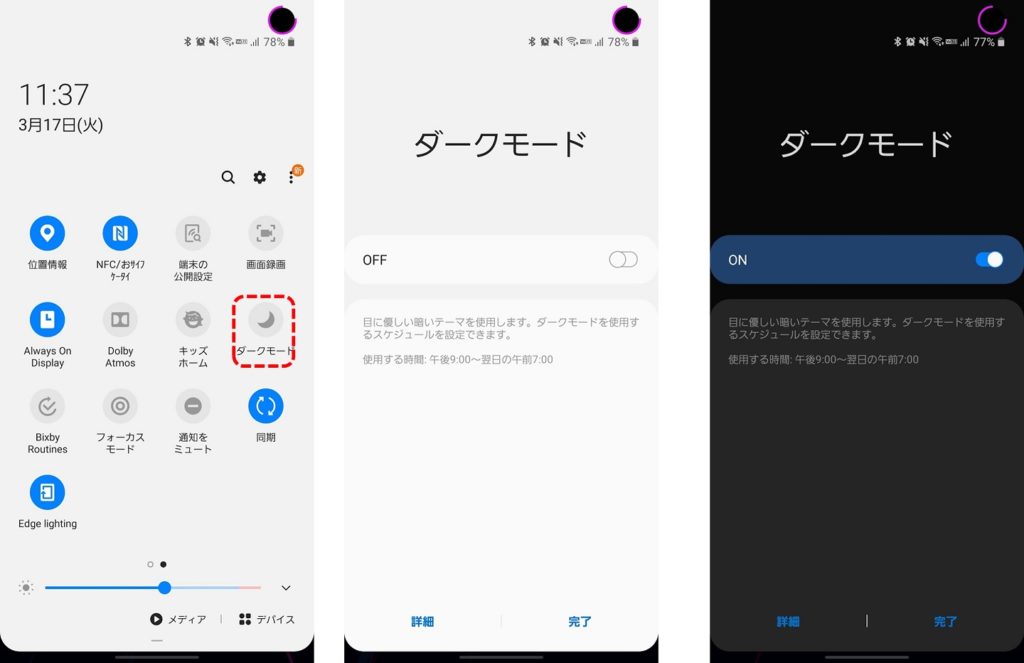
- クイック設定を開く
- ダークモードをタップ
- ダークモードをON
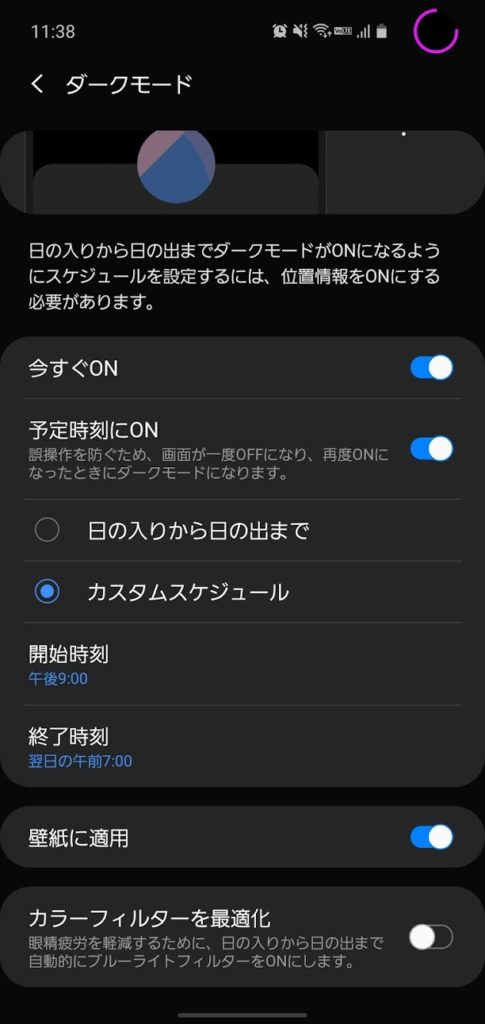

画面の自動回転ボタンを表示させる
スマートフォンを使っていると、画面が自動回転すると嬉しくない状況も多いため、常に画面を固定している人も多いと思います。ただ、固定すると横に向けたいときにいちいち画面の回転をオンにする必要があり面倒です。
そんなときは画面の回転ボタンを表示させましょう。
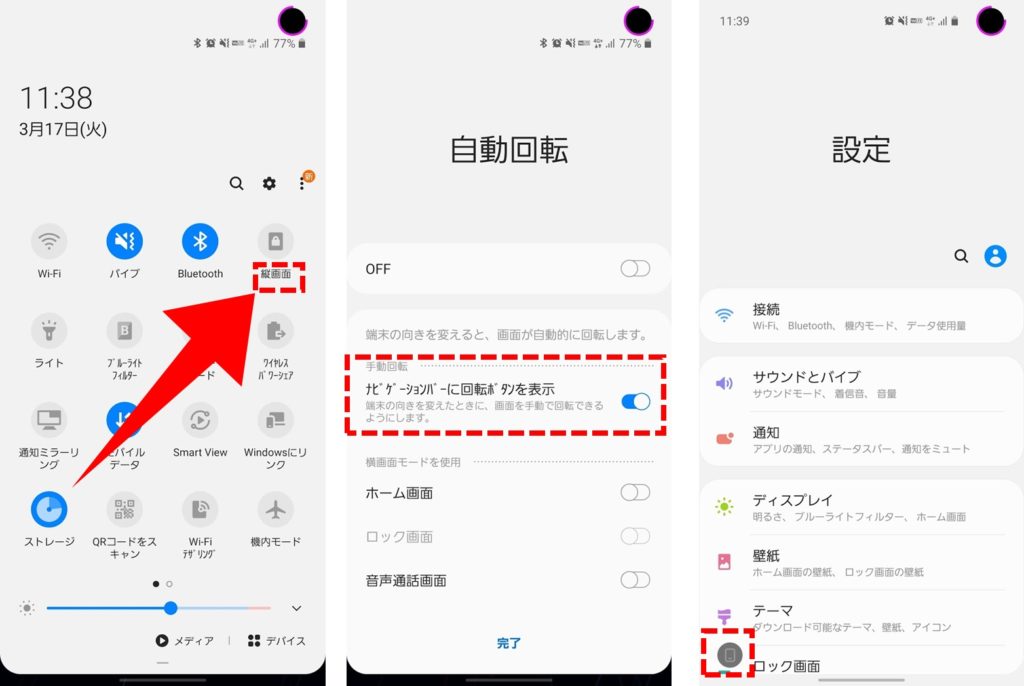
- クイック設定を開く
- 自動回転アイコンの文字をタップ
- 『ナビゲーションバーに回転ボタンを表示』にチェック

アプリの配列を変更
Galaxy S10/S10+のアプリの配列は4×4が初期設定です。
画面が縦長ディスプレイなので、アプリが少し大きく表示され違和感があります。
そんなときのアプリはアプリの配列を変更して見やすくしましょう。
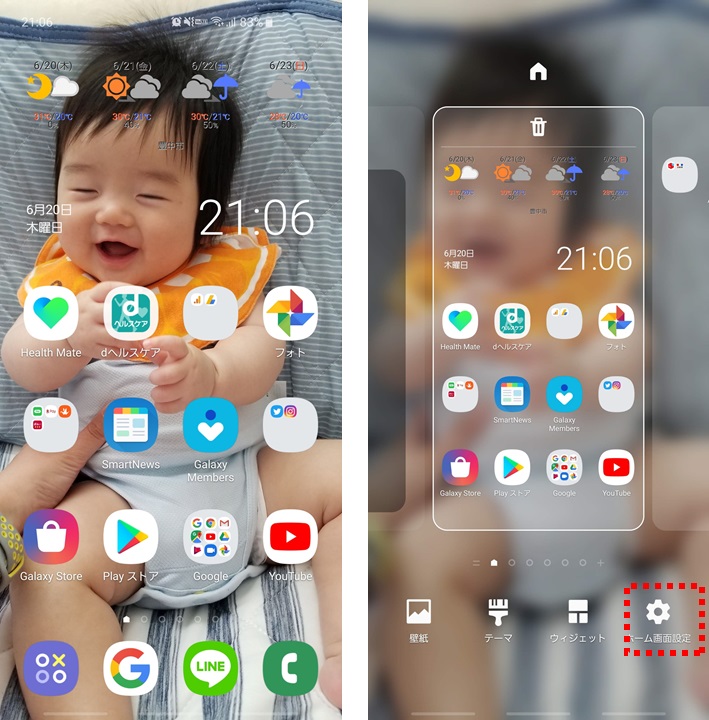
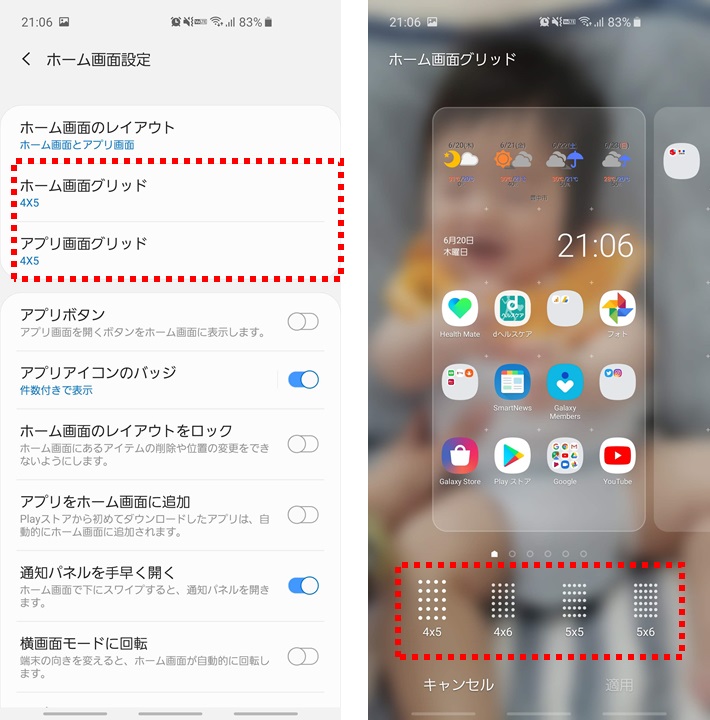
- ホーム画面でピンチイン(2本指でタップして引き寄せる)
- ホーム画面設定をタップ
- ホーム画面orアプリ画面グリッドを選択
- 好みのレイアウトを選択する
ナビゲーションボタンの配置変更
Androidは昔から、左側に戻るボタンが付いていますが、Galaxyは逆で左に付いています。
慣れない人は今までのレイアウトで利用することも可能です。
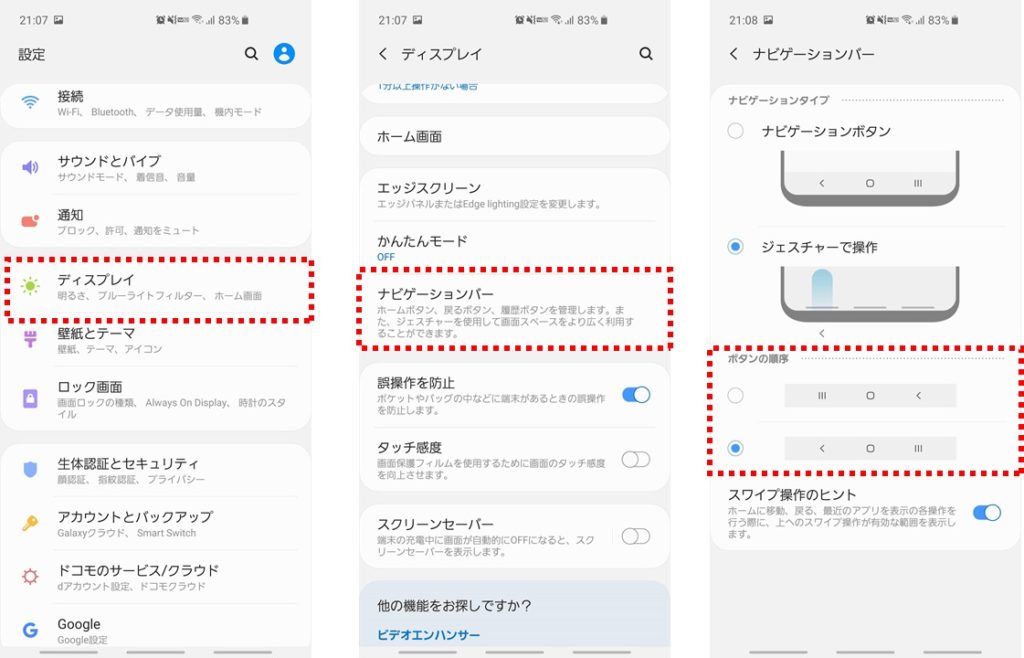
- 設定アプリを開く
- ディスプレイをタップ
- ナビゲーションバーをタップ
- ボタンの順序で好きなレイアウトを選択する
顔認証でロック解錠を高速に
Galaxy S10/S10+では虹彩認証が削除され、顔認証が強化されました。
顔認証が認証してくれる範囲が広く、高速であるため、顔認証が非常にオススメです。
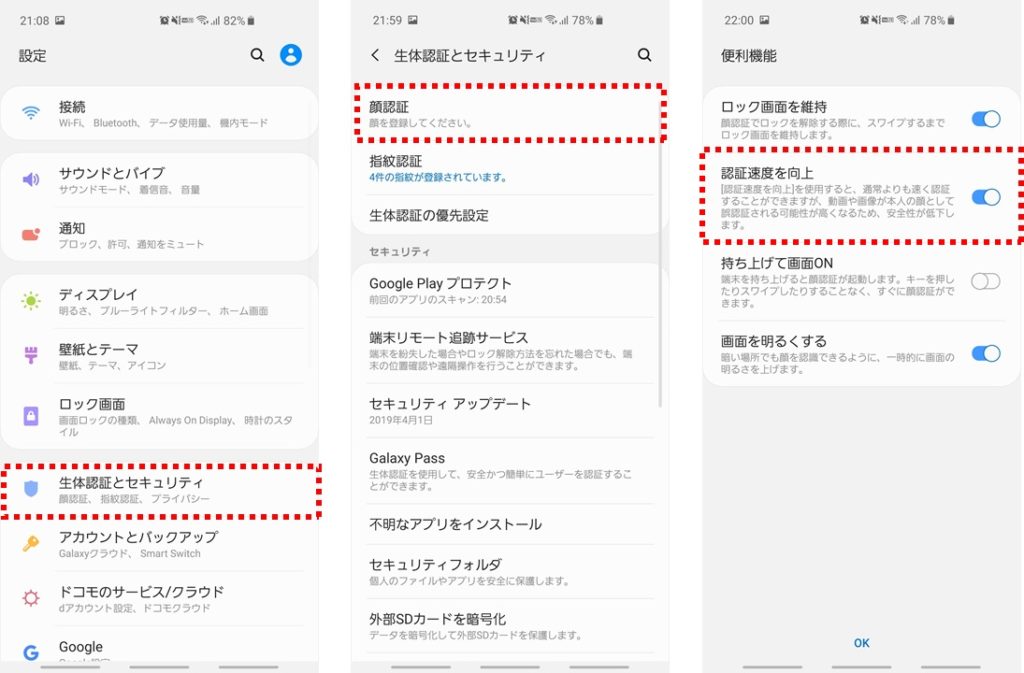
- 設定アプリを開く
- 生体認証とセキュリティをタップ
- 顔認証をタップ
- 顔のデータを登録
- 認証速度を向上にチェック
認証速度を向上にチェックを入れると、顔認証が高速になります。

ダブルタップで画面をオン
画面を点けるためにいちいち電源ボタンを押すのは面倒ですよね。
そんなときは、画面をダブルタップするだけで画面をオンにできるように設定しましょう。
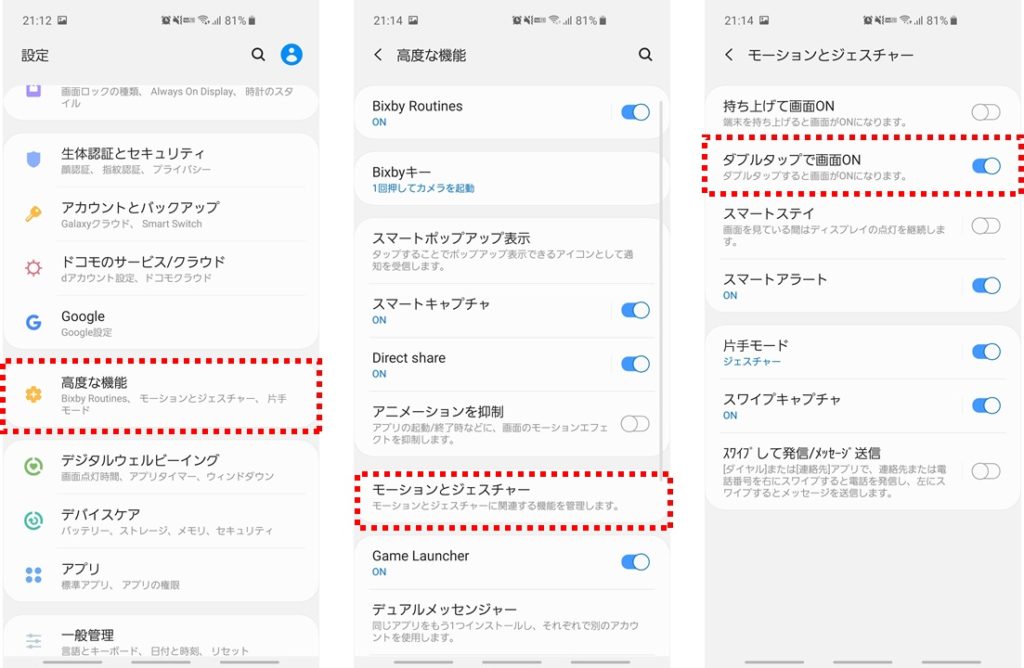
- 設定アプリを開く
- 高度な機能をタップ
- モーションとジェスチャーをタップ
- ダブルタップで画面をオンにチェックを入れる
電源ボタン2度押しでカメラを起動
Galaxyは超優秀なカメラを備えています。
シャッターチャンスは急に訪れるので、カメラの起動に手間取っているとチャンスを逃してしまします。
そんなときはすぐにカメラを起動できるよう、電源ボタン2度押しでカメラ起動の設定をしておきましょう。
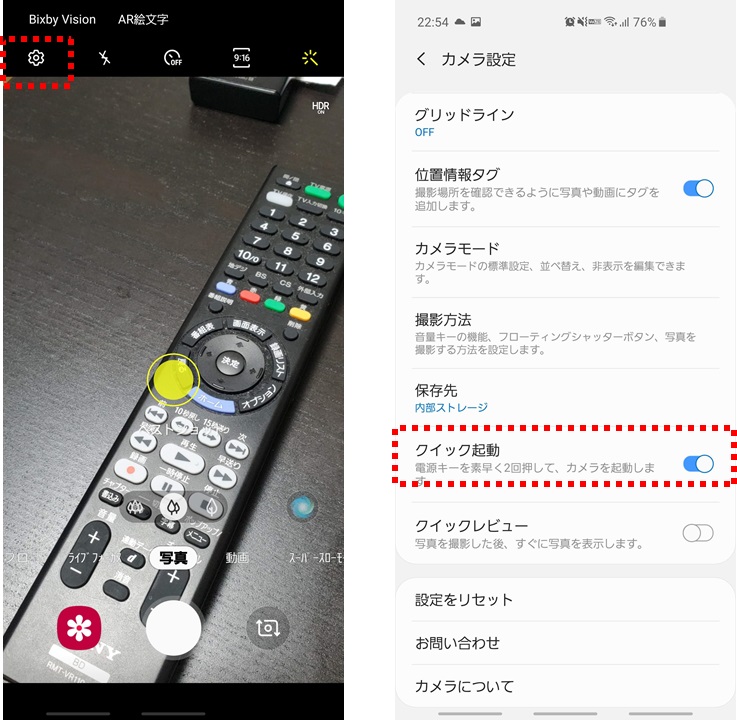
- カメラアプリを開く
- 左上の歯車(設定)をタップ
- クイック起動にチェックを入れる
Always On Displayを常時オン
Galaxyの目玉機能がAlways On Displayです。
しかし、AODですが、初期設定では一定時間立つと消灯して、タップしないと表示してくれなくなります。
時計代わりで使うには常時点いているが便利なので、常時オンの設定をオススメします。
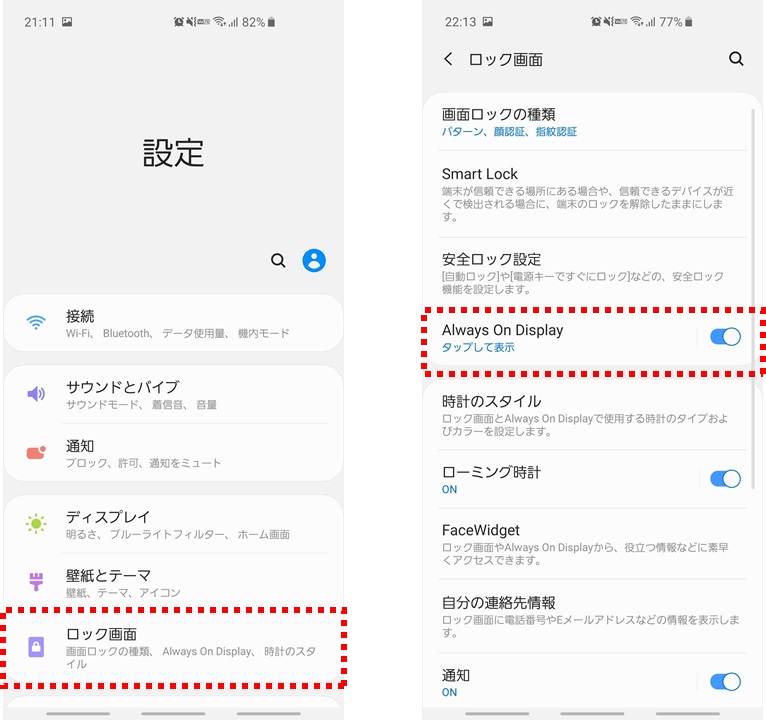
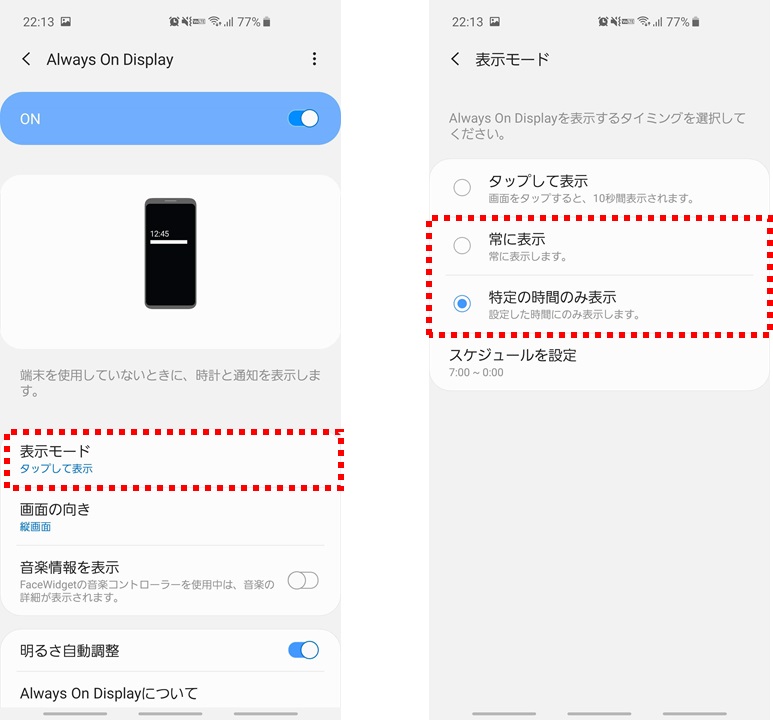
- 設定アプリを開く
- ロック画面をタップ
- Always OnDisplayをタップ
- 表示モードをタップ
- 常に表示、もしくは特定の時間のみ表示にチェックを入れる
ウィンドダウン(夜間のみ通知をミュート)
就寝中でも通知が来ると、バイブもしくは音が鳴ります。
ただ、設定でサイレントにするとサイレントから変更しないとずっと通知が鳴らないままになるため、いちいち変更が必要で面倒くさいです。
そんなときはウィンドダウンで通知をミュートにしましょう。
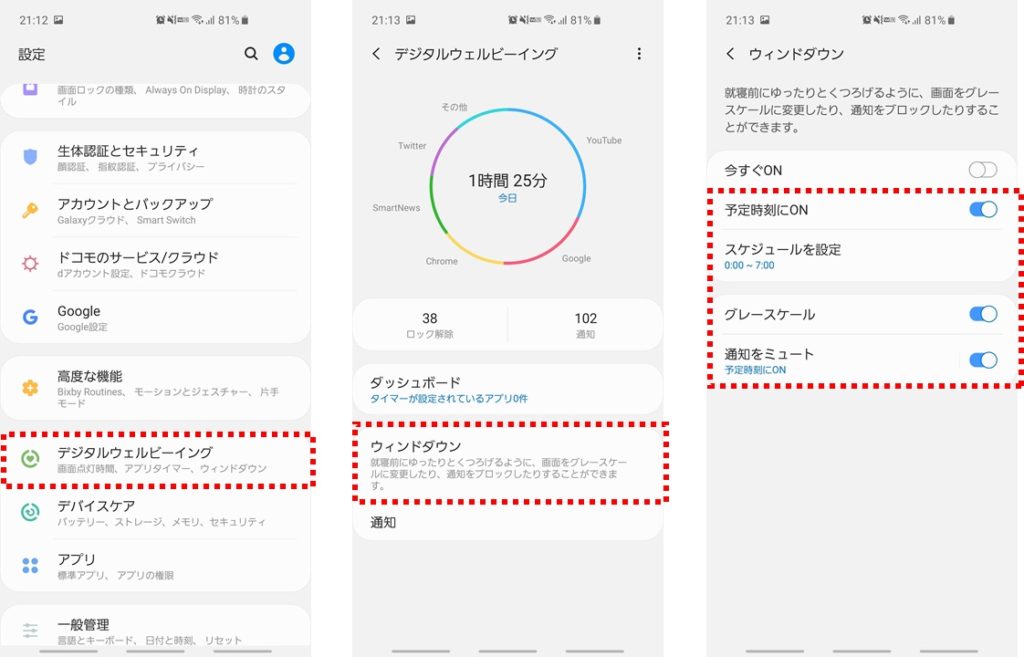
- 設定アプリを開く
- デジタルウェルビーイングをタップ
- ウィンドダウンをタップ
- 予定時刻にONにチェックを入れる
グレースケールにチェックを入れると画面が白黒になってしまいます。希望しない人はチェックを外しましょう。
貧弱なWiFiは自動で切断
町中を歩いていると、docomo-wifiなどのフリーWifiに自動でつながることが多いです。
しかし、移動しているとWiFiスポットから離れてしまい電波が弱くなりますが、なかなかWiFiがオフに成らず、通信ができなくなってしまいます。
そんなときは電波が弱いWiFiは自動で切断するように設定を変更しましょう。
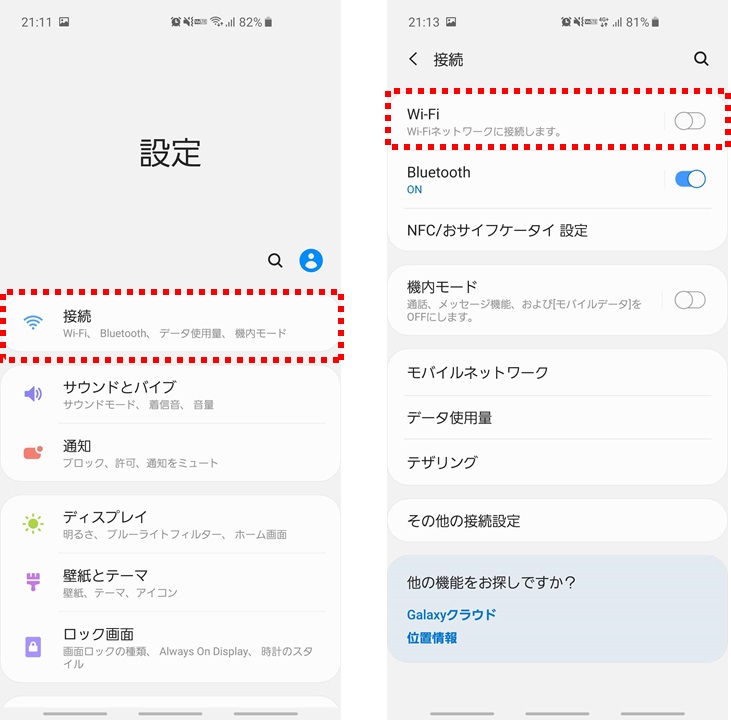
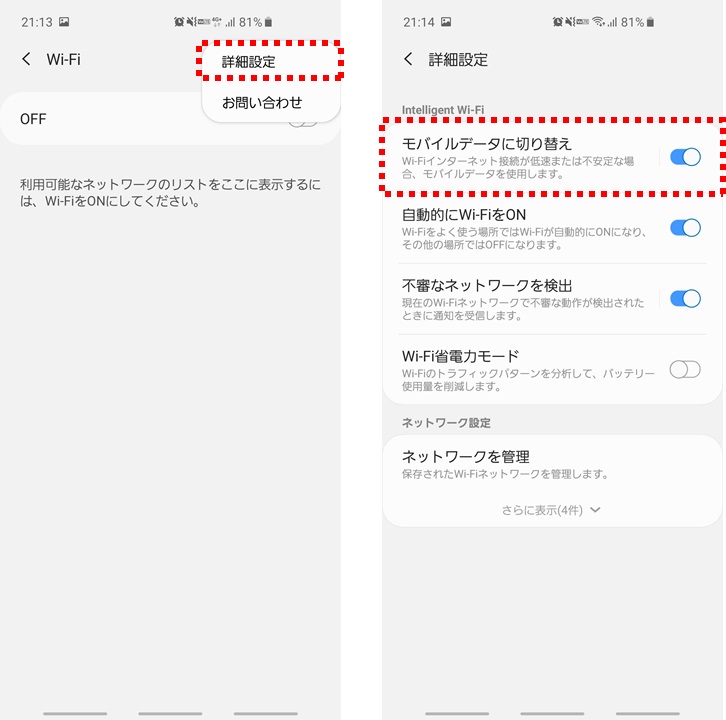
- 設定アプリを開く
- 接続をタップ
- WiFiをタップ
- 右上のメニューボタンをタップし、詳細設定をタップ
- モバイルデータに切り替えにチェックを入れる
自宅でのWi-Fi繋ぎ忘れを防止
外出中にWiFiのチェックを外したことを忘れて、家に返ってから4Gで通信をしてギガを消費した経験は少なくないのではないでしょうか。
そんなときは、WiFiがオフでも、自宅にいるときには自動でWiFiにつながるようにしておきましょう。
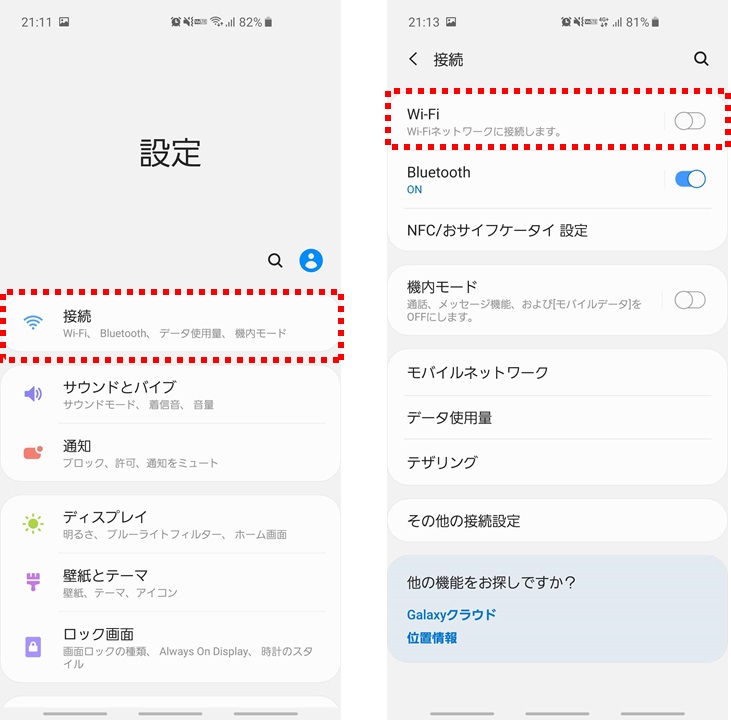
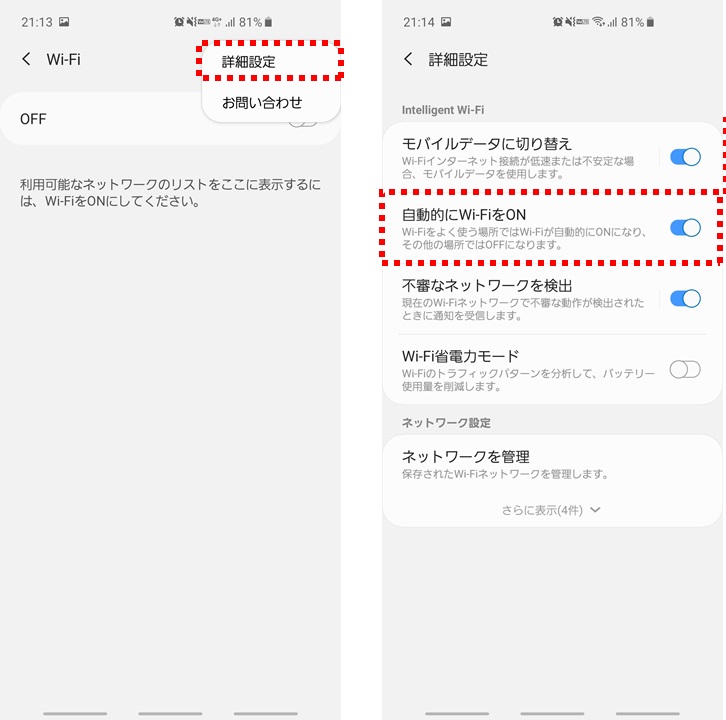
- 設定アプリを開く
- 接続をタップ
- WiFiをタップ
- 右上のメニューボタンをタップし、詳細設定をタップ
- 自動的にWiFiをONにチェックを入れる
片手モードをオンにする
Galaxy S10/S10+は画面サイズが大きいため、片手で持ちながら操作をすることはちょっとむずかしいです。
そんなときは片手モードを利用しましょう。
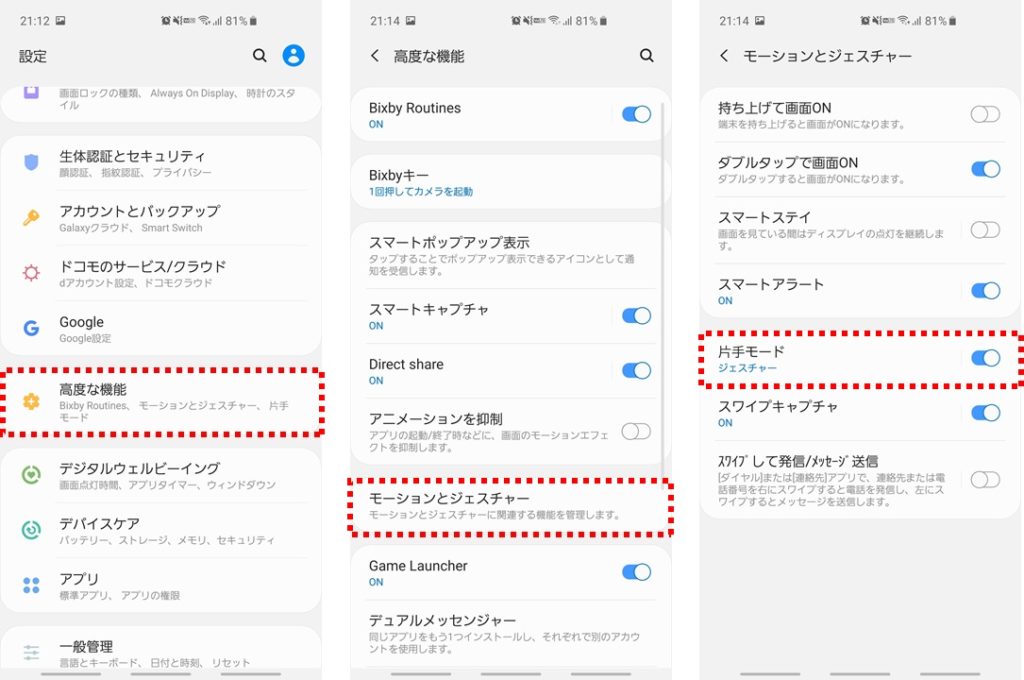
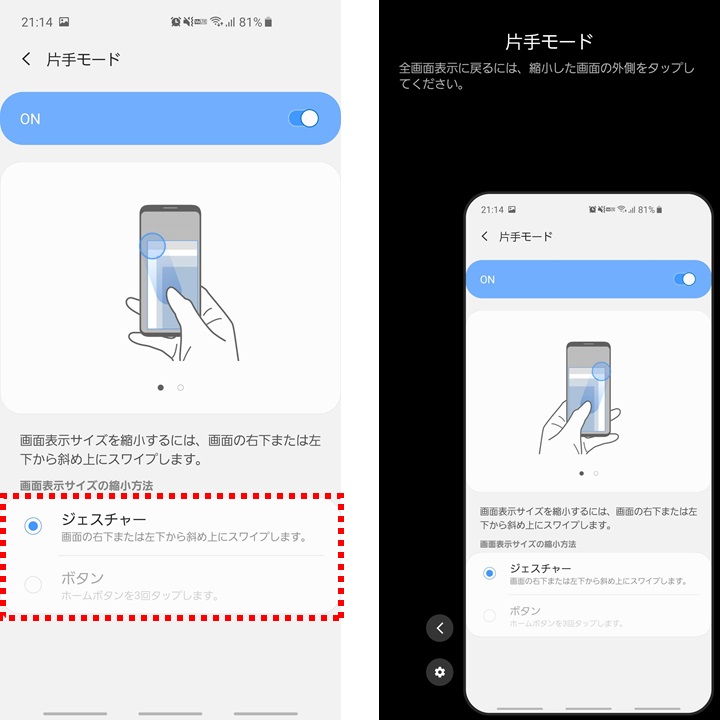
- 設定アプリを開く
- 高度な機能をタップ
- モーションとジェスチャーをタップ
- 片手モードをタップ
- 縮小方法をジェスチャーかボタンのどちらかを選択
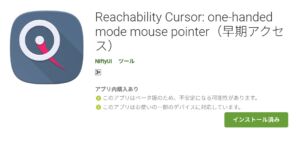
勝手に画面がオンにならないように変更
Galaxy S10/S10+は初期設定で、机などから端末を持ち上げたときに画面がオンになるように設定されています。
意図せず画面がオンになるため少々使いづらい面があるので、自動でオンにならないように変更しましょう。
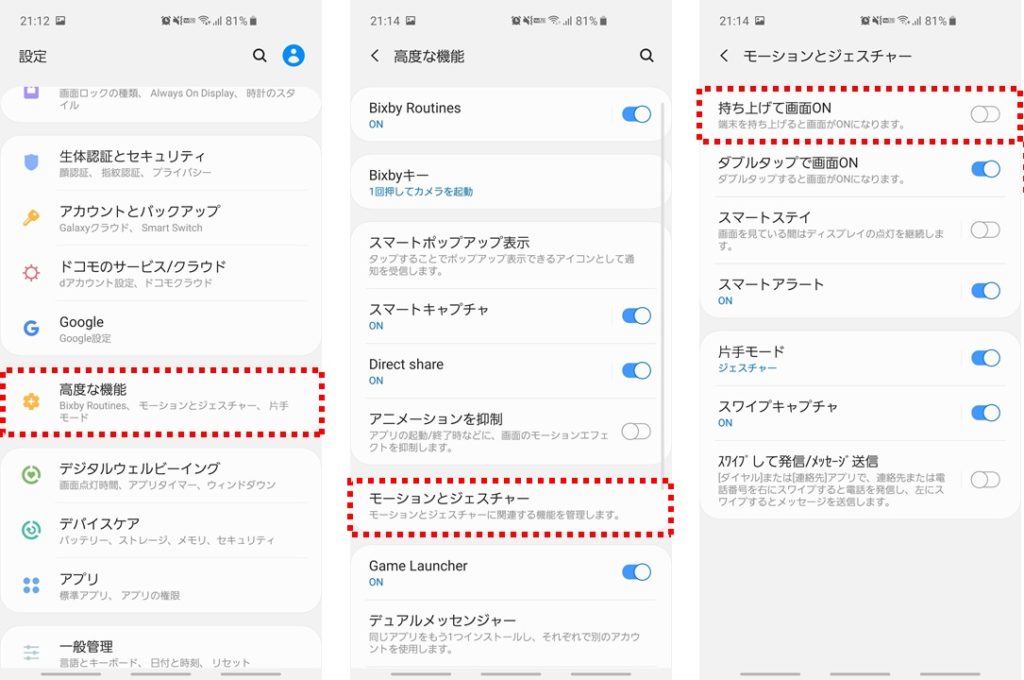
- 設定アプリを開く
- 高度な機能をタップ
- モーションとジェスチャーをタップ
- 持ち上げて画面ONのチェックを外す
WiFiでテザリングができる「WiFi共有」
通常テザリングをする場合にはWiFiがオフになり強制的にLET回線に接続されます。しかしGalaxyの「WiFi共有」を使うことで、WiFiをテザリングできるためデータ通信量を節約することができます。
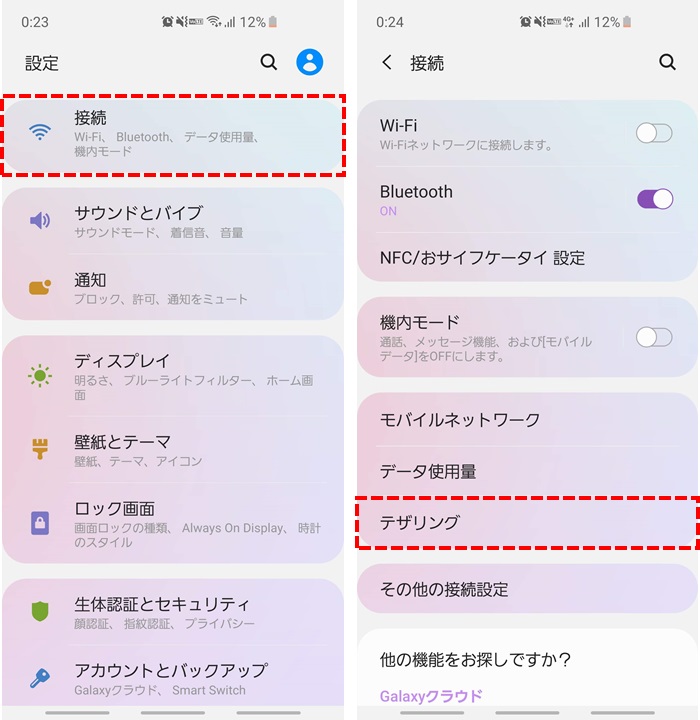
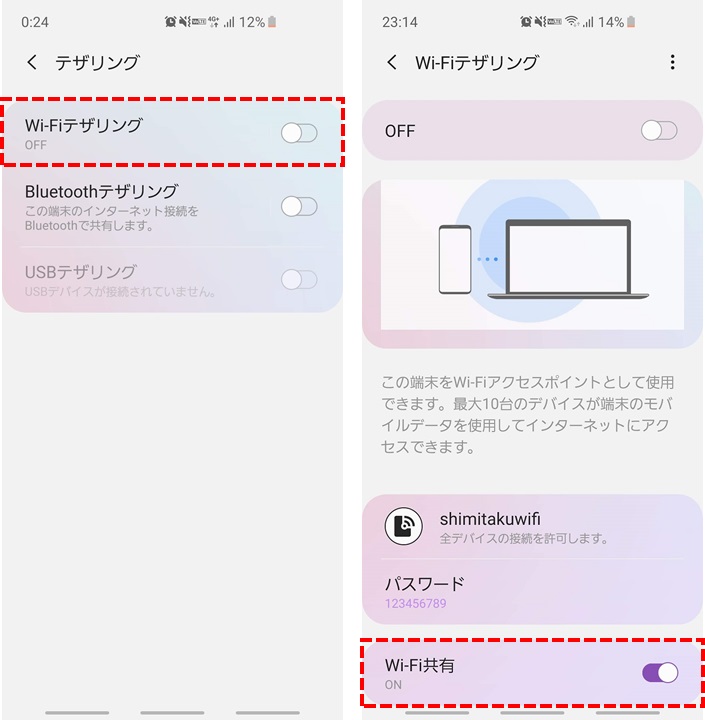
- 設定アプリを開く
- 接続をタップ
- テザリングをタップ
- 「Wi-Fi共有」にチェックを入れる
あとは普通のテザリングと同様に利用します。

ロック画面のショートカットアプリを変更
Galaxy S10の標準のロック画面には「ダイヤル」と「カメラ」が左右に配置されており、ロック解除と同時にアプリを開くことができ、とても便利です。
しかし、カメラは電源ボタン2度押しで起動できるため別のアプリを割り当てるとより便利に使うことができるようになります。
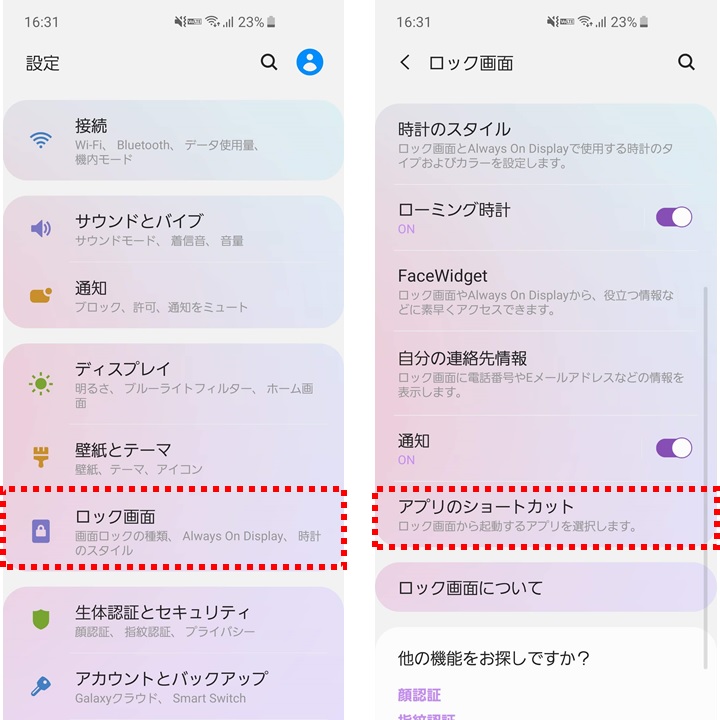
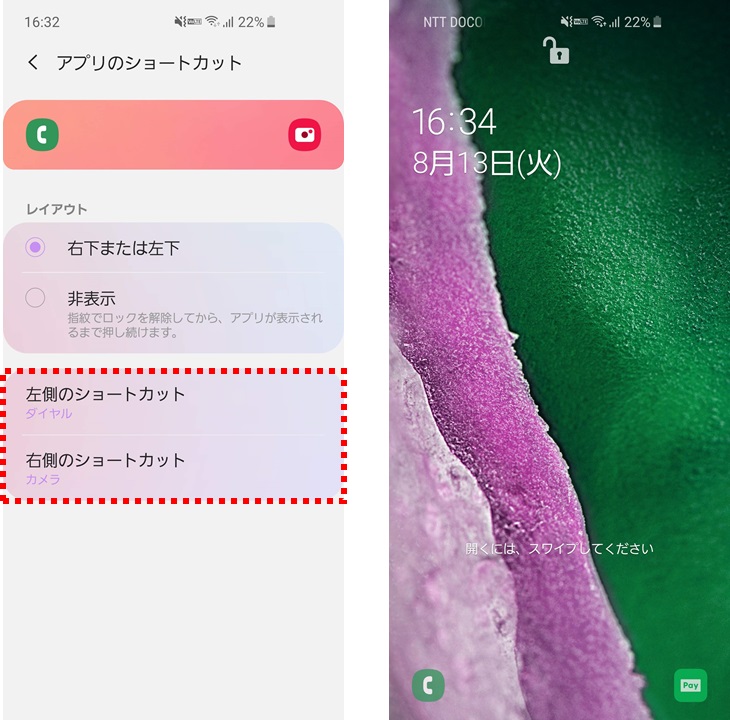
- 設定アプリを開く
- ロック画面をタップ
- アプリのショートカットをタップ
- 左側/右側のショートカットから任意のアプリを選択

ロックパターンを非表示に
Androidにはパターンロックという便利なロック機能がありますが、このロックパターンはパターンの軌道が見えてしまうため周りから丸わかりです。

ロックパターンの跡が表示されないように変更しましょう。
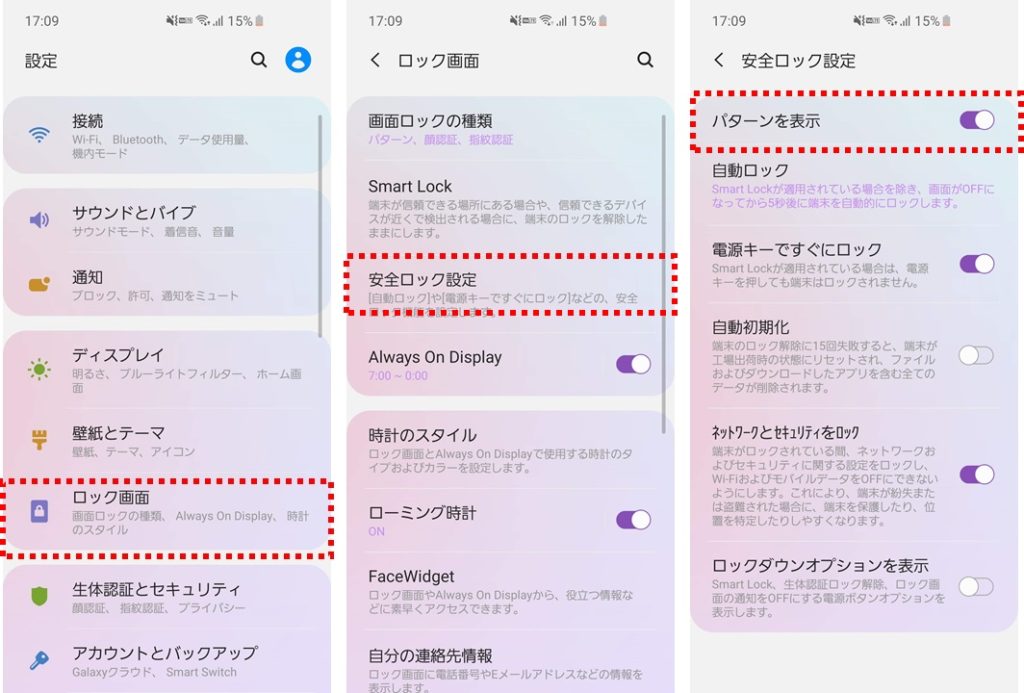
- 設定アプリを開く
- ロック画面をタップ
- 安全ロック設定をタップ
- パターン表示のチェックを解除
フロントカメラを目立たなくする
Galaxy S10/S10+のフロントカメラはディスプレイに埋め込まれています。
他社のノッチありのスマートフォンでノッチを目立たなくできるのと同様に、Galaxyもこのフロントカメラを目立たなくすることができます。
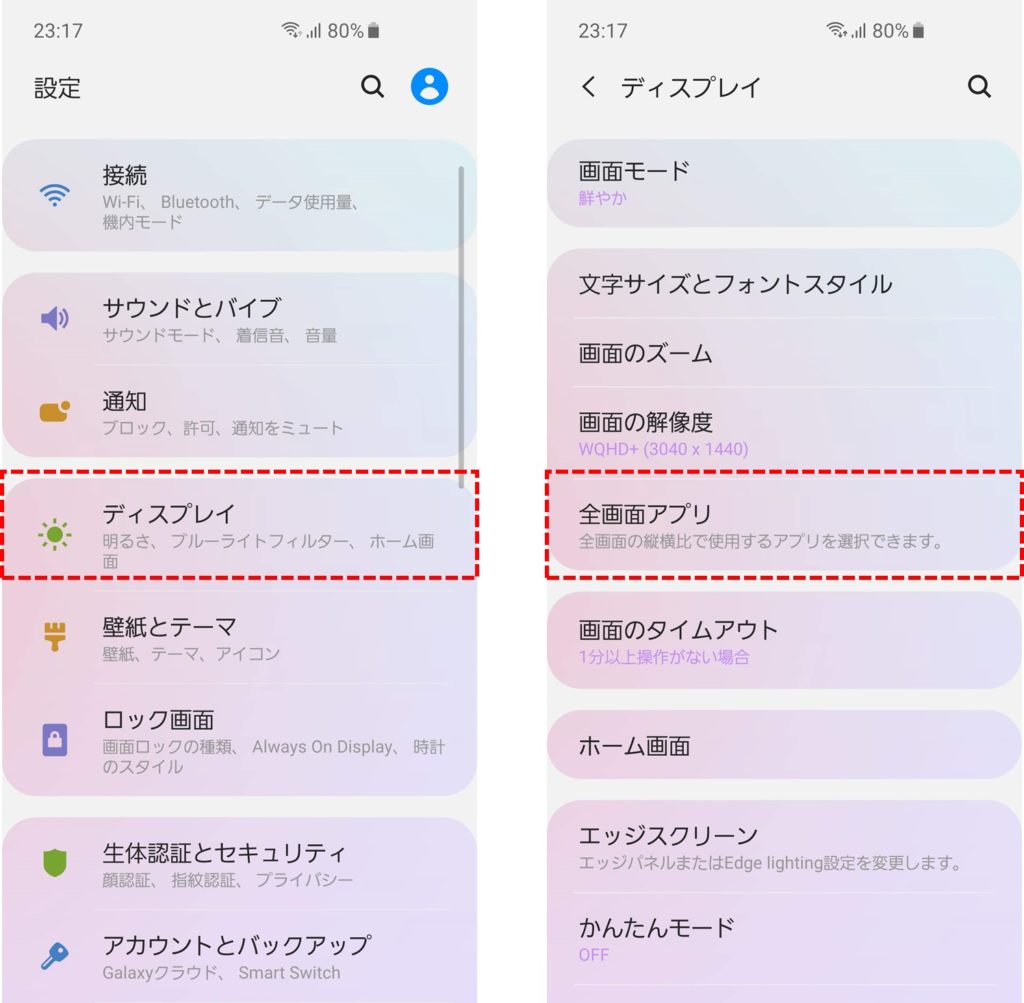
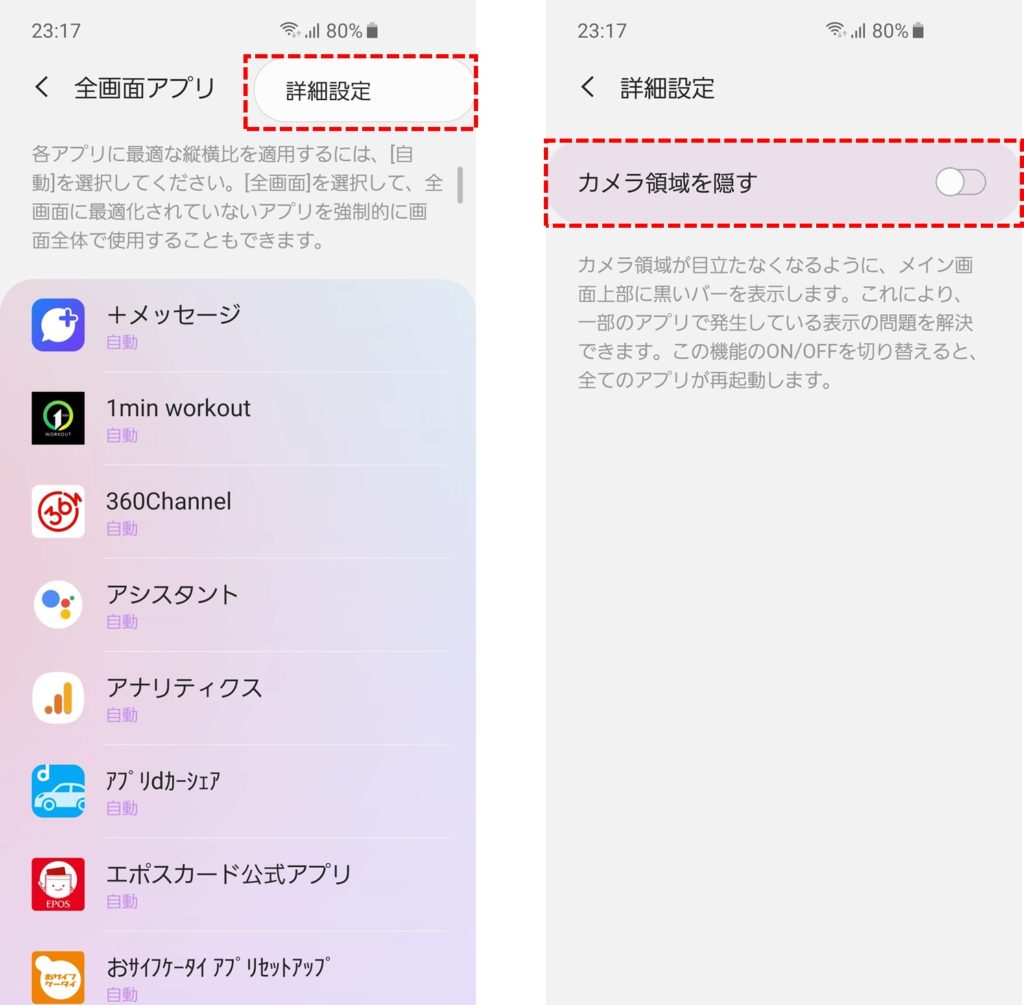
- 設定アプリを開く
- ディスプレイをタップ
- メニューボタンから操作設定をタップ
- 「カメラ領域を隠す」にチェックを入れる
Galaxy S10/S10+を使いこなすためのおすすめ設定・便利機能 まとめ
Galaxy S10/S10+をより便利に使いこなすためのおすすめ設定・便利機能を20個ご紹介しました。
数多くの設定があるGalaxyなので戸惑ってしまうこともありますが、ちょっとした設定変更で格段に使い勝手が良くなります。
みなさんも快適なGalaxyライフを楽しみましょう!
最後までご愛読ありがとうございました。












コメント
コメント一覧 (1件)
Note10+を使っていますが、目からウロコな機能がたくさん紹介されていて、メチャメチャ助かりました。ありがとうございます!